はじめに
このページでは,昨日, Feb. 4, 2021, の試行錯誤の結果を示します。過去ぼくは,自らの地形分類図を既存地形図上にオーバーレイして,持ち歩くようなこともしていました。GarminのGPSでサイトを記録しながらのフィールド記載です。調査の後,Garminから地点場所を既存地形図上に載せて,まあ,考えたりしてました。とはいえ,このような機器を使ってからはまともな研究をしていないのですが。
そして,iPhoneの時代になって,人工衛星だけでなくwifiを併せたGPS機能によってかなりの精度で現在位置を知ることができるようになりました。測位の精度は向上したのですが,主に軍事的理由から米軍のgps機能は,かなり制限されています。wifiと連動する場合は特に電波障害などで大きくズレることが,体験を踏まえると,あると思います。現在は人工衛星だけ使った場合,8m未満の誤差はあります。調査は基本的にはwifi環境の無い場所で実施するので,人工衛星にのみ頼ることになります。
実際の地上画像をみつつ,道路や建物がある場合には,現在地の修正も可能なのです。gpsの測位結果を地図上のランドマークを使って補正して,ウェイポイントway pointを記録してゆくこともぼくはしてきました。ところが,それが難しい所があります。その一つが,海岸部です。詳細なDEM,つまり,5mメッシュがあり,それが生かされている所もあるでしょうが,地図ソフトでは地図や空中写真の画像とgpsの測位結果が一致しません。
画像表示とgps即結果が一致するためには,地上の詳細な高度分布を捉えたDEMが必要になります。そういうDEM作成はカルスト地形の発達した石灰岩を主とする海岸では無理だと思っています。地図や空中写真の画像は,詳細なDEMを使って,オルソ(正射投影)画像に変換する必要があります。
前置きが長くなった。使用するのは,iPhone上の地図表示アプリである,Geographicaとスーパー地形,である。国土地理院が無料で公開している空中写真の解像度150dpiは,ぼくの研究目的からすると,かなり粗くて使えない。Google Earthのものは,表示技術上の理由はあっても,国土地理院のように公開するコンテンツをわざわざ画質を落とすという劣化処置は実施していないように思われる。GEが私的企業で,GSIが国家機関であるのに,社会的成果の公開姿勢が真逆になっている。一体,誰から使用料を取って儲けようとしているのだろうか。
で,GEの空中写真画像を取り込んでみようと思った。Google map での正距円筒図法とメルカトル図法の利用,として次のコンテンツを用意している。
上記コンテンツの流れは,まあ問題ないのであるが,GEにはより高度な表示上の工夫がなされている。とはいえ,数百メートル四方以内と狭い領域であれば,GEからの空中写真をほぼオルソ写真として使えるのではないか,と考えた。投影法に関わっての正確なものでは無く,単に希望的な想定である。
そして,一応,表示に成功した。当初は矩形領域の北西隅と南東隅で座標系上にオーバーレイをする発想で,GEでの再表示結果に絶望したが,オーバーレイ枠を表示して,その歪んだ枠を見て,ここに空中写真画像を載せてみたらと考えた。そして,検索して,Google Earthには凄く便利なツールが提供されていることを知った。iPhoneの地図アプリにエキスポートして表示してみたら,ほぼ綺麗に載っている。これはフィールドで使えそうだ。もちろん,オルソ写真でも無いものを位置決定には使えず,gpsの測位が優先であるが,現場での等質地域の範囲評価には,有効と思われる。
この春の調査では,be氏がドローン測量を実施する。オルソ化には時間を要して,現地での調査には利用できないが,新たな高解像度のオルソ写真の取得によってより深い研究が可能であるならば,このオルソ画像を使って,より深く調査したいものである。
なお,このページでは,GEから空中写真画像を切り取り,そしてその画像をGEに取り込んだ場合の表示例を示す。もちろん,iPhoneアプリでもGE表示と同様の結果を得ることができた。
1 グーグルアースGEから画像を切り取る
1-1 ぼくが使っているのはGoogle Earth Proだけど,皆さんもそれを使っているのだろうか。以前は3000円余り/年?して,ぼくはProを使っていたけど,今は無料になった筈である。カスタムマップをGoogle Earth,から切り取る前に,GEの設定で,3Dビューのタブ内の,経緯度を表示,の項で,度(10進法),を選んでおくと,地図アプリとの対応が取れて,便利だ。
1-2 そして求める場所の航空写真履歴を表示して,解像度や発色などで最も気に入ったものを表示する。
1-3 表示されている空中写真画像のうち,気に入った範囲をそのままスクリーンショットしてしまうと,その写真の矩形領域の北西隅と南東隅の経緯度がわからない。そこで,気に入った矩形領域の両隅に,「目印を追加」,つまり,ピンを刺した(例: 図2と図3)。なお,ピンの名称は英数字よりも日本語の方がいい。というのは,英数字の場合はピン先付近に配置され,ピン先が見にくい。日本語の場合はピン頭のより上方に配置される(例: 図2と図3。
そして,このピンの経緯度座標値を,コピペなどの方法で,別途記録すること。ピンの情報を見ると,名前の下方に経度と緯度が表示されているが,ピンを移動した場合,当然この値は変わるが,下方の「表示」タブで見ると,経緯度値が実際のピン位置に反映されないので,この「表示」タブの下部にあるリセットボタンを押すと,実際の経緯度値が反映される。この例の場合,北西隅は(27.803258°N, 128.887267°E),南東隅は(27.800370°N, 128.890728°E)である。
1-4 もし,ツールバーが画面より上方に表示されていない場合,メニュー「表示」,の,ツールバー,にチェックを入れること。そのツールバー(図1)は画面のすぐ上に表示される。この図1の右から3番目のアイコン(画像を保存します)をクリックする。

そうすると,図1のツールバーの下に,「地図のオプション,解像度,画像を保存,×」のボタンなどが現れるので,地図のオプション,としては,凡例と地図名などの選択を外して,空中写真全域が見えるようにする。地図のオプションで,一応,邪魔にならないので,縮尺とコンパスのみは残すが,表示や利用の観点からは意味がない。
解像度は通常,地図表示アプリはiPhone6以上であれば,10MBまではインポートに支障はない。通常は解像度は最大値を選ぶ。表示範囲によって多少変わる場合があるが,この例では,解像度を最大の4800×3665(図3)として,ツールバーの下の「画像を保存」を実行した。この場合のファイルサイズは5.8MBであった。1280×720の場合(図2)は,478kBであった。前者の場合,画像範囲の高さが変化しないが,後者の場合は高さが短くなって横長の画像表示になる。最大の解像度にしてもファイルは10MBを越えないので,最大の解像度を選びたい。出力画像の利用目的にも拠るが。
1-5 Adobe Photoshopなどの画像ソフトで開いて,北西隅と南東隅の二つのピンがなす矩形領域を切り抜きする(図4)。そして,レベル調整や彩度などを調整して最も地形などが区別しやすいように適正化するのがいい。
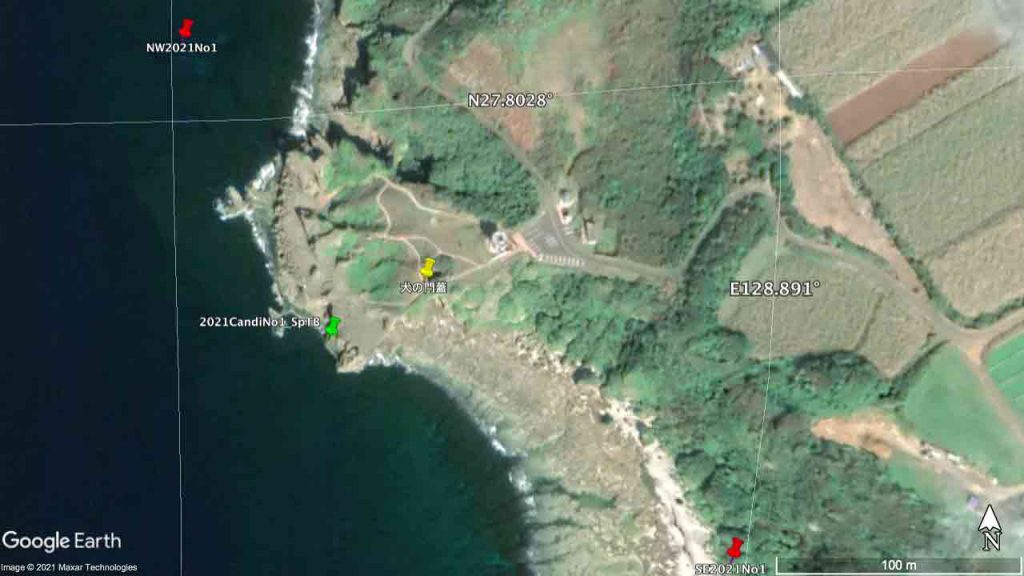
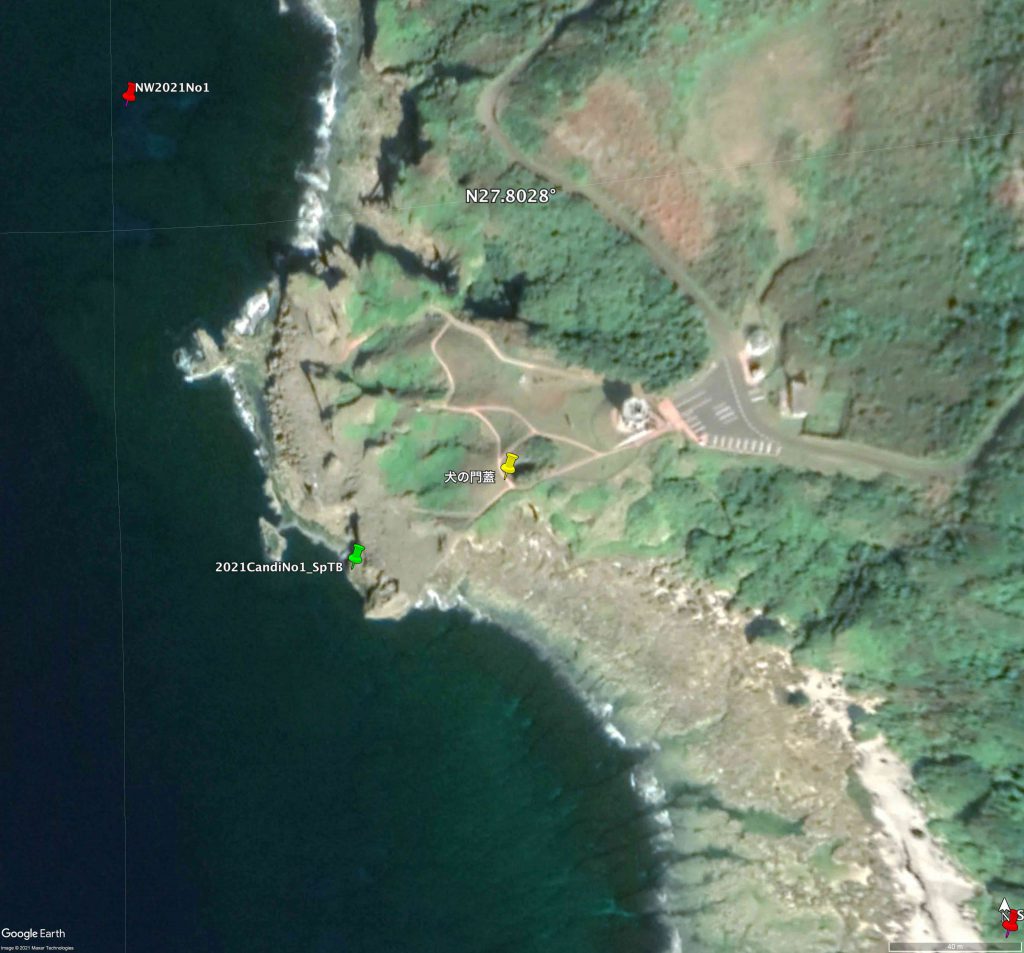
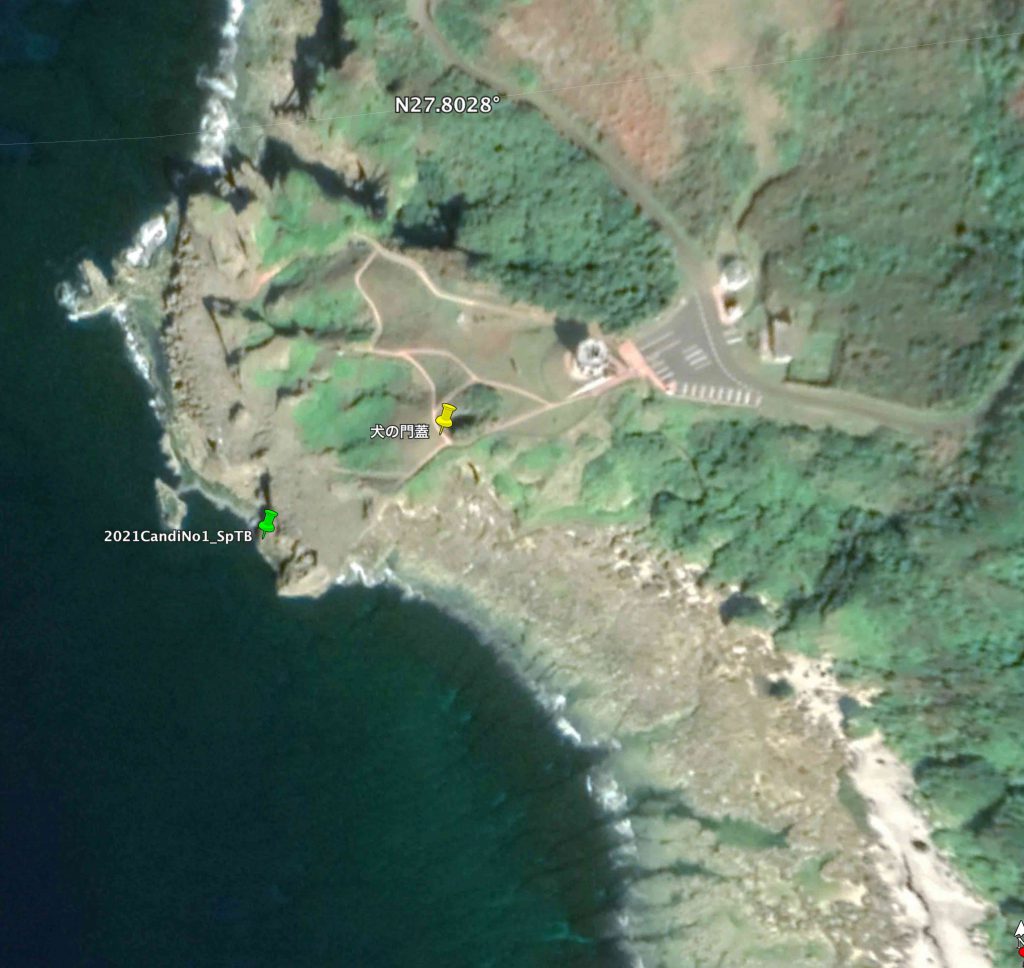
以上,Feb. 4, 5, 2021記
2 NW隅とSE隅の座標値からkmzファイルを作成する
この章での作業はGooge Earthの理解不足に起因している。ぼくの誤解に基づく試行錯誤そのものをここに示すが,北西隅と南東隅だけで貼り付けが可能という認識に誤りはあるが,プロセスでの作業情報の多くは,有用なものである。ベターな方法は次の章であるが,この章でのぼくの認識不足は,他の方にありがちと考え,掲載することにした。正解だけ書いても,ああそう,って思うだけという老婆心もあるかと。
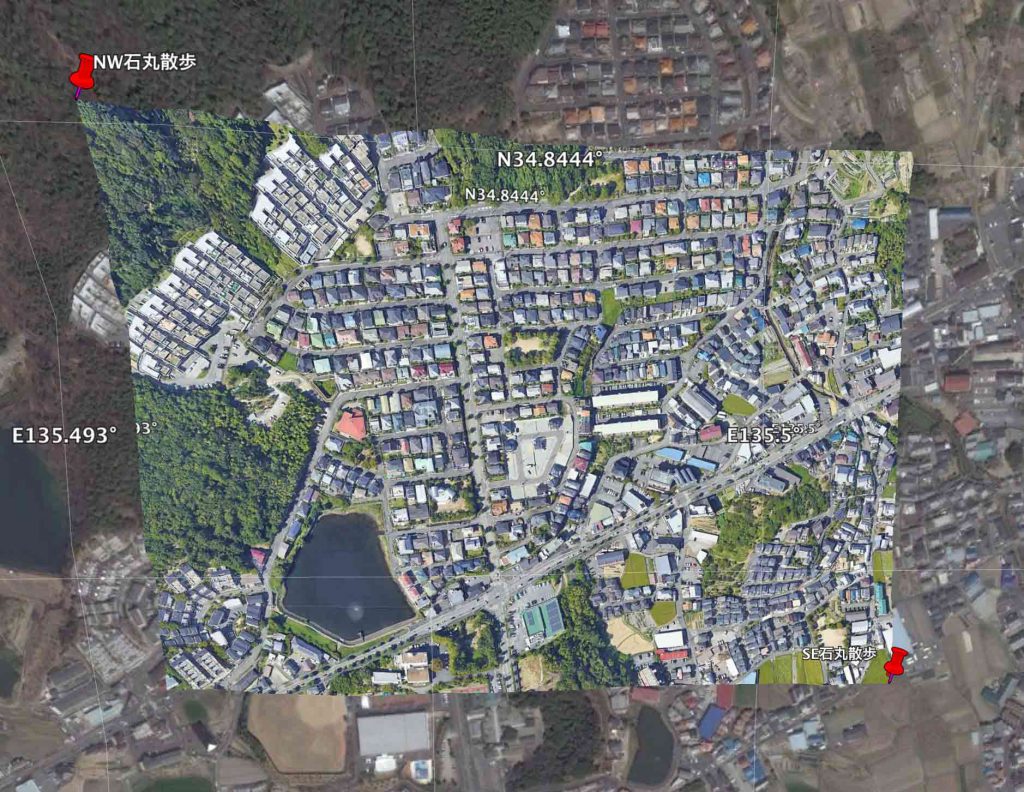
図5はぼくの夜30分ほどの散歩範囲の画像を,前述「1 グーグルアースGEから画像を切り取る」で示した方法で切り抜き,その画像を北西隅と南東隅の経緯度値を使って,貼り付けたものである。二つの赤色のピンの位置は合っているが,そのほかはかなりズレている。たとえば,南西部の打越池(水面が黒っぽい),鴨が現在飛来している,について見ると,地の打越池(水面は薄茶色)からかなり上方にズレている。
このズレは,奄美群島の犬の門蓋海岸を示す図2〜4のものより,大きくなっている。高緯度になるほど変形が大きくなって行く。次のGEの文は,doc.kmlをエディター(ワードで開いてテキスト形式で保存しても良いだろうが変なコードが入りうるのでmacやWindowsなどに付属しているテキストエディタを使った方が良いだろう)で開いて,ここにコピペしたものである。ゴチ表示はそれぞれの場所で異なる。このdocumentの名前は,Ishimaru_map.kmz,で,over the groundさせる画像名は,custom_map.jpg,画像は本来,正射画像なので,北西隅と南東隅の座標値だけが得られているので,それを使って,東西南北端の経緯度も入力する必要がある。
Ishimaru_map.kmzは,Googleの位置情報をもったファイルであり,拡張子kmzのファイルの拡張子をzipに変えて,StuffIt Expanderなどの解凍ソフトで解凍すると,一つのフォルダが現れる。その中には,一つのkmlファイルと一つのfilesというサブフォルダがある。filesフォルダには,kmlでリンクされている画像や音楽ファイルが含まれる。これが一般的な図式で,地図画像の名称を変えることはできるがその意味は薄く,custom_map.jpg(もちろんjpgファイルの場合)としてしまえば良い。kmlファイル名も変えることができるがやはりその意味は薄く,doc.kmlのままがいい。なお,<drawOrder>50</drawOrder>で,50を入れているが地図の重ね合わせの下から順に50番目に置くという意味で,我々の使う地図レイヤーは限られているので10でもいいのだが,50という大きな値を使っている。
<?xml version=”1.0″ encoding=”UTF-8″?>
<kml xmlns=”http://www.opengis.net/kml/2.2″ xmlns:gx=”http://www.google.com/kml/ext/2.2″ xmlns:kml=”http://www.opengis.net/kml/2.2″ xmlns:atom=”http://www.w3.org/2005/Atom”>
<Document>
<name>Ishimaru_map.kmz</name>
<GroundOverlay>
<name>custom_map.jpg</name>
<drawOrder>50</drawOrder>
<Icon>
<href>files/custom_map.jpg</href>
</Icon>
<LatLonBox>
<north>34.844500</north>
<south>34.839744</south>
<east>135.501924</east>
<west>135.493870</west>
</LatLonBox>
</GroundOverlay>
</Document>
</kml>
この石丸ファイルの場合,Isimaru_map.kmzの拡張子を.zipに変えて解凍すると,図6のようなファイル配列になる。
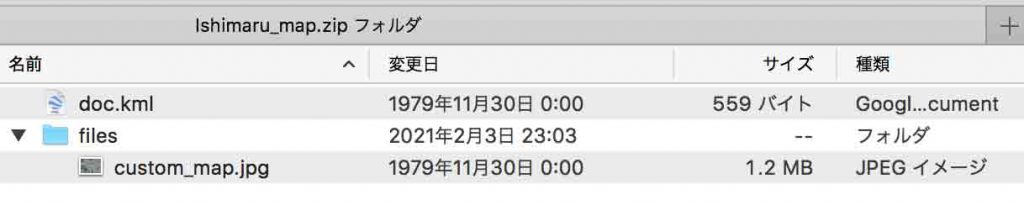
もちろん,これは僕が作ったので,この説明と逆の流れを実施したのであるが。
まずは,doc.kmlファイルをテキストエディタで作成する。上記のように変更部分は限られている。で,doc.kmlファイルが入ったフォルダ内のサブフォルダにリンクする画像をfilesに入れて,Macならファインダ上で,Windowsならブラウザ上で,doc.kmlをクリックするか,GEアプリ上にドラッグアンドドロップ。そうするとGEが立ち上がって,カスタムマップが載って表示される。その例が,図5である。
もう少し続けると,そういう表示をした状態で,GEの左のペーンの場所欄の最下部の保留フォルダに,最初は現れるので(設定環境に拠ります),そのファイルを右クリック(Macの場合はcontrol+クリック)して,「名前を付けて場所を保存」する。保存先をデスクトップにすると,kmzファイルが現れる。このkmzファイルには画像も取り込まれているので,スマートフォンアプリにカスタムマップとして登録できる。登録法は次々章で。
なお,doc.kmlとfiles/custom_map.jpgを一つのフォルダに入れて,zipファイルを作って,この拡張子をkmzに換えてdropboxに入れて,スマートフォンにエキスポートした場合,”Not found map image. Please import again”というメッセージが出て読み込むことができない。前述のようにGEから出力したkmzだと,問題なく読み込むことができる。macのフリー圧縮ソフトに問題があるのではと有料のKekaを買って(買わなくても使えたのだけど潔癖症がそれを許さない?),「macのresource forkを含めない」のオプションを選んでも改善されなかった。macの拡張ファイル属性の特殊性が,スマートフォンに受け入れられない可能性がある。
追加,GEを使った画像貼り付けの落とし穴からの回避:
まずは,上記のkmlと同じ考えで,kmlファイルを作成して,リンクする画像ファイルをサブフォルダfilesを一つのフォルダtestにまとめて,doc.kmlをクリックすると,画像がGE画面に表示される。保留フォルダの「犬の門蓋NW_SE配置」を,お気に入り,に配置する。そして,その名称を選んで,名前をつけて場所を保存,を選ぶと,最初の「犬の門蓋NW_SE配置.kmz」が,ファインダに出力される。このkmzファイルは,リンクされている画像サイズと同サイズを示すので,画像を含めたファイルと考える。GEを一端終了し,立ち上げても問題なく,画像は表示される。参考にこのdoc.kmlの中味を,図1 btwn6-7 最初のdoc.kml,に示す。
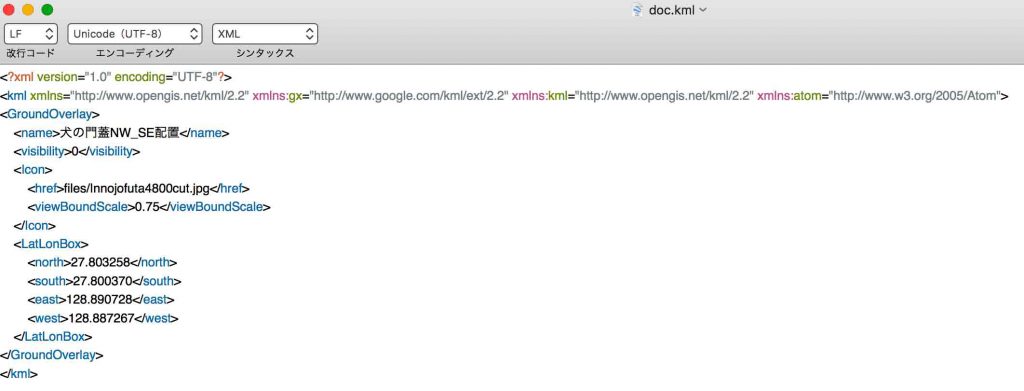
次に,このtestというファインダ上のフォルダをゴミ箱に入れて,Macをリスタートすると,図2 btwn6-7 貼り付けた画像が現れない,のように赤バツが出てしまう。
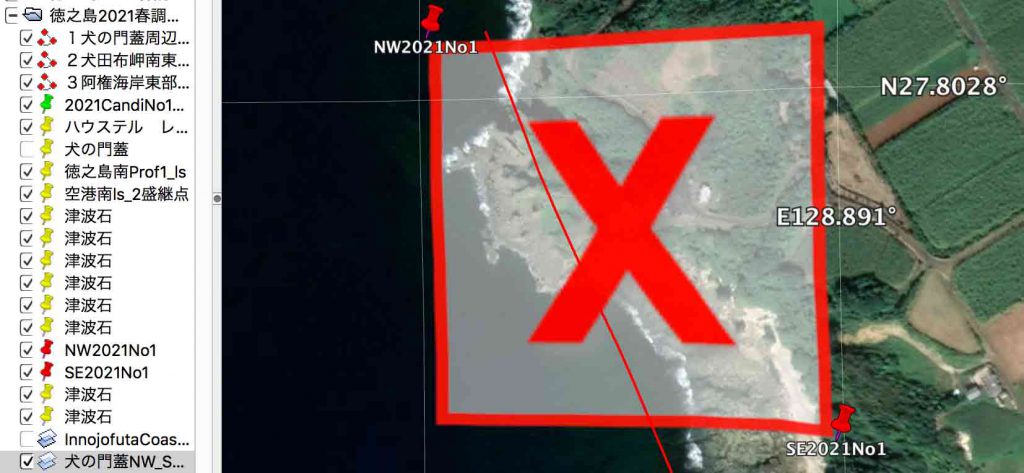
さらに,このこのtestというファインダ上のフォルダをゴミ箱から出して,Macをリスタートして,GEを立ち上げると,見事に画像が表示される。つまり,kmlファイルは,Macのファインダ上の画像を読み込んでいたのである。そこで,場所リストにある,犬の門蓋NW_SE配置.kmz,を削除して,最初の,犬の門蓋NW_SE配置.kmz,をGEの画面上にドラッグアンドドロップする。そして,犬の門蓋NW_SE配置.kmz,をお気に入りに入れる。
そして,testフォルダをゴミ箱に入れ,GEだけでなく,macもリスタートすると,リンク対象画像はゴミ箱に入っているのに,画像は貼り付けられている。図3 btwn6-7 新たなdoc.kmlには,GE場所の新たな,犬の門蓋NW_SE配置,を選んで,名前をつけて場所を保存,を選び,ファインダに出力された,犬の門蓋NW_SE配置.kmzのdoc.kmlの中味を示している。
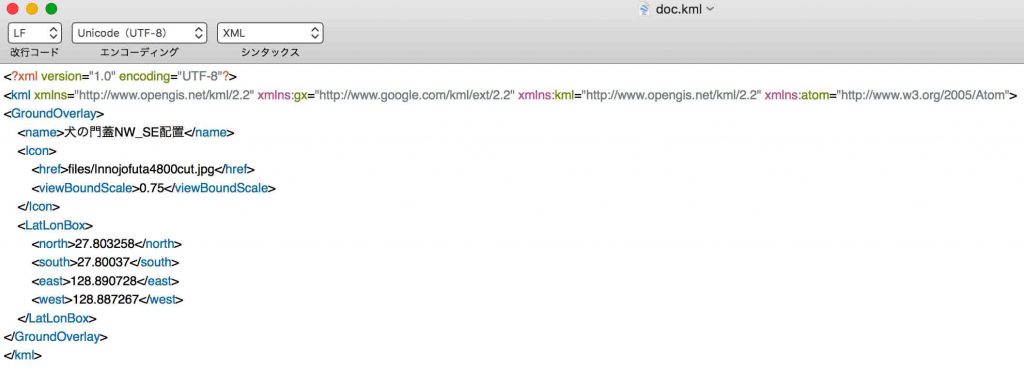
図1 btwn6-7 最初のdoc.kml,との違いは,<visibility>0</visibility>,の行が抜け落ちているだけである。<visibility>0</visibility>,の意味は単に画像を立体表示しないということに過ぎないが。参考までに,図4 btwn6-7 フォルダtestのファイルリストを示す。
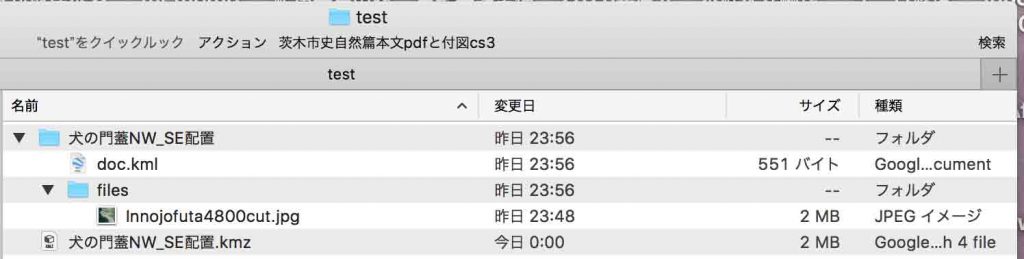
このリストには,トップ4行分は,最初の,犬の門蓋NW_SE配置.kmz,ファイルを解凍した結果であり,ラスト行の,犬の門蓋NW_SE配置.kmz,は,上記作業でファインダにtestフォルダが無いのにGEに貼り付け画像が表示された後に,その場所を選んでkmzファイルをファインダに出力したファイルである。このファイルの情報でも,kmlファイルの情報でも,貼り付けファイルがGEに組み込まれているかどうかはわからない。
なお,ネット上には,<name>貼り付け画像名称</name>,の部分で日本語を使うと,貼り付け画像が表示されないという記述があるが,この名称については,kmlファイルのトップにUTF-8とあるので,日本語に対応している。
Feb. 9, 2021 記
3 GEを使ったカスタムマップ作成法: オーバーレイ法の結果
次の図7(2017年12月22日撮影)は北西隅と南東隅の座標値を使ってGEに表示したもので,図8はGEのオーバーレイ法を使ってGEに表示したものである。
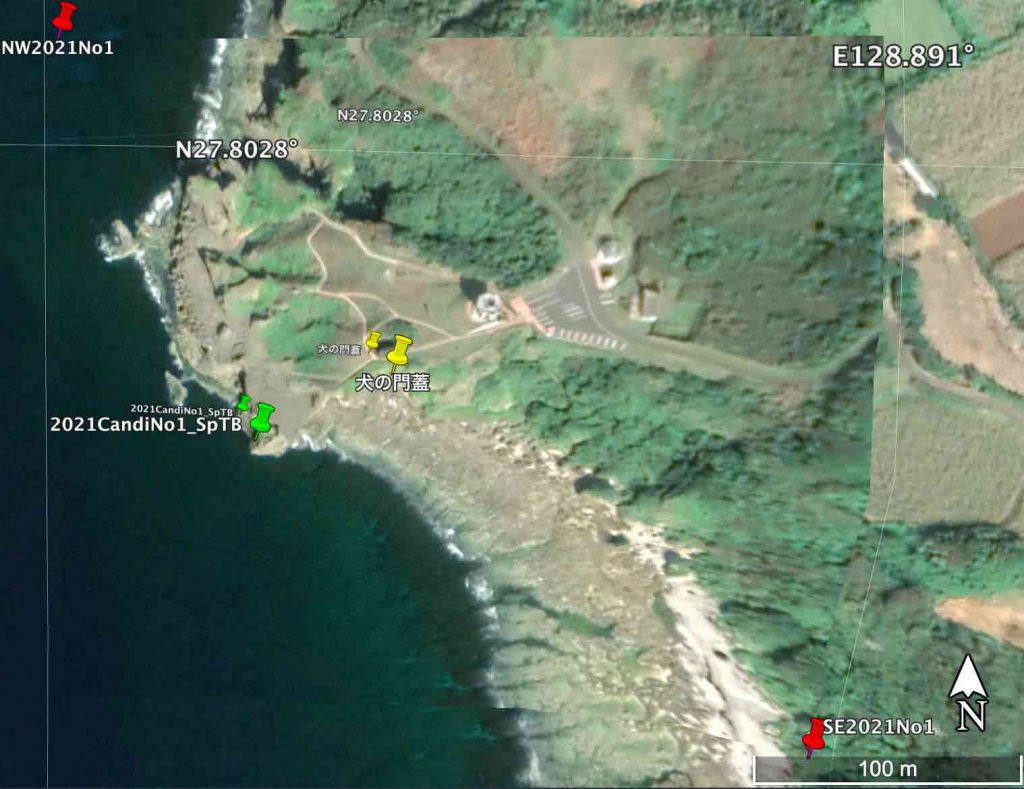
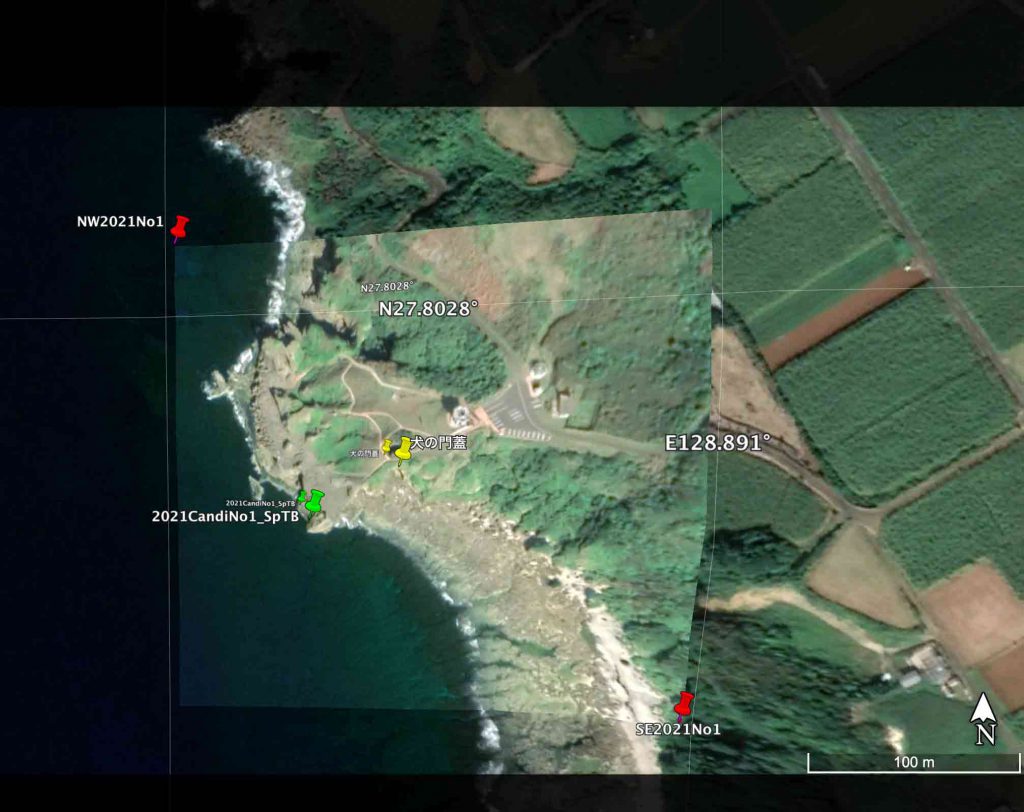
さて,図7(地の写真は切り取った写真と同じ年月日撮影)では北縁の海岸線がズレているのがわかるだろう。図8(地の写真は2020年11月22日撮影)では,貼り付けた明るい写真と地の写真では,切り取り後の画質変換で,明度などに差があり,また,道路などの連続性などに多少の違和感があるがほぼ問題はなかった。オーバーレイ法の結果をどの程度受け入れることができるのか,難しいところである。前の章と同様のプロセスでスマートフォンにエキスポートして,カスタムマップの表示を確認したが問題なかった。この切り取り領域はほぼ240m四方であるが,より高い精度を求めるのならば,100m四方ぐらいで切り取るのがいいかも知れない。
4 オーバーレイ法の実際
GEのオーバーレイ法を紹介したページ「Google Earth で写真や画像のオーバーレイを作成する」は次のようである。
4-1 前述の「1 グーグルアースGEから画像を切り取る」から得られた空中写真画像をGEに貼り付けた際に,北西隅と南東隅にピンを設定している。その両方のピンが余裕をもって見えるようにGEで位置決めをしておく。
4-2 そして,1-4の作業を実施して,切り取った画像の解像度も合わせておく。最大解像度は4800×4467である。ここではこれを採用している。解像度が変更できない場合には,GEを一端終了する必要がある。
4-3 図1のツールバーの左側の,黄色のピンアイコンがある5個のツールの右から二つ目の「イメージオーバーレイを追加します」のアイコンをクリックする。
4-4 「新規オーバーレイ」パネルが表示される。そして,オーバーレイ領域を示す緑の枠が全部入るように,ズームアウトする。その結果を示したのが図9である。
4-5 「新規オーバーレイ」パネルのリンク欄で,参照ボタンをクリックして,mac上のファイル,Innnojofuta4800cut.jpg(北西隅と南東隅にピンを打ち,その領域を画像処理ソフトで切り抜いた画像ファイル)を選ぶ。みごとに,切り取った画像が緑枠に入る。これが図10である。
4-6 そして,この切り抜き写真の北西隅,南東隅を,GE上のピンに合わせた(図11)。この作業過程では,ズームイン,ズームアウト,移動など,軽快に作業できた。
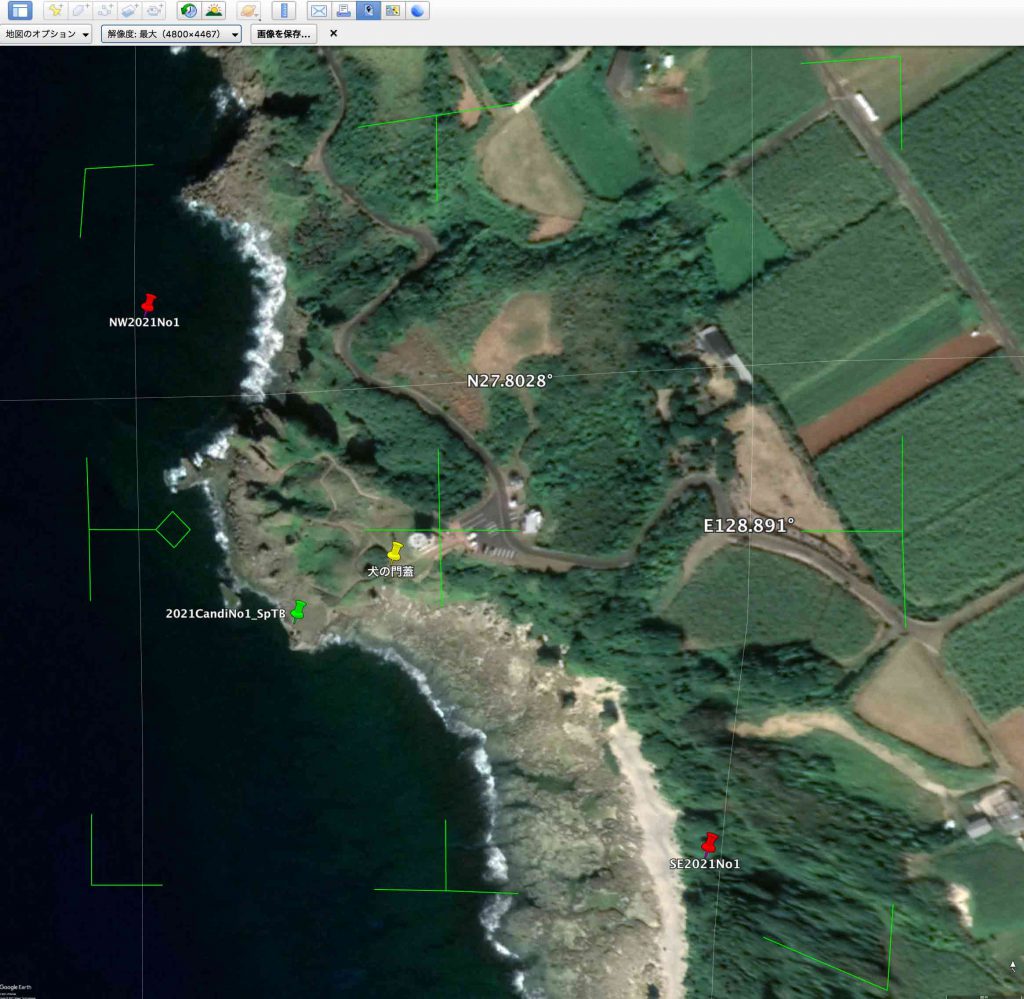
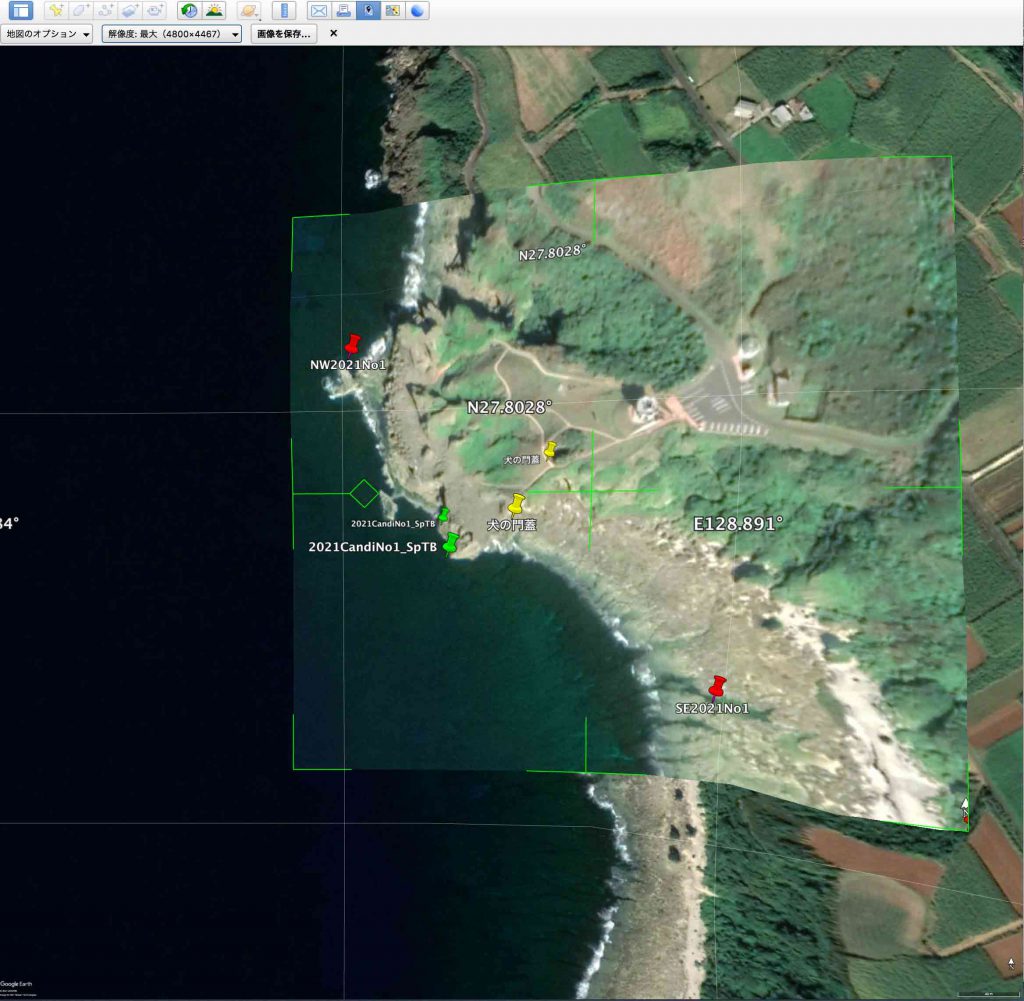
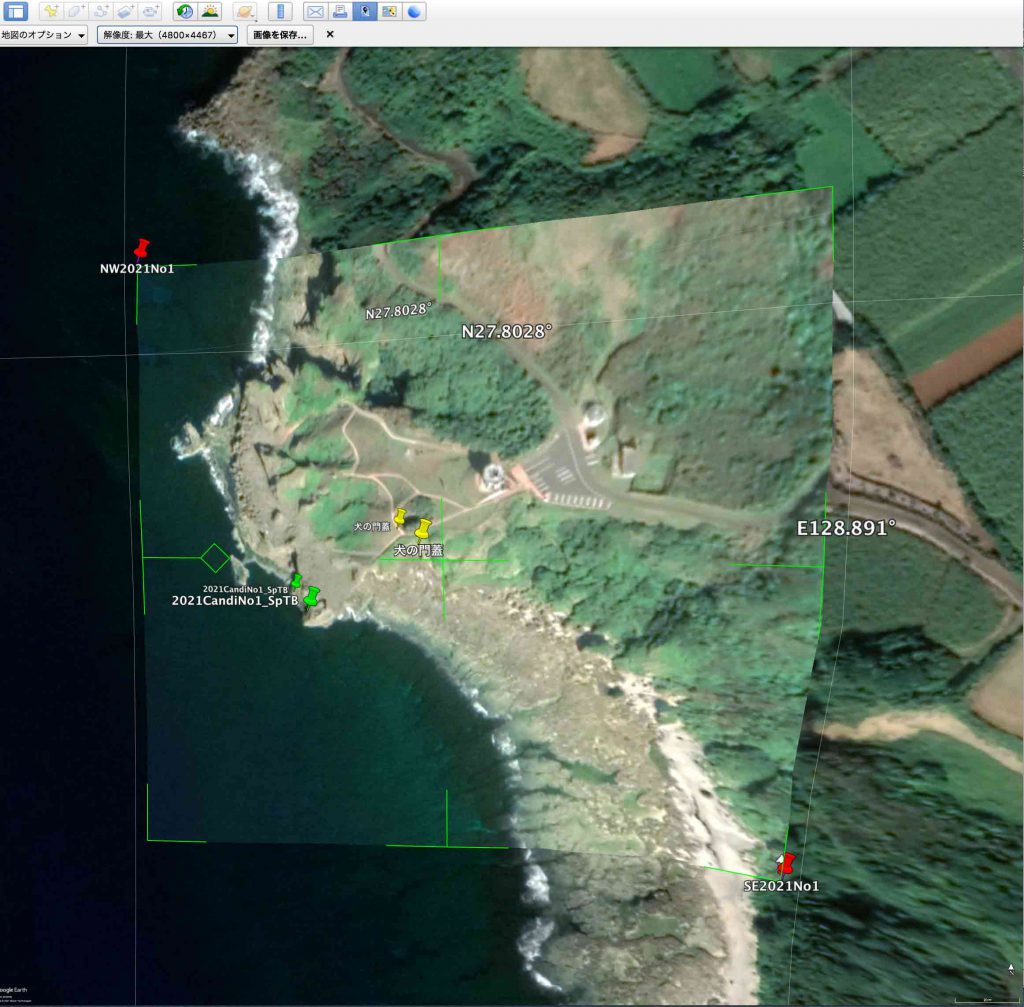
4-7 図11の切り抜き画像と地の画像との繋がりを観察すると,道路の繋がりなどがちょっとずれているので,北西と南東の両隅以外のコーナも動かしてみる。
枠内左手の菱形の部分をドラッグすると,貼り付けた画像だけ,回転することができる。枠内中央の十字線の中央をドラッグすると,貼り付けた画像だけを丸々平行移動できる。画像の拡大,縮小は,シフトキーを押して,四隅のコーナーをドラッグすることで実現できる。
貼り付けた画像と地の画像との調和作業は,リンク欄の下の,透明度を上げて,実施することになります。
ここで,作業したのは,切り抜き画像ではなく,1-4での作業結果である高解像度の空中写真画像である。図12は透明度をまだ触っていない時のGE画面である。作業をしてみて,貼り付け画像と地の画像の関係を全域に渡って調整するのは無理であることがわかった。今回の研究対象地域は海岸線付近なので,海岸線付近だけで問題なければ良いと考えた。
4-8 パネルを完了すると(図13),左のペーンの作業フォルダに記録される(図14)。左のペーンに表示されたファイルを選んで,右クリックして,名前をつけて保存して,このファイルをデスクトップに,kmz出力した。
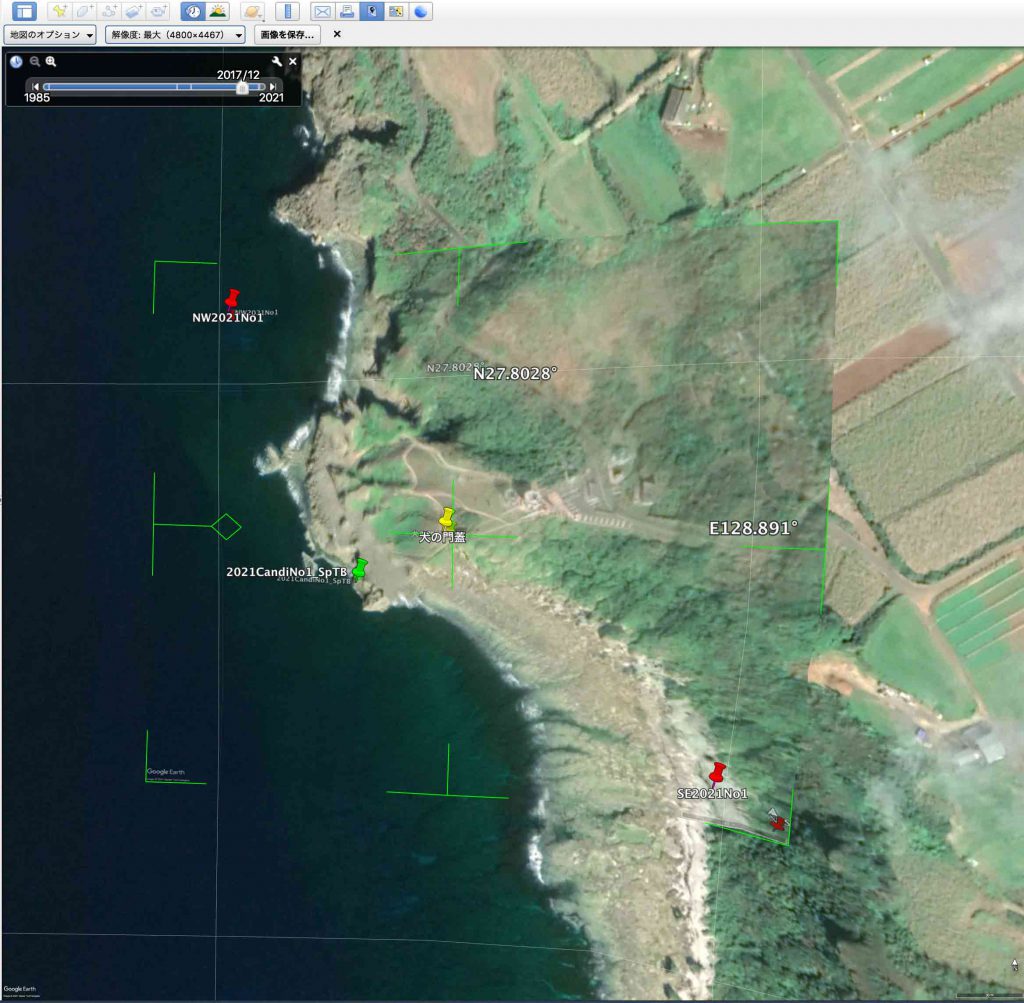
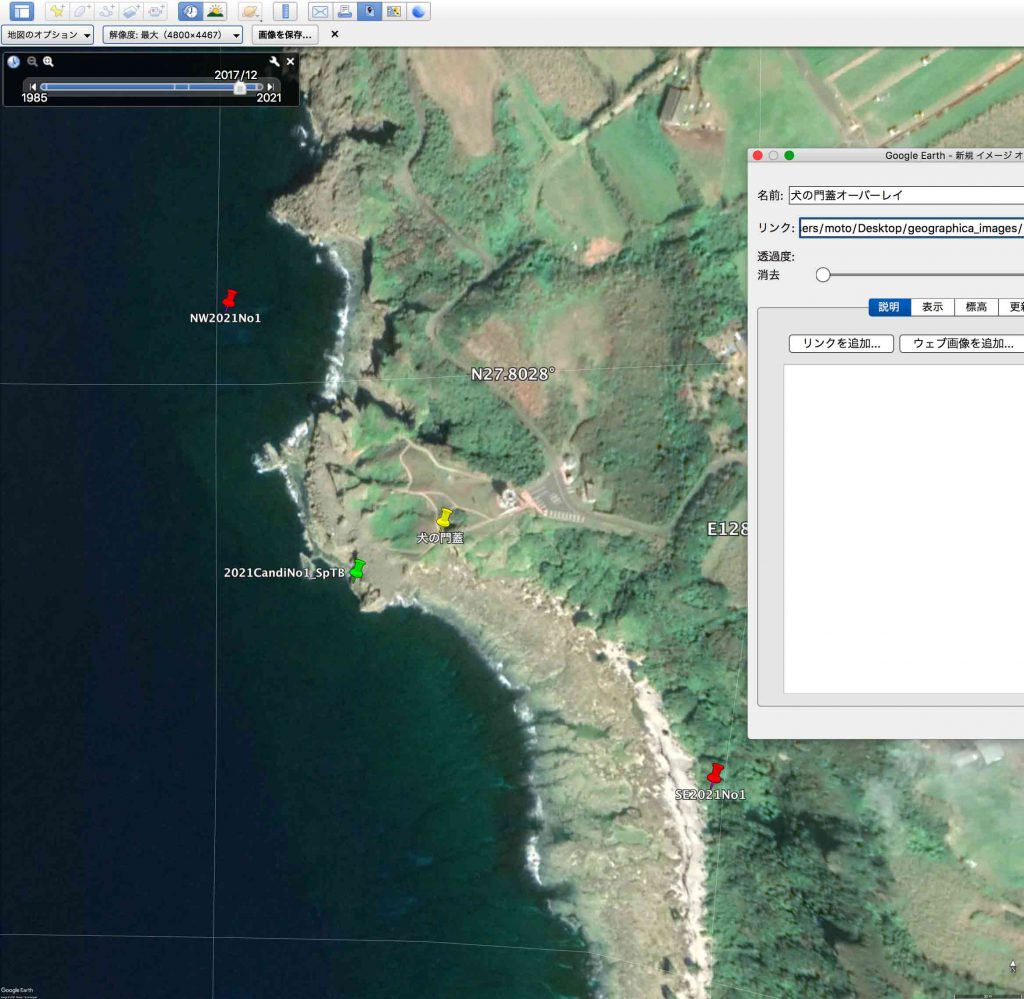
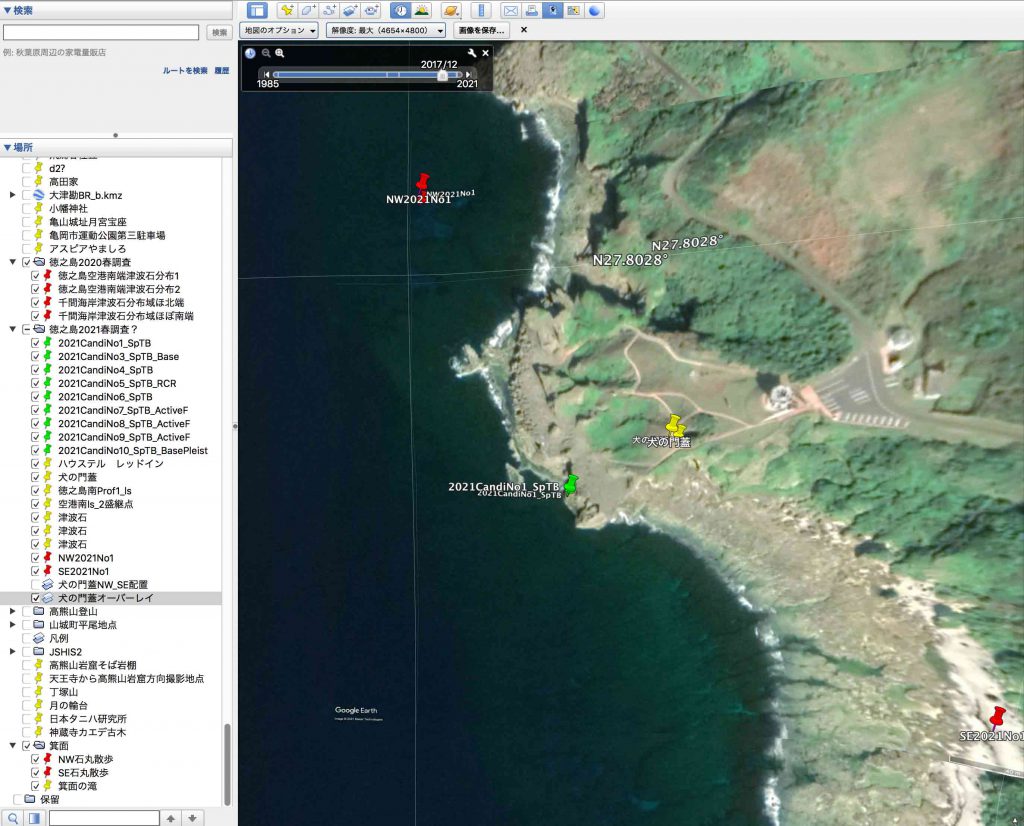
5 iPhoneアプリへのカスタムマップのエキスポートとマップの管理
5-1 Dropboxを使って,Macからアプリにkmzファイルを移動する。MacのDropboxを開いて,ファイル転送のために使っているGeographica_kml&kmzフォルダに,kmzファイルをドラッグアンドドロップする。
すぐさま,iPhoneのDropboxで,kmzファイルを見ることができる。そのアイコンを押すとDropboxからiPhoneにダウンロードされた。貼り付けた画像ファイルサイズ6.2MBが見える。
画面の右下に,リンクアイコンがあり,共有をしているbe氏のアイコンも見える。で,最下部の,別のアプリで開く,をタップすると,Geographicaや,スーパー地形が,現れる。Geographicaを選ぶと,カスタムマップをインポートします。よろしいですか?,とあり,はい。メニュー/ファイル/カスタムマップ,に保存しましたとなり,すぐにGeographicaに表示された。Geographicaで見ることができる空中写真画像よりかなり地表環境が区別できる。他方,スーパー地形,をタップすると,カスタムマッップの読み込みと出て,開始を実行する。すぐに表示できる。これもなかなかいい。
5-2 アプリのカスタムマップの管理。
Geographicでのカスタムマップ表示,非表示について: メニューから,ファイル/表示中のファイル,を選ぶ。表示中のトラック,と,表示中のカスタムマップ,がリストされている。その中にDropboxからエキスポートされたファイル名も見える。そのファイル名の行の眼のアイコンをタップすると,画面表示から消える。ここで表示と非表示を設定する。
削除するには,ファイル/カスタムマップ/,でリストが出るが,削除したいマップのラインを選ぶと,左端にチェックマークが入る。で,最下部左端のチェックマークを選ぶと,削除,フォルダーに移動,表示する,エキスポート,の選択肢が出る。
スーパー地形の方は,画面上に,カスタムマップが表示されている状態で,最下部のメニューから,ツール/カスタムマップ,を選ぶ。カスタムマップのリストがあり,表示と消す,がトグルになっている。明るい方が選択されているということ。押すと,消すの方が明るくなる。
削除するのは,先のカスタムマップリストがある画面で,カスタムマップをタップすると全体が灰色になり,選択肢の中に,赤字の「削除」をタップする。スーパー地形で,設定/ マニュアル,で,全般,を見ると,基本的な設定リストが並んでいる。オフライン使用,キャッシュ全削除,キャッシュ上限(250MB,500MB,1GB(選択した),2GB,無制限),一括ダウンロード全削除,ダウンロード上限(250MB,⋯⋯⋯⋯⋯)など。
おわりに
高い解像度の正射画像は,今だほとんど,一般には供給されていない。GEなどの地図画像もDEM精度が低い。特に海岸部ではまともなDEMは皆無と断言できる。このページの試みは研究的視点からは無意味に近いだろう。しかし,wifiというかネット環境のない場での調査をするのに,比較的詳細な海岸環境を示す画像情報は貴重と言える。モバイルアプリの作成者は,空中写真の解像度に関心がないのか,諦めているのか。関心があっても,膨大な情報から使える空中写真を探すことはほとんど無意味と言えると考えても当然とは思う。
結局,自らの目的に応じた空中写真を切り取って,カスタムマップを作り,モバイルアプリにエキスポートすることになるだろう。Geographicaも,スーパー地形も,軽快でファイル制限もほぼ無いと言って良いと思う。オフラインでも前もってキャッシュしておけば,表示にも問題ないし,衛星gpsを使ってウェイポイントを記録しても行ける。それぞれのアプリを使い分けて,カスタムマップを精々利用したいと思っている。dropboxはwifi環境が無いと使えないので,十分な数のカスタムマップをエキスポートして,調査旅行に出かけたいと思っている。
ここまで,Feb. 6, 2021記。
