アップルLiDAR測量Parts 1&2 キンドル版作成記録 records of kindle publishing Apple’s LiDAR measurements Parts 1&2
Contents
はじめに
追記 2024年11月21日: これを記述したのは今年の正月だったのか。
このページの最後に,12.5 2024年11月20日追記,を配した。キンドル本にアップして大変驚いたものであった。図表などのリンクに跳んでも,リンク元のミニページが左下に見えているので,リンク元に戻ることができるのである。この機能はぼくのワード原稿の構造によるものか,これと無関係に実現できているのかはわからない。このページでの関心はいつにこの実現であったので,このページでは無駄に不安になって種々の作業をしている。ほぼ無意味とも言えるような文章になっているが,記念?に残しつつ,無駄な迷いについては,前もってコメントを追加しておこうと思うのである。状況の変化に合わせて本文にも変更を加えている。
記録しなくても良いようなものなんだけど根が真面目なためか記録してしまう。これまでKindle本を3冊出したが,今回は図表を結構含むので不安がある。以前からこの書式には関心があって,本ウェブサイトでもそのコンテンツを幾つかアップしているが,自分のサイトでも失念していて新たに読み込むのも結構大変だ。もう情報収集は十分だ。今年度は文学論集Vol.73, Nos. 1&2, 3にそれぞれ1本投稿している。種々格納場所が変わっているので,リンク切れの場合は,テキストで検索して頂きたい。
フィールド科学のためのアップルLiDAR測量 Part1
フィールド科学のためのアップルLiDAR測量 Part 2
なお,Nos. 1&2(combined number, Sep. 2023発行)には,「フィールド科学のためのアップルLiDAR測量 Part 1」が掲載されていて,第Ⅰ章にあたる。No. 3(Dec. 2023発行)には,「フィールド科学のためのアップルLiDAR測量 Part 2」があって,第Ⅱ章〜第Ⅳ章にあたる。Part 3は先日投稿した。関西大学文学論集Vol. 74, No. 4に掲載予定である。
1. Microsoft Wordファイルの編集
ご担当の印刷会社スタッフがかなり優れた方(々)で,いずれも四校まで対処頂き,そのご指摘に誘発されて,未熟な部分が改善されたので,このキンドル版の出発点は四校を経た完成論文のMicrosoft Wordファイルである。キンドル版の作成には,macでは問題がありWindowsマシーンのOffice2016を使用した。論文作成は,1&2合併号はmac sierraのOffice2016,3号はMacBook Airを購入したのでmac sonomaのOffice2023を使用している。前者のOfficeは使えなくなって新たに購入したが,キンドルには同じ対応を期待している。
macでの論文作成時にキンドル版発行を意識していて,文学論集のレイアウトにおよそ従う形で,図1に見えるように,ホームタブに表示されているスタイルを登録してきた。つまり,見出し1,見出し2,見出し3,地の文,図表キャプション,文末脚注である。なお,ページサイズは小さくA5。
WindowsのOfficeでも,macでのスタイルが継承されている。ありがたい。macでは,アウトラインプロセッサーを使用して,キンドル用に見出しなどを登録して作成してきた。図1左のナビゲーションペーンにはアウトラインが見える。
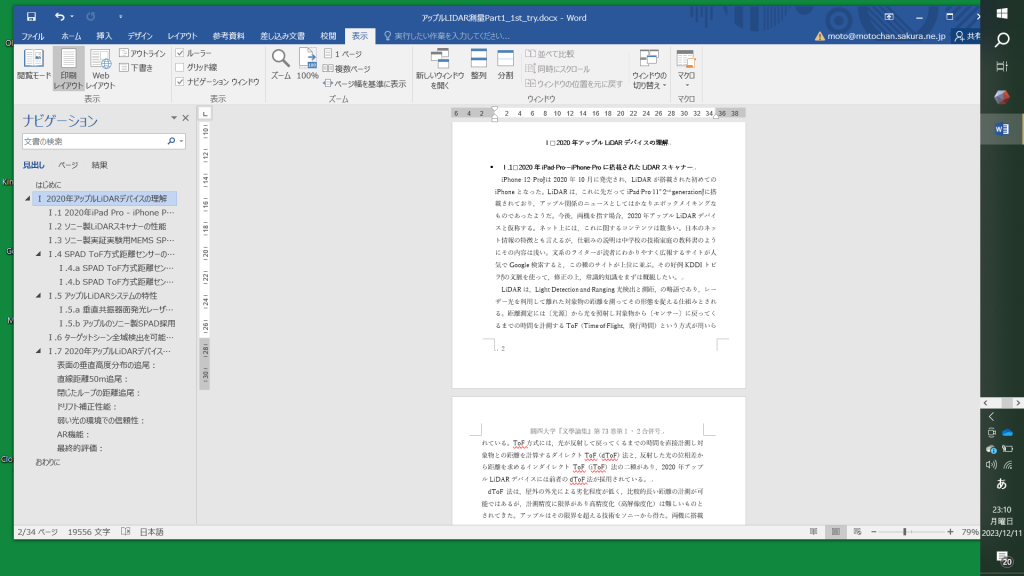
1.1 図表(イメージ)とキャプションの配置
追記 2024年11月21日: 文学論集のParts 1&2では,図表を本文に埋め込む形をとったことでこの種の問題が生じた。Part 3ではKindle版を見据えて,図表は本文の最後にまとめたので,問題は無くなった。
1. タイトル「フィールド科学のためのアップルLiDAR測量 Part 1」と著者名を削除して,「はじめに」の章から始まるようにした。
2. 図の配置は印刷物ではテキストの関係を考慮しつつ,適宜配置できるが,キンドル版のリフロー型の場合,テキストとの関係をできるだけ関係なくした方がいい。行間に配置するということである。Macでは慣れていてもWindowsではなかなか見つからない。書式 > 配置 > 行内だ。図上のタップして,右クリックすると,文字列の折り返し,というのがあって,行内,を選んでも同じだな。
図表番号もすでに挿入している。一環して図を行内にしておくと問題ないが,それ以外だと図表番号が乱れるという経験をした。右クリックすると,図表番号の挿入,があって,これに従って入力すると,Kindleで生かされるのではないか,と期待している。全図表の確認をする。
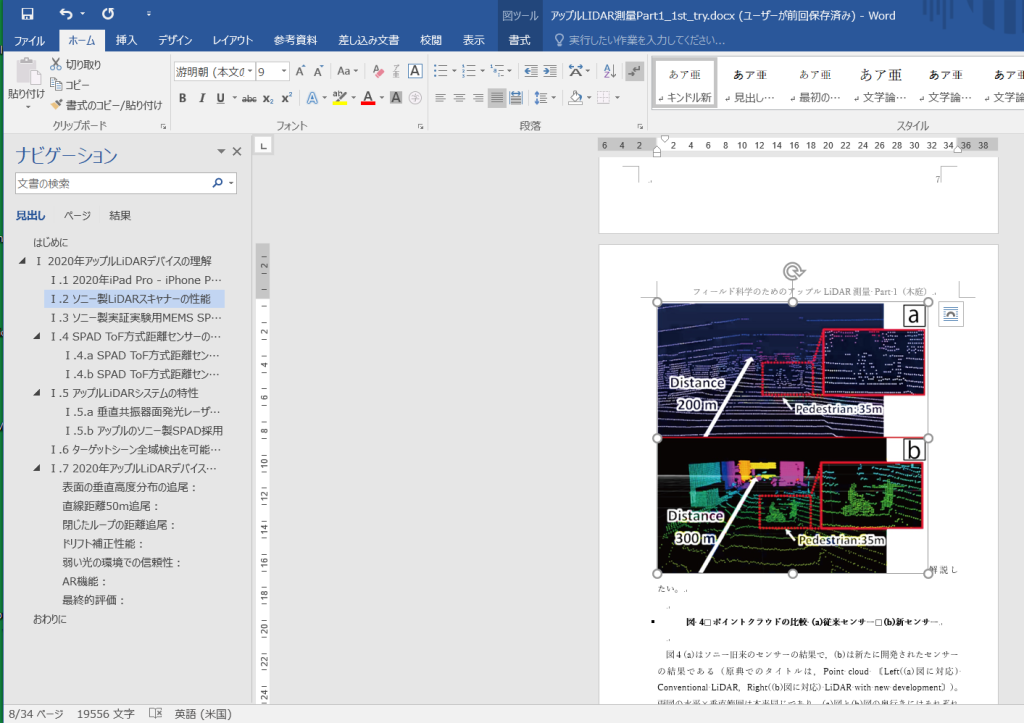
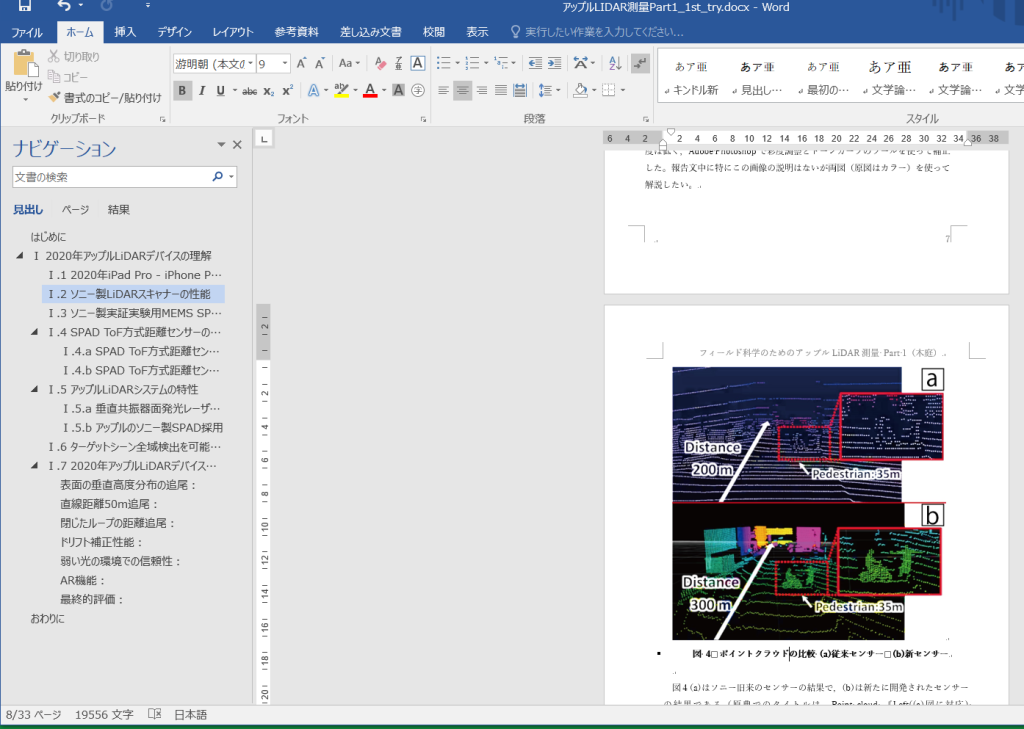
図2では,図がテキストを分割しているので,図3のように,図を下方にドラッグして,「図4キャプション」がセットの形になるように,整えてみた。
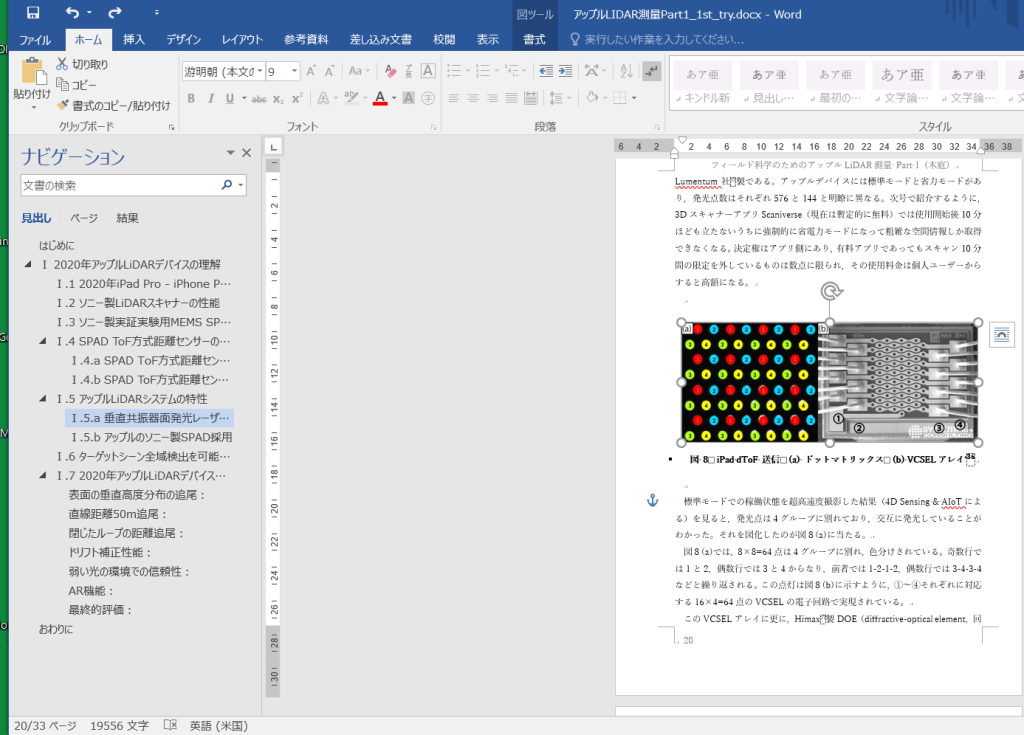
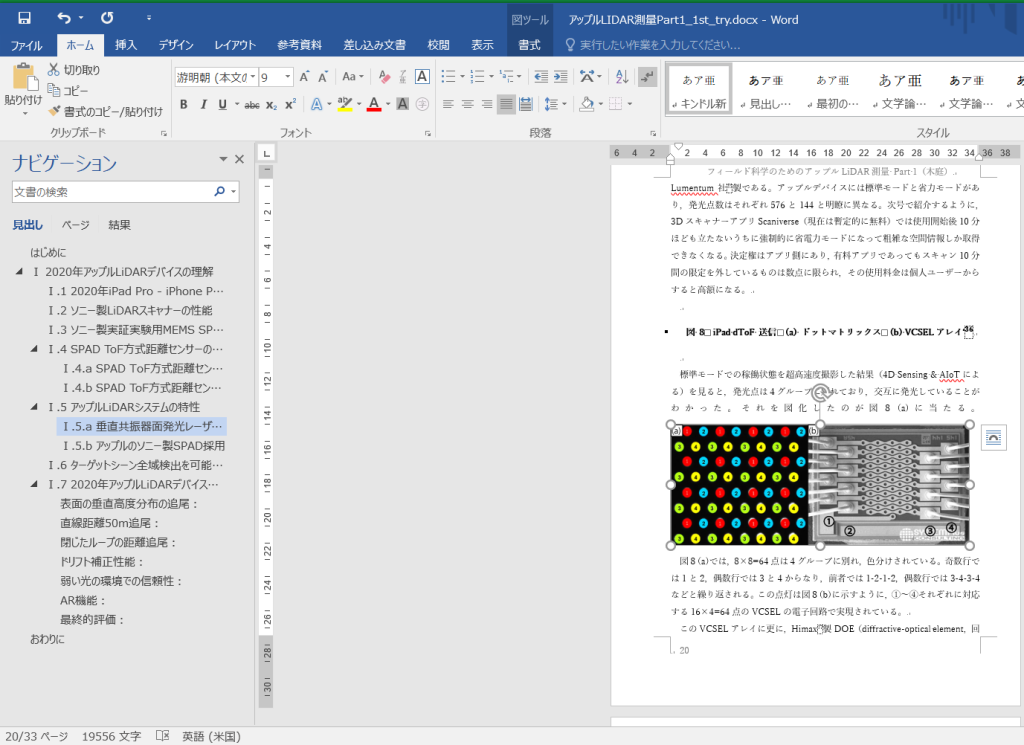
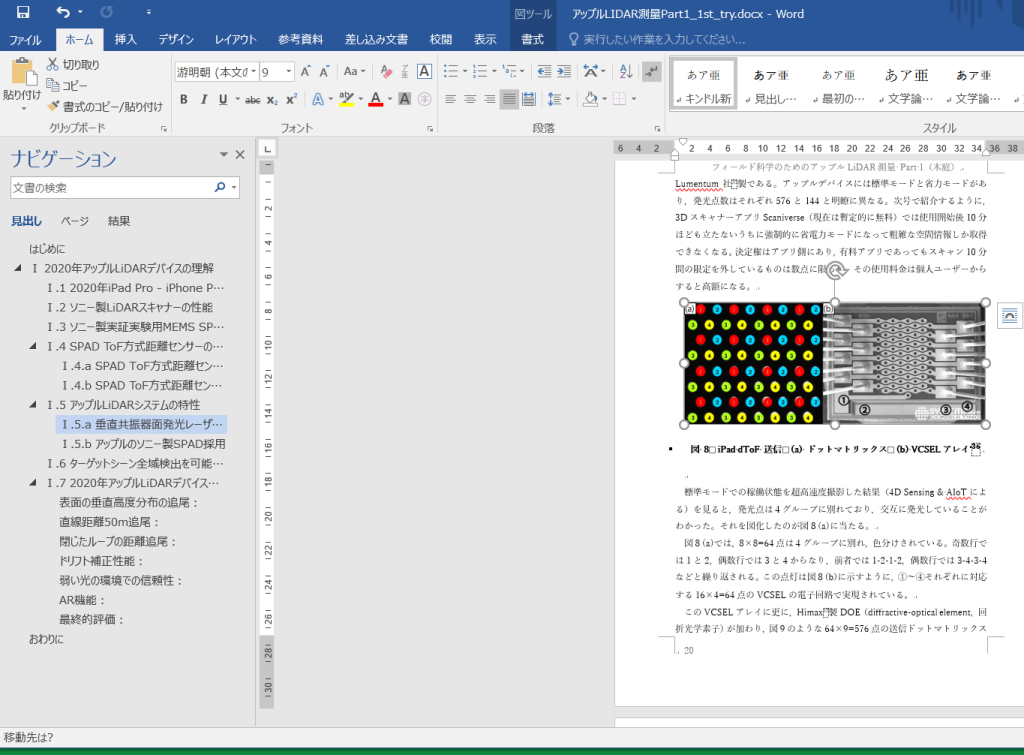
図4では,どうも行内になっていないので,行内にすると,図5のように崩れるので,図6のように「図8」本体を上の方に位置する「図8キャプション」にドラッグアンドドロップした。
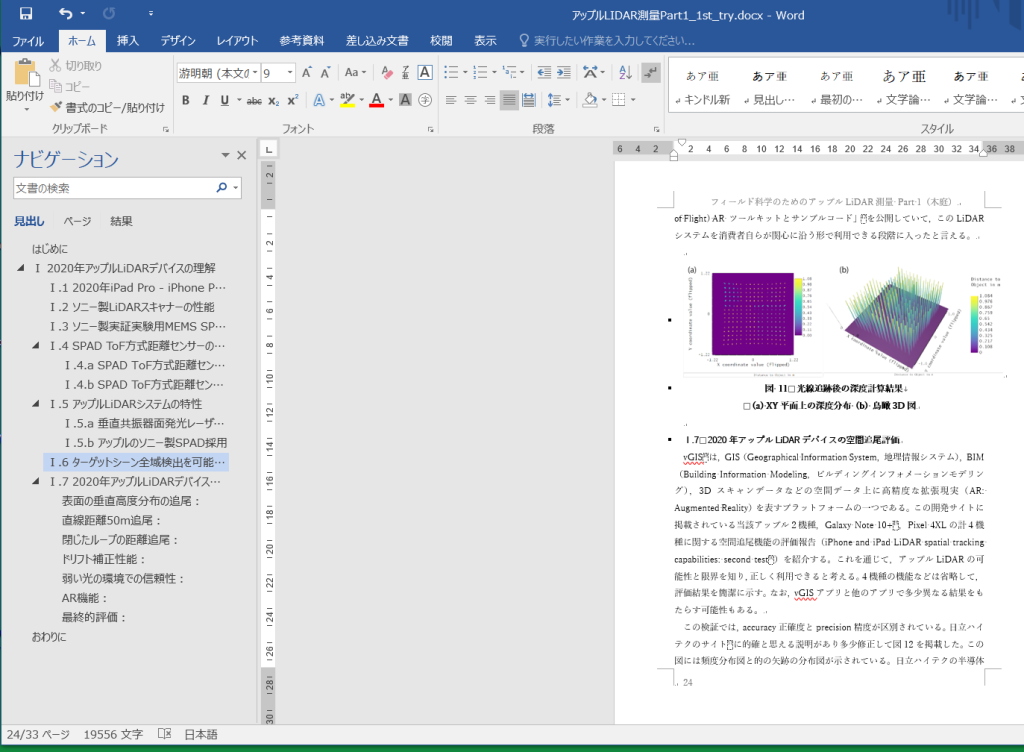
図7には,「図11キャプション」がソフトリターンで2行に配されているが,キンドル版ではどうなるのか。後に確認する必要がある。(a), (b)の図の説明を本文中にしても問題がないと思われる。
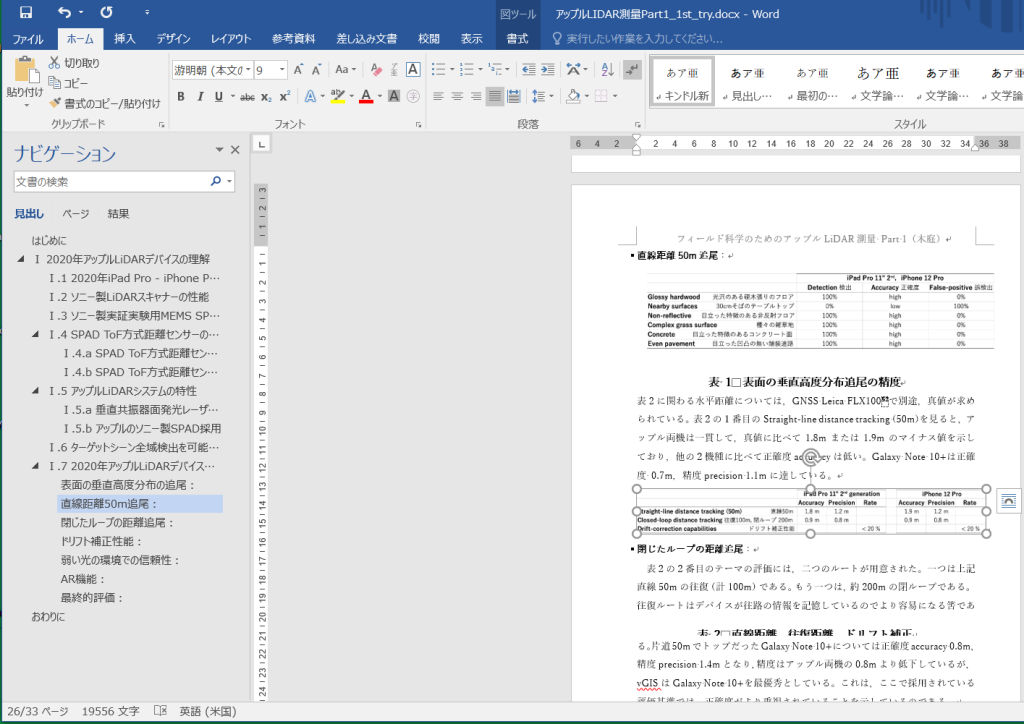
表は,Kindle版からすると図とほぼ同じではあるが,表のキャプションは表画像の上に配置されるので,簡単ではないように思われる。この「表1」と「表2」のいずれも,行間に設定すると,図8のように,大きく崩れてしまう。
図のドラッグアンドドロップはうまくいかず,試行錯誤では,表1キャプションは移動が可能であった。「直線距離50m追尾」という項目名のすぐしたに表を配置するのは奇妙なので,段落「表2に係わる〜に達している。」を表1のすぐ上に配置するのが妥当と考えたが誤りで,表1は,図8の一行目に見える「直線距離50m追尾」に隣接する前段の「表面の垂直高度分布の追尾」に属する内容なので,項目「直線距離50m追尾」よりも上位に配置する必要がある。前段の「表面の垂直高度分布の追尾」の本文の下方にハードリターンを数個作って,ここに表1全体を移動する必要があった。まずは「表1キャプション」をドラッグアンドドロップして,このすぐ下に表(実はイメージ)本体をドラッグアンドドロップしてゆくことになった。
表2は,「直線距離50m追尾」,「閉じたループの距離追尾」,「ドリフト補正性能」という3項に係わるもので,読む過程を考えると,結局,表1のすぐ下に配置した方が良いようである。実際,出来上がった印刷もそうなっている。そこで表1の下方にハードリターンを何個か置いて,まずは「表2キャプション」と表本体をドラッグアンドドロップすることになるはずだ。図9がそれだ。
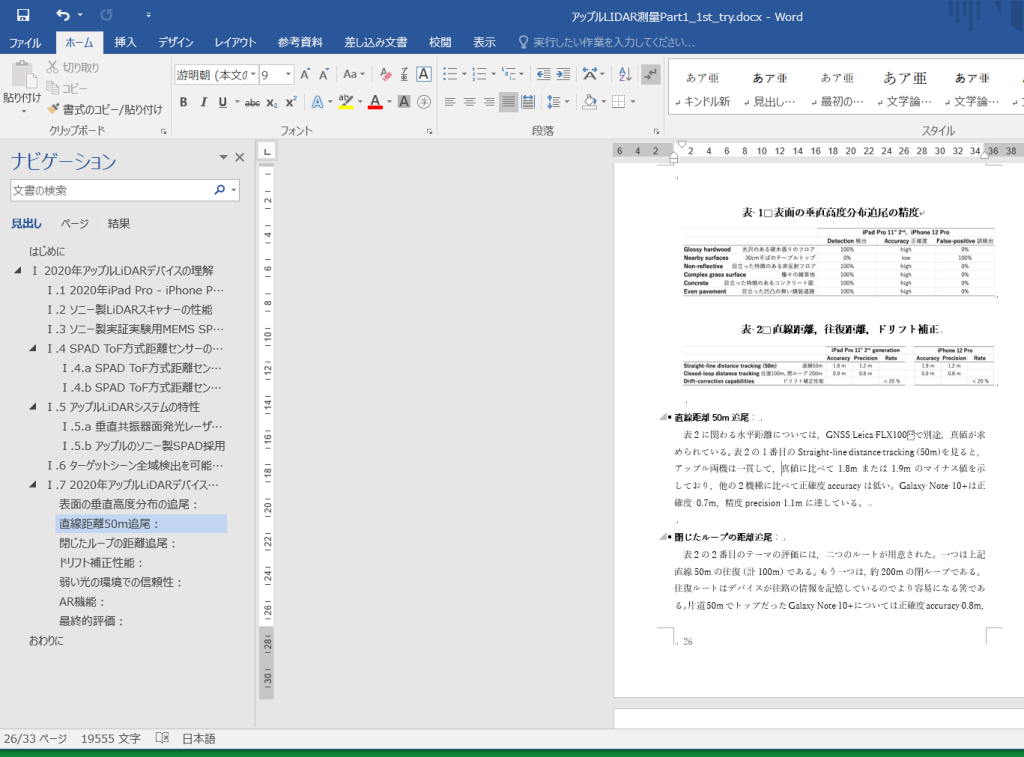
これで図表の配置は一応,出来上がった,というか,確認そして修正できたのである。
1.2 図表と本文を目次で繋げば
追記 2024年11月21日: 「12.5 2024年11月21日追記」に示したように,実はもうこの必要性はないが,目次は必要だ。「1.3 目次の作成」はする必要がある。
Kindle本の読みやすさを高める工夫の一つとして,改ページがあるだろう。
キンドル パブリッシング ガイドラインに従った実践的なページ ,の,2. MS-Word原稿完成とプレビューワーでの確認前に,の,5 ページ区切りを追加する,を参照して欲しい。
章単位で区分するのはわかりやすいが,図表がある場合は,そう簡単ではない。本文中に図表を引用していて,その図表がそのテキストの傍ではない場合,リンクで跳んで,元に戻るリンクを用意するというのはいいと思う。しかし,リンクで跳ぶのは簡単だが,そのリンクに戻る形は図の方では限度がある。まあ2回ぐらいか。という意味では,跳ぶ前の場所に戻るという形をあっさりと切り捨てるのもいいかと思う。読者は読んでいたページ番号を記憶しておく必要がある。まあ,そういう形だろうねえ。
ぼくのこの本は図が多くて図をじっくり見ながら文章を読む必要がある。紙の本が一番いいが,PDFでも何とかなるだろうが,リフロー型のKindle本でこの種の本はかなり読みにくいのではないか,そう思う。PDFで紙媒体で購入する方がいいかも知れない。PDFでのダウンロードもいいかも知れないがこれはキンドル版では無い形だ。
Kindle本は,固定型というのもある,紙の絵本みたいな感じで,ほんまに読みにくい。読むという感じではなくて,ボール紙に貼り付けられたモザイクを指で動かして,左の隅っこ,右の下,という感じでみる。図を参照するのに,一つのボール紙とテキストが一緒のところであれば,まあ,使えるかも知れないけど,テキストと関連する図は一枚のボール紙には貼れない。使えないねえ。
さきほど,風呂に入っていて,気付いたのだけど,図表をひとまとめにする。目次ですぐに関心のある図表に跳んで,また,リフロー型のテキストに戻るというのは,いま,読んでいるリフロー型のテキストの章節などを目次の名称からすぐに戻れるのであれば,問題ないだろうなあ。ということはテキストの章節や項も多い方がいいかも知れない。目次を介して繋げて,集中力を切らさずに読めるようにするということだ。トライしたいと思う。
これまで整えてきたファイルは凍結して,これをダビングして,改編してゆくことにした。
で,新たなMicrosoft Wordファイルの「おわりに」の後に,図表リンク,なるものを作成した。図10である。図のキャプションを手入力を始めたがこれがWindowsになれていないから大変で,ファイル共有して,macで作成したテキストを運んで,コピペして作成した。書式が結構揃っていないことにビックリした。Windowsの表示は生々しくて,テキスト配置の構造がよく見える。macでは見えない。macは人に優しいのであろうが。とにかくWindowsで書式を整えた。こういう環境の違いがmacのOfficeとキンドル版が対応しない理由ではないか,と思ったりした。
これから何をするのか。この個々の図表の小見出しに図表をコピペしてゆくことになる。
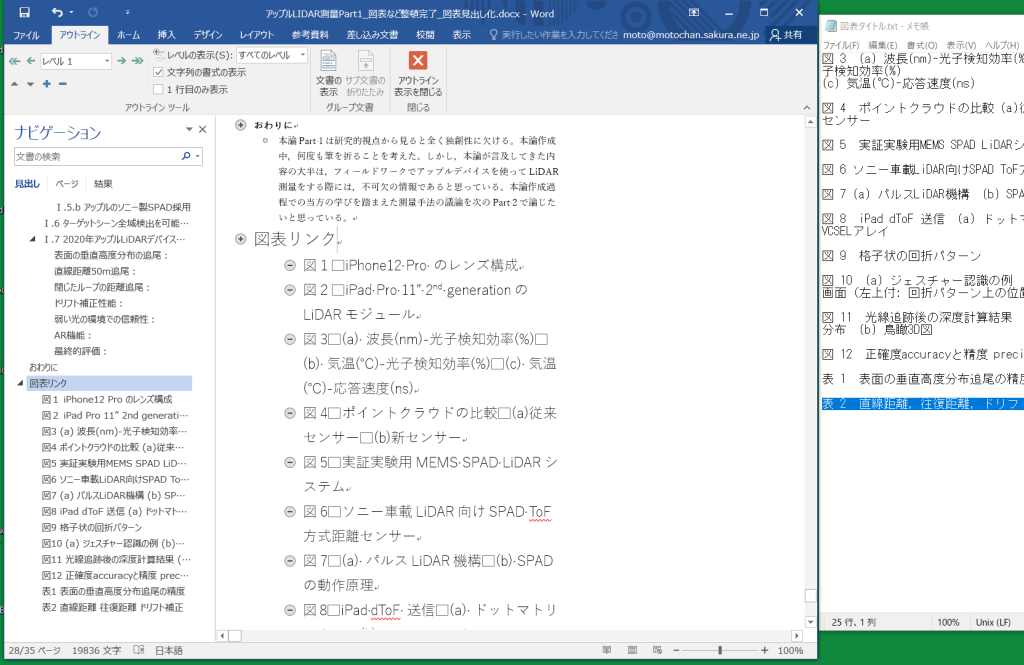
このウェブページの流れから外れるが次に。Windowsとmacの共有設定はすでに前の代のMacBookPro(sierra)で設定していた。Sonomaが入っているMacBookAIRで,ぼくのウェブページで記述した方法で,Windowsのスクリーンショットフォルダーをmacでも見えるようにする過程で,MacBookAIRのWi-Fiが使えなくなって初期化までしてしまう結果になった。やっと復旧したので,もうSonomaではファイル共有の設定の更新作業をしたくない。そこで次善の策を実行した。それが図11である。Mac_Win_Sharedのフォルダーにスクリーンショット・ショートカット(macのエイリアスにあたる)をコピペした。これをクリックすると,スクリーンショットのフォルダーの中味が見えて,操作ができるようになる。新たなスクリーンショット群をここで選んで,Mac_Win_Sharedのフォルダーにドラッグアンドドロップすれば,macのMac_Win_Sharedのフォルダーで見えて,Windowsマシーンでの作業中の画面のスクリーンショットを,macで使えてウェブページで使えることになるのである。これは省力化に大いに繋がったのである。
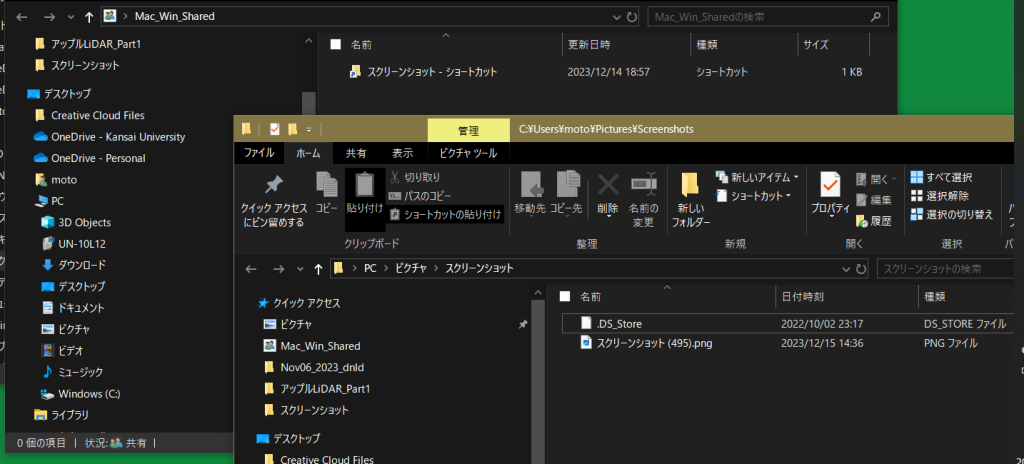
1.2.1 図表を見出し「図表リンク」に移動
本文の図表を「おわりに」に続く「図表リンク」にコピペするプロセスをここに示す。まずは「図1」を実施した。その結果を図12に示している。正解だ。「図表リンク」では書式を一切触っていない。キンドル版では反映されないことがわかっている?からである。図12のホームタブの見出しの右手の方にスタイルの窓が見えるが,キンドル版になっている。これは以前ぼくが作成したスタイルであるが,自動?でこうなっているのは,ちょっと驚き。
図13から,「図2」を本文から「図表リンク」にコピペするプロセスを示す。図13では「図表リンク」の「図2」の地の文に強制改行を3行入れている。
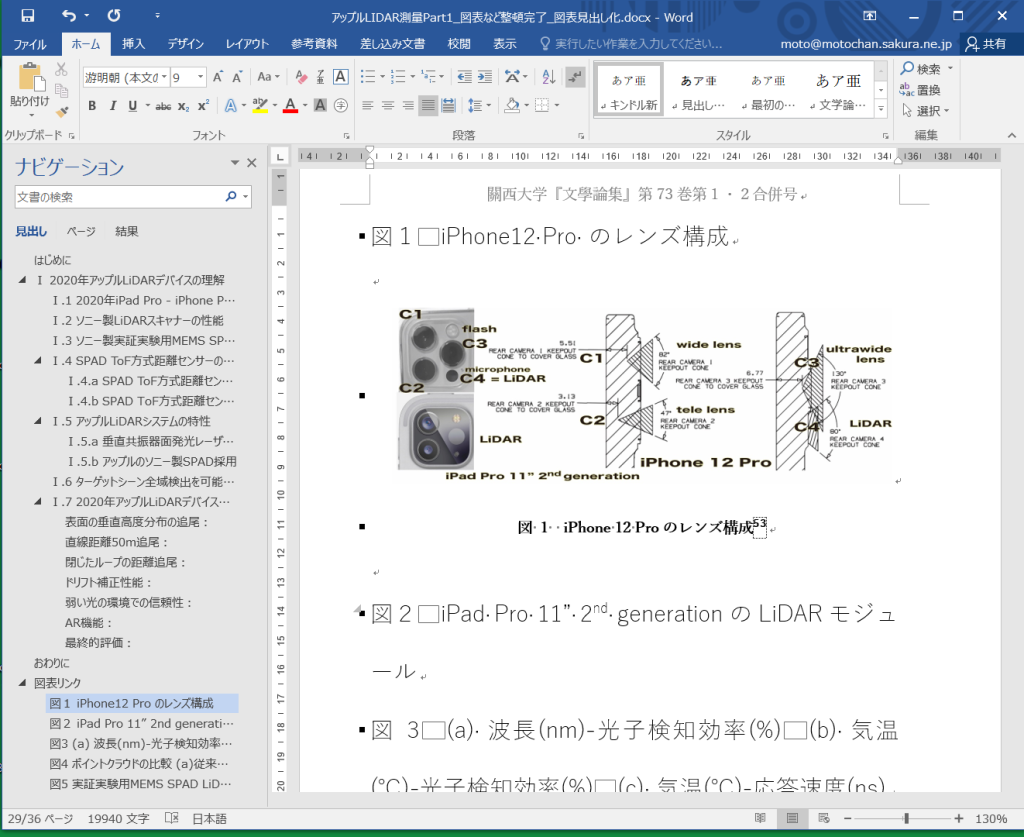
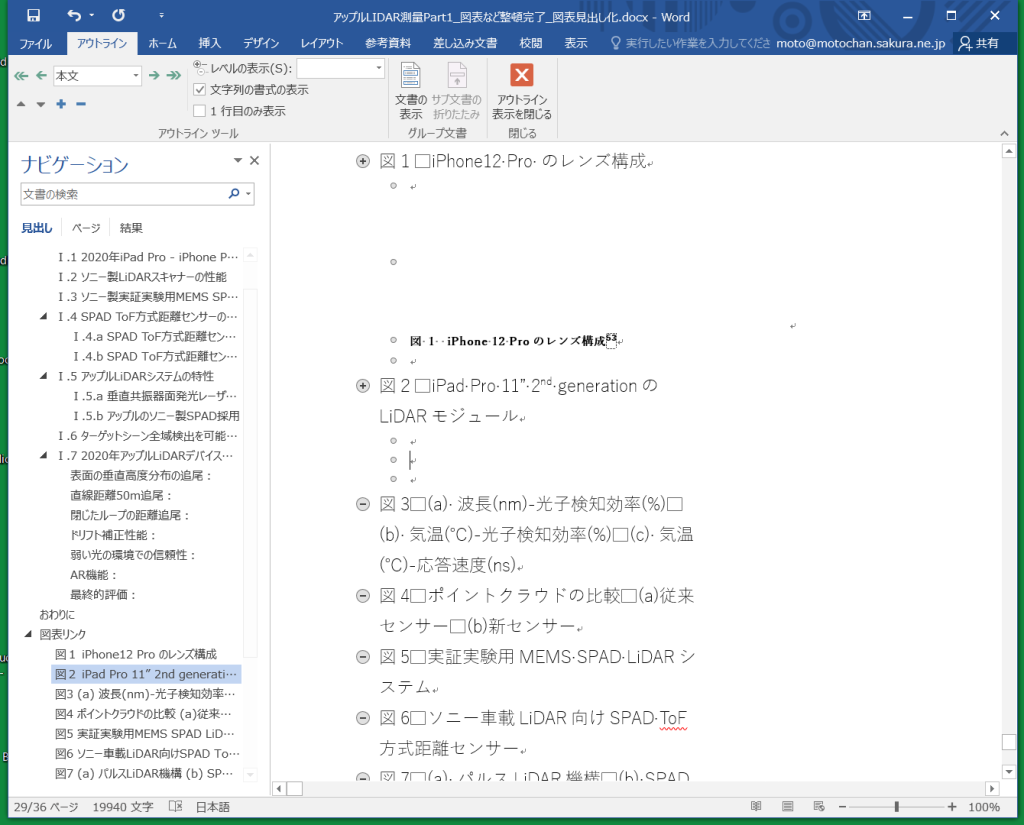
図14,15では,本文の「図2」のキャプションとイメージを選んで,コピーしている。
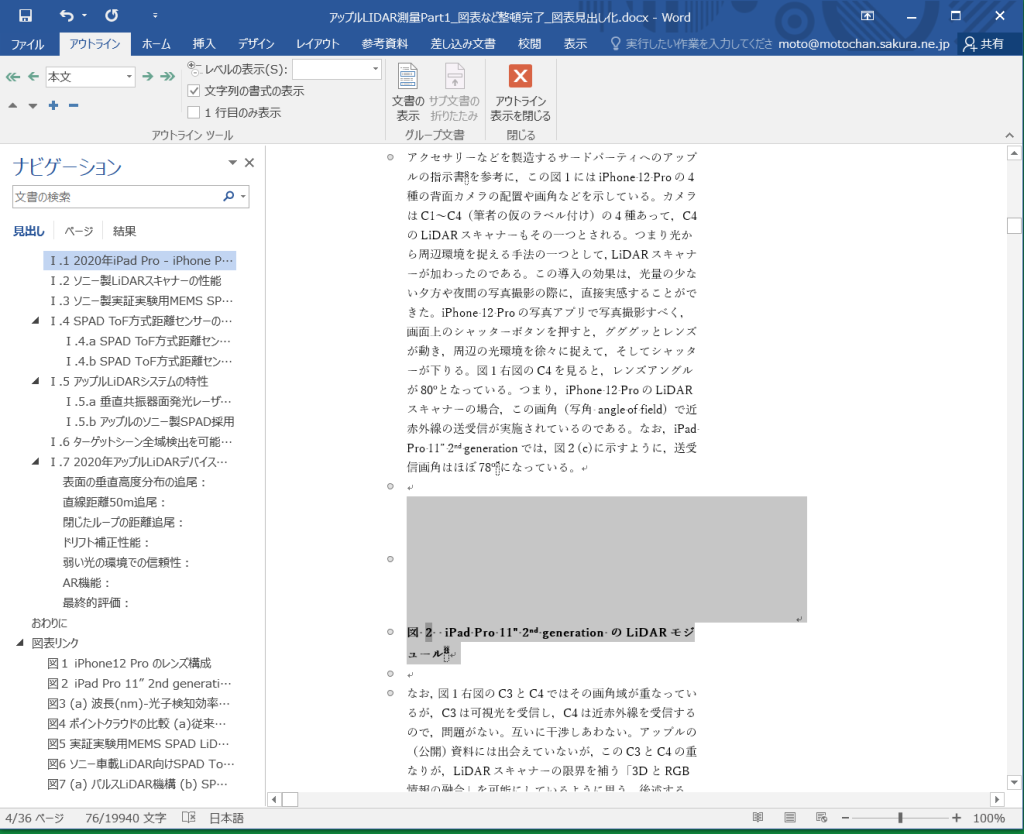
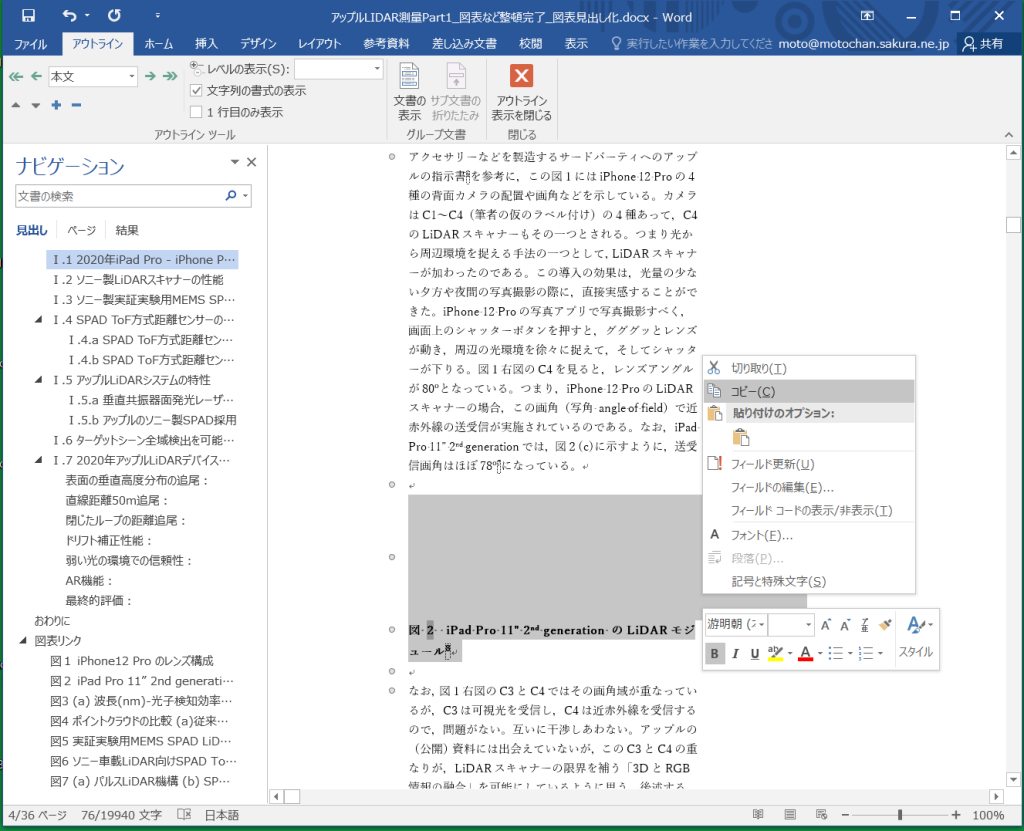
図16では,「図表リンク」の見出し「図2」の地の文域にコピペする様子を。その結果,イメージは次のページに溢れ,キャプションは何故か行方不明になっている。こういった溢れだしは普通に生じることである。キンドル版では,Microsoft Wordの書式で各ページを整える必要性はないと思うので,溢れることに問題はない。とにかく,「図表リンク」の名称の左端にカーソルを置いて,改ページを実施した際のようすが図17である。
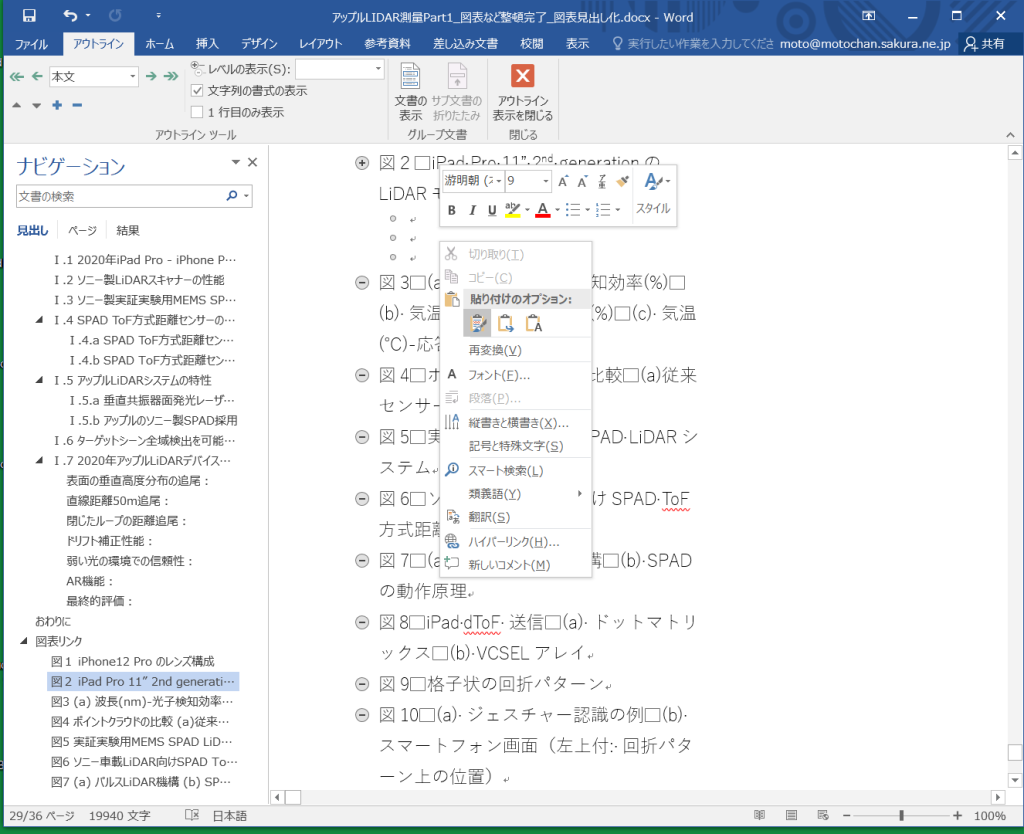
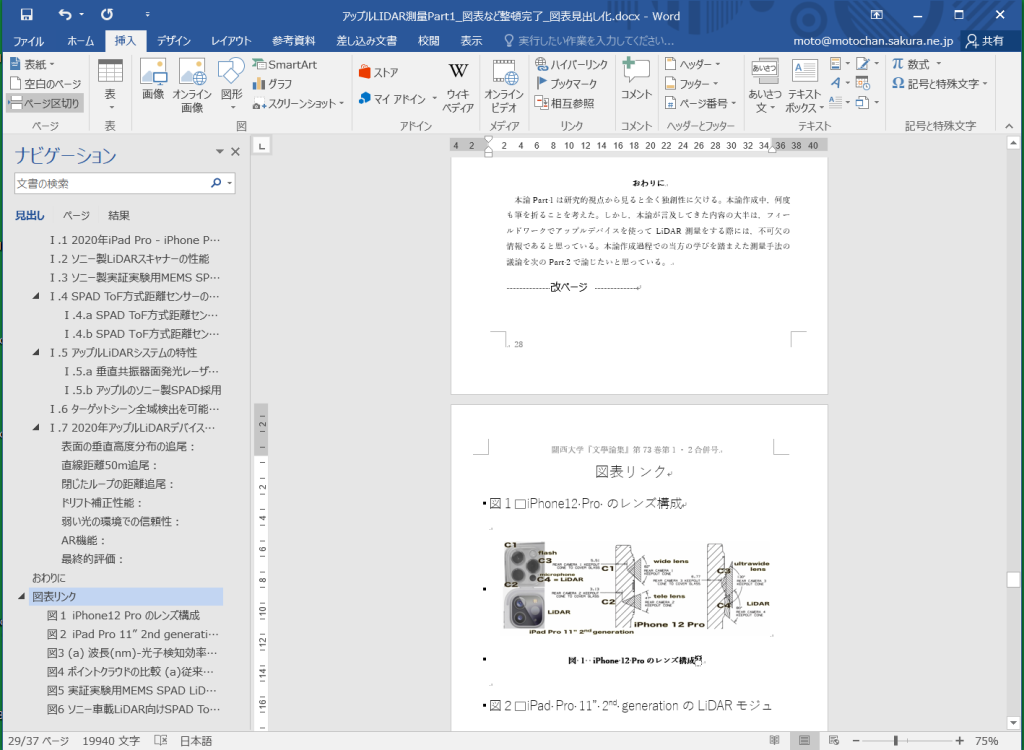
図18では無事,「図2」のイメージとキャプションが入っている。このようにして図表全部を「図表リンク」に入れた。図19はその最終盤で,文末脚注の上に改ページを作成した。
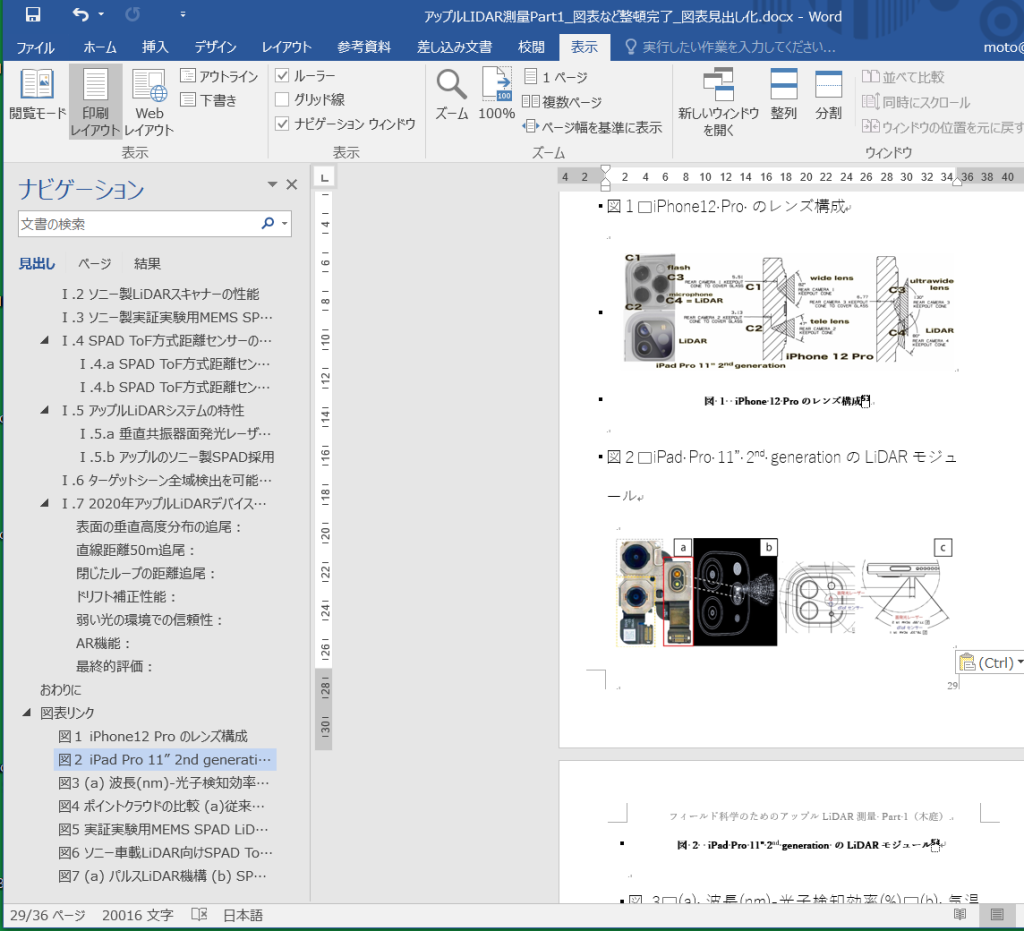
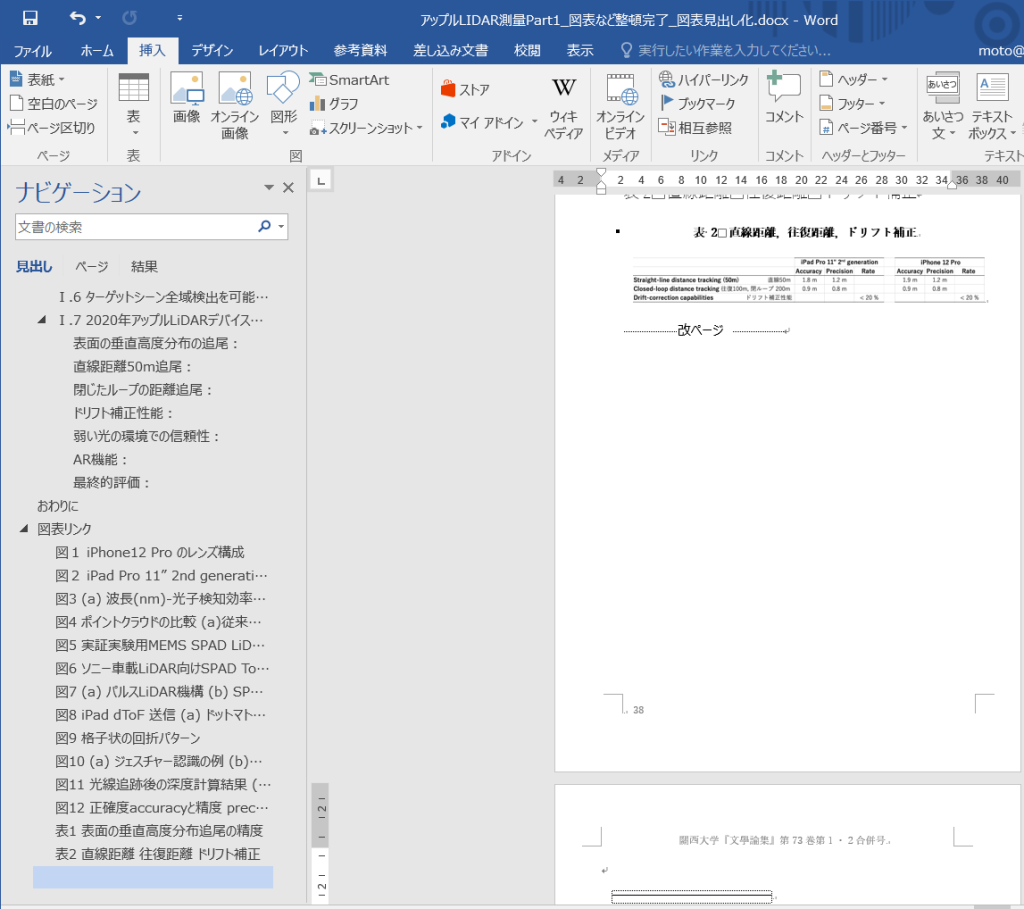
1.2.2 本文中の図表の削除と節項単位のページ区切り
この本Part 1は,はじめに,第1章,おわりに,文末脚注,で構成されていた。おわりに,と,文末脚注の間に,図表リンクを配置した。ページ区切りは,節,項,単位でも挿入した。このように分割されている方が読みやすいと思う。
次に,本文中の図表を全部削除する。キャプションには文末脚注を付けている場合があり,自動的に番号は更新されてゆく。この段階は終了したが,確認のために,全文を印刷して,すでに出版されているものを基準にして,抜けやダブリが無いか,確認したい。
プリントアウトして,確認した。改ページもうまくいっている。図表も問題なく,移動されている。「図表リンク」内では,見出しと,個々の図表に付属していたキャプションもあって,いわばダブっている。後にこのキャプション部分を削除しようと考えていたが,残した方がいいようだ。図表の書式が正しく反映されているので。ただ,Kindle本にする過程で,キャプションに問題が出てくる可能性がある。この場合,削除せざるを得ないだろう。このキャプションには文末脚注を付けているものがあって,削除する場合は,文末脚注を,見出しの方に移行しないといけない。
あとは,文末脚注と本文が正しく連動しているか,全部をこれから確認したいと思う。文末脚注はすべて問題なかった。図のキャプションの文末脚注の番号も正しく更新されていた。文末脚注のセンサーやスキャナーなどが,センサ,スキャナとなっていて,編集結果が反映されていない部分があったので,全ファイルの表現について,Microsoft Wordが指摘する青い波下線の部分や赤字などのすべてを確認し,修正の必要がある場合は,修正した。問題ない固有名詞や専門用語などの場合は辞書に追加した。
なお,センサーとスキャナーの表現については工学分野の学会誌ではセンサ,スキャナ,と表現されており,修正を戻すというような消耗もあった。
1.2.3 本文中の全図表レーベルにリンクを
さて,本文中のすべての図表番号にハイパーリンクを設定したい。まずは到達点の図表にブックマークを設定する必要があるが,ここでは「図表リンク」の下位の見出しに図表を配置しているので,これがブックマークになるので,ブックマークの設定は必要ない。それゆえ,本文中のすべての図表番号にハイパーリンクを設定するのは極めて容易である。同じ文書内の場所にジャンプするハイパーリンクを追加する にMicrosoftの説明がある。ハイパーリンクの設定箇所はかなりの数に上るが,これから実施する。すべて,図と表で検索して,漏れがないか確認できた。
1.3 目次の作成
キンドル パブリッシング ガイドラインに従った実践的なページ の,3.4 Windows マシンで目次作成(成功),に,目次作成法を,書いている。
しかし,図20のように,I.6の見出しだけがゴチになっている。I.7より下位の「表面の⋯⋯⋯⋯」以下は,見出し番号を敢えて入れていないが,見出し3に対応している。これもできればゴチでない方がいいが。で,Word2010 :目次に書式が適用されない(フォントの指定ができない)にヒントを得て,ホーム > スタイルで,見出しの確認をした。I.6も問題なく,見出し2になってはいたが,見出しの書式を再設定した(図21)。そして,目次の更新をすると,図22のように,I.6のゴチは消えた。幸いなるかな。これでキンドル版に対応しているか,チェックだ。
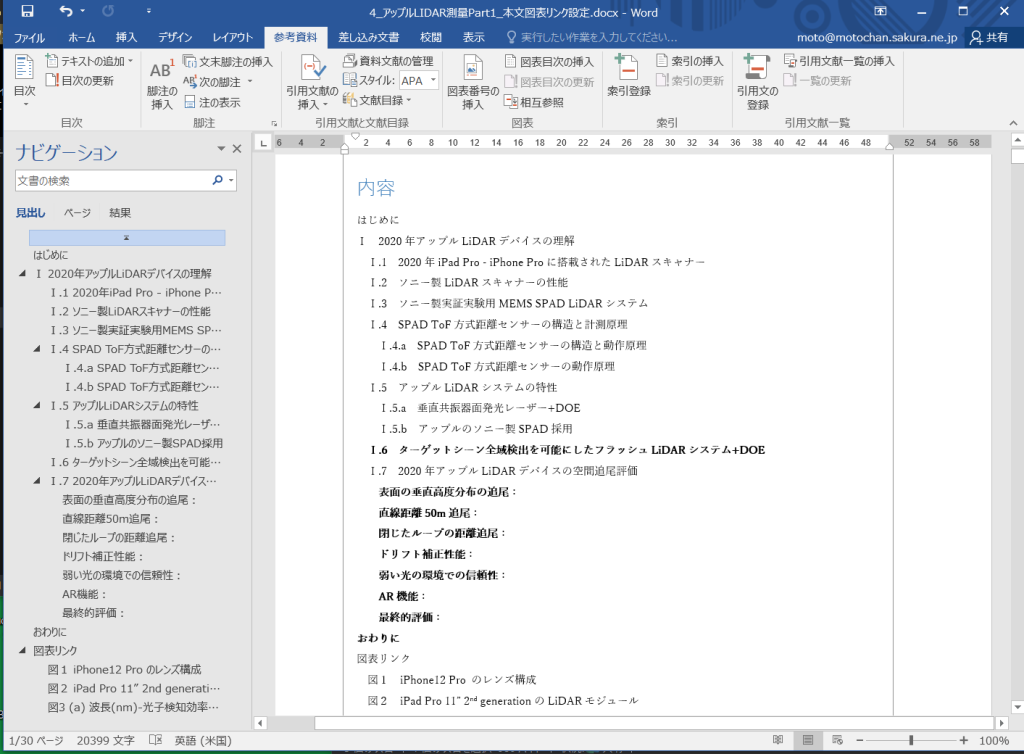
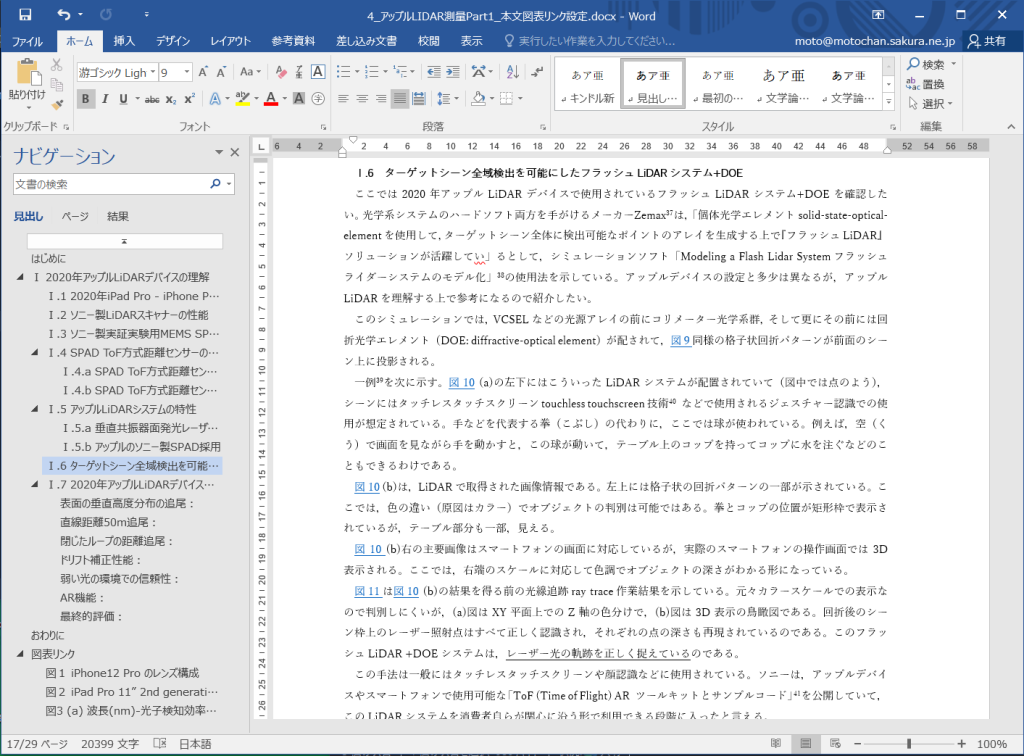
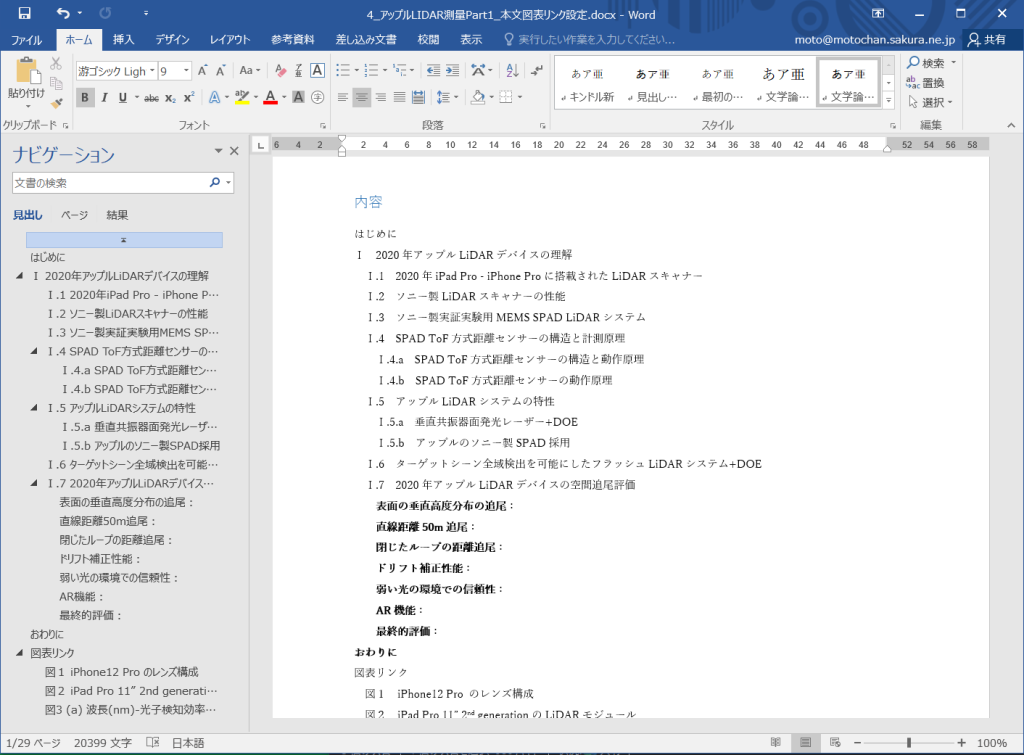
以上,2023/12/13記。
2. Kindle Previewerで確認
キンドル パブリッシング ガイドラインに従った実践的なページ を参照してほしい。この,3.4 Windows マシンで目次作成(成功) 以降を実行するのであるが,プレビューアーでMicrosoft Wordファイルを読み込む前に,e. Kindle Previewer 3で閲覧する前に,校閲タブで,シンプルな変更履歴>変更履歴>コメントなし,を選んでおくこと,を実行する。読み込んで表示された際の画面が次のよう。
図23: Microsoft Wordファイルを最初に読み込んだ画面。「内容」として,リンク付きの目次が無事,表示されている。
図24: 左ペーンに目次が表示されていて,ここで全文を操作できる。左ペーンで「図1」を選択した際の表示である。「図1」だけでなく,このページのサイズで他の部分も見える。「図3」のイメージは見えない。もちろん,このメーン枠で上下にスクロールできる。
図25: 左ペーンで「表2」を選ぶと,表2が配分されているページが表現される。
図26: 左ペーンで「I.3」を選んだ際。このメーン枠の5行目に「図5」のハイパーリンクが見えるので。クリックして。
図27: 図5に跳んでくれる。
図28: スクロールすれば全ファイルが見える。
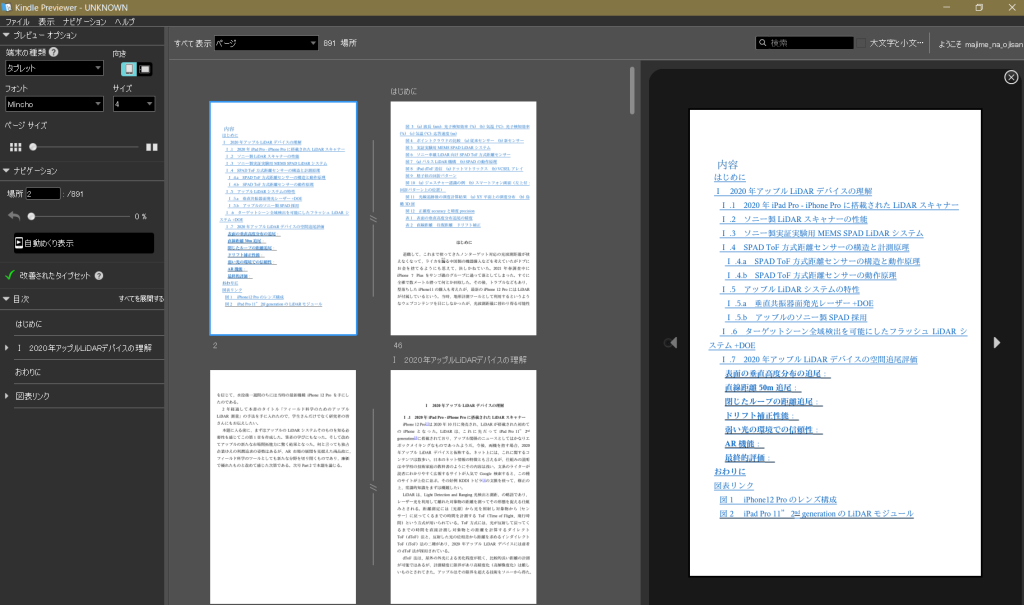
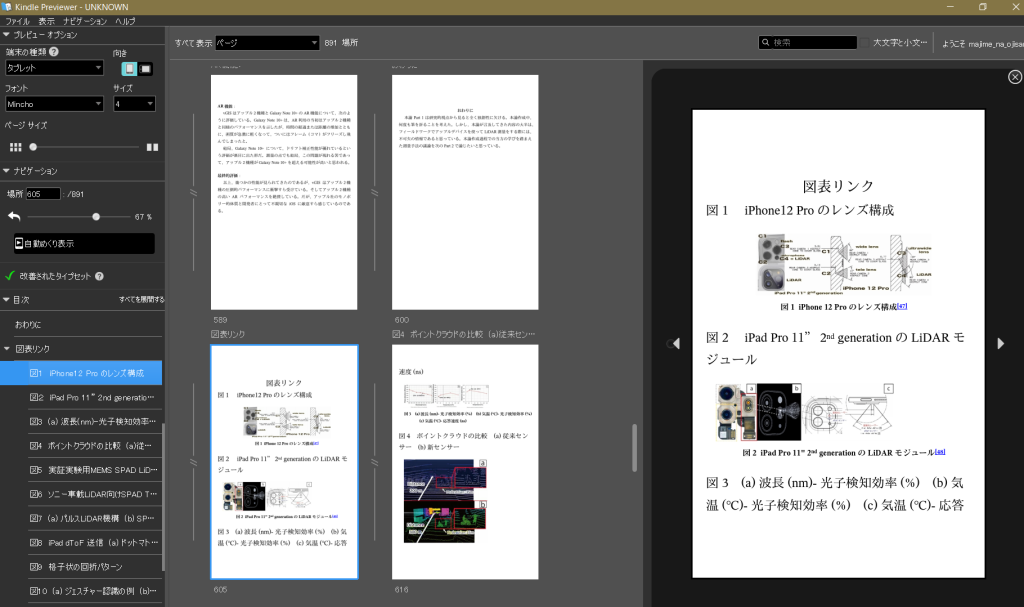
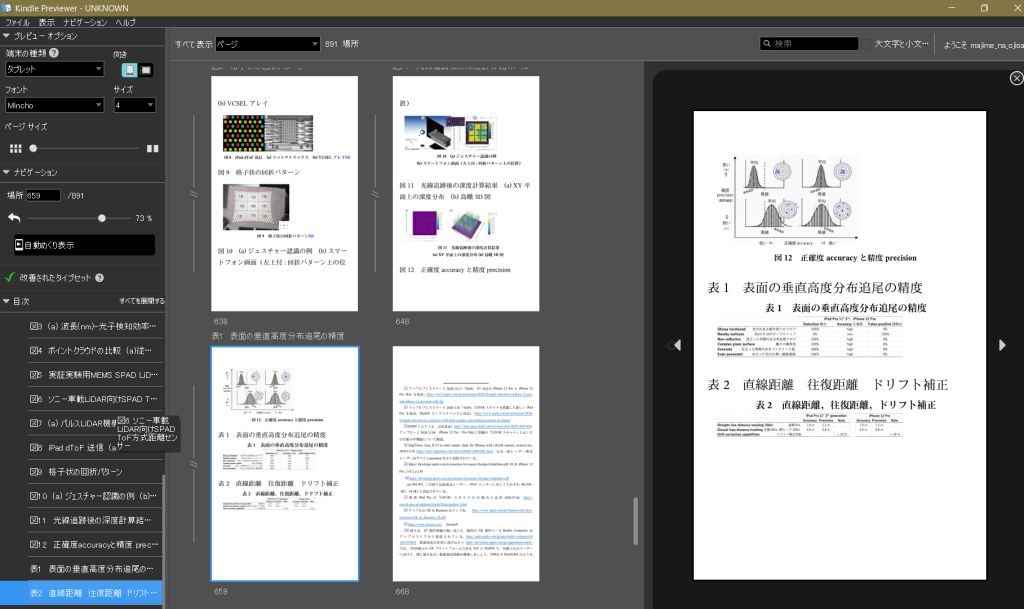
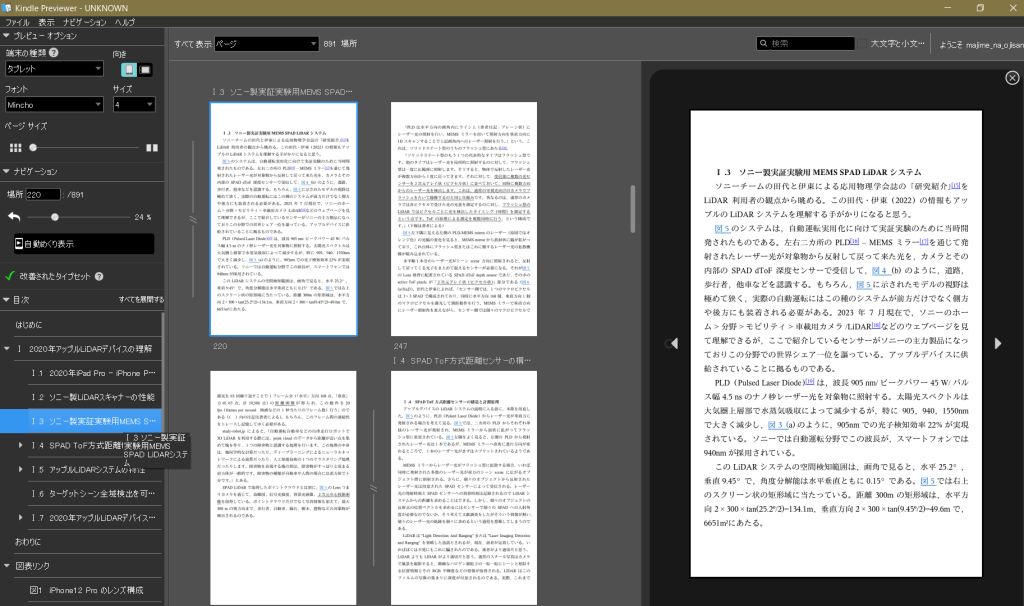
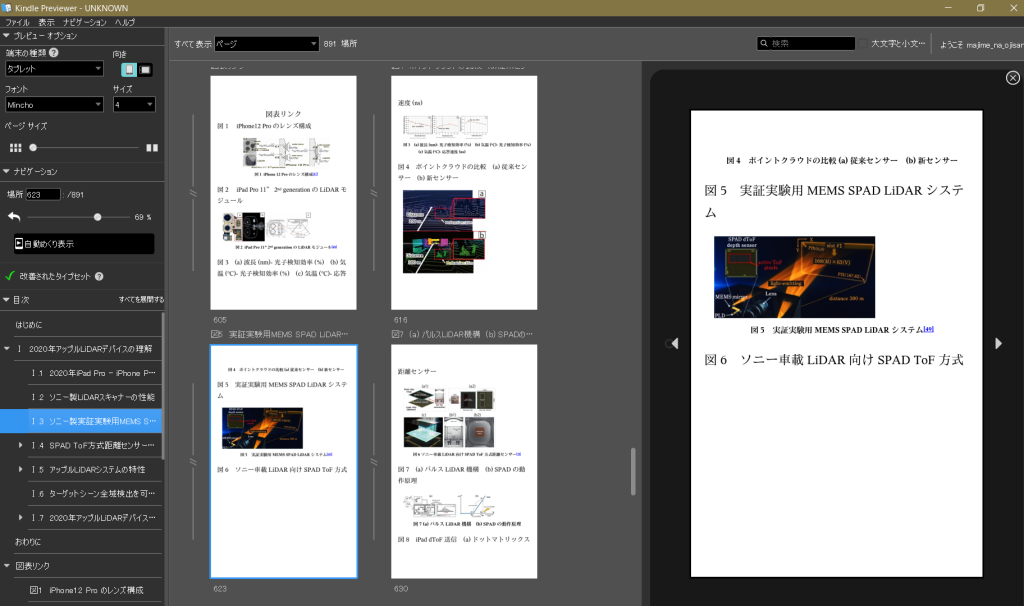
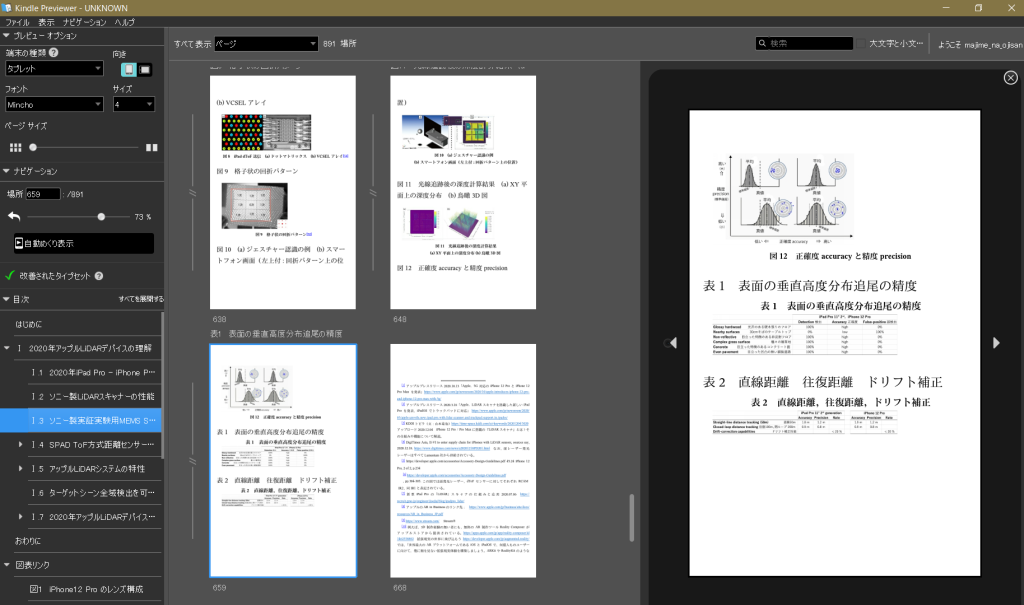
図29: ファイルエキスポートして,kpfファイルが作成され,フォルダーを開く,というリンクをクリックした結果。
図30: このkpfファイルをクリックすると,新しいPreviewソフトへのアップグレードを勧められる。保存先は,現在のアプリがあるPreview 3のフォルダーである。C:\Users\moto\AppDATA\Local\Amazon\Kindle Previewer 3\である。
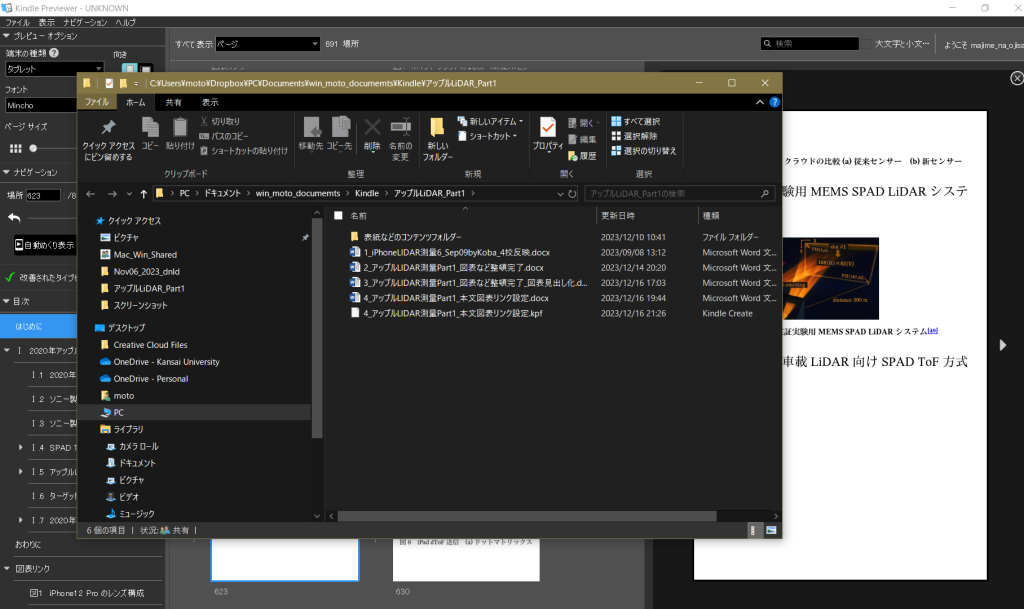
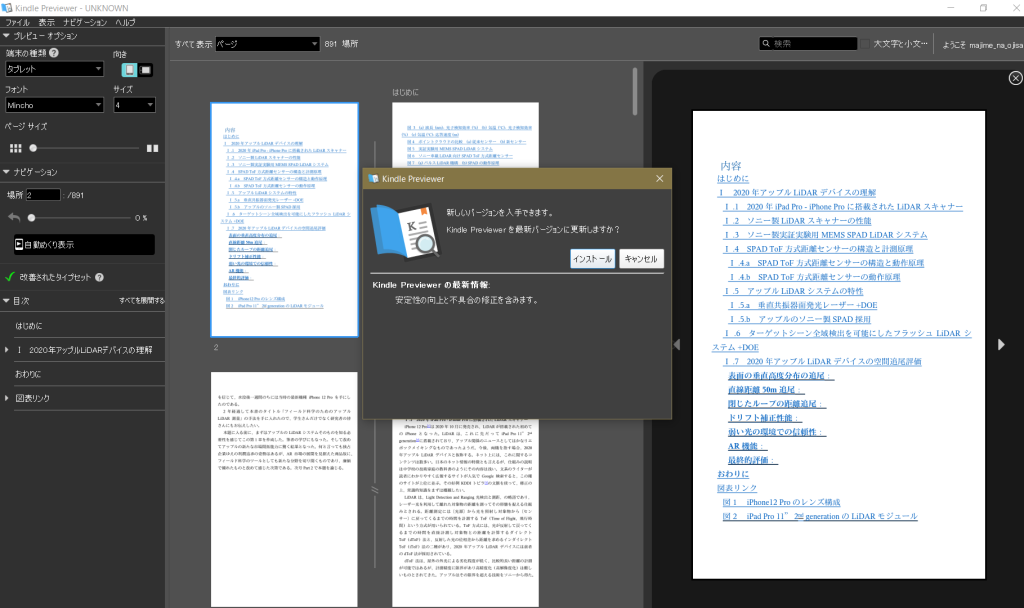
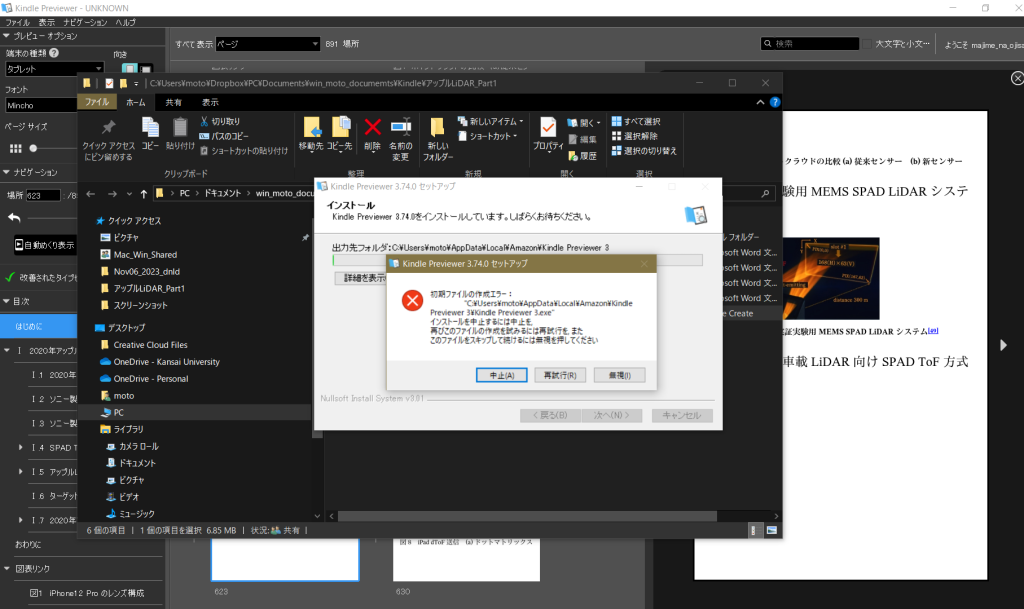
図31では,初期ファイルのエラー,が出ている。強行突破も可能かもしれない。古いPreviewer 3を削除して,Windowsマシーンをリスタートして,新しいアプリをインストールする選択肢もあるだろうが,今,問題を感じないので,アップデートは遠慮することにした。
次のMicrosoft Word修正後,Kindle Previewer3が立ち上がらず,Windowsマシーンを再起動したが,立ち上がらない。前述のように,kpfファイルをクリックすると,新しいPreviewソフトへのアップグレードを勧められる
3. Kindle Previewer 3.74.0 ダウンロード
前章に続くが,Windowsのデスクトップに置いているKindle Previewer 3をクリックしても立ち上がらない。前述のように,C:\Users\moto\AppDATA\Local\Amazon\Kindle Previewer 3\ に,Kindle Previewer 3がある筈だが,図32のように,何もない。初期ファイルのエラー,が出た時点で,消失してしまうようだ。
ではというわけで,ダウンロードサイトを探すが,日本語のページ群には一切存在しない。アマゾンの日本のキンドルスタッフはウェブページの適切な更新を全然していない。Windows 8時代に英語バージョンをそのまま,日本語では使えないアプリも含めて英語バージョンをそのまま訳したまま,放置されている。新しいページもあるが,古いページもそのままだ。最新のKindle Previewerのダウンロードの場もない。それをいいことに,悪い輩が落とし穴サイトを作っている。
図33のサイトだけで,最新のKindle Previewer 3.74.0をダウンロードできる。2回失敗。諦めてmacにインストール(1.01GB,なーんでこんなに大きいんだろうか,機能は些細なものなのにねえ)。1発でオーケー。そのあと,だめ押しでWindowsにトライしたら難なく完了。とにかく,Windowsでリスタートを繰り返した。インストールがうまく行った理由はわからない。Kindle Previewerを使う段階になるとキンドル版発行までWindowsで進めるのでmacにはKindle Previewerは要らないが,Windowsで不具合が生じる可能性が残るので,macにはKindle Previewerは残しておこう。
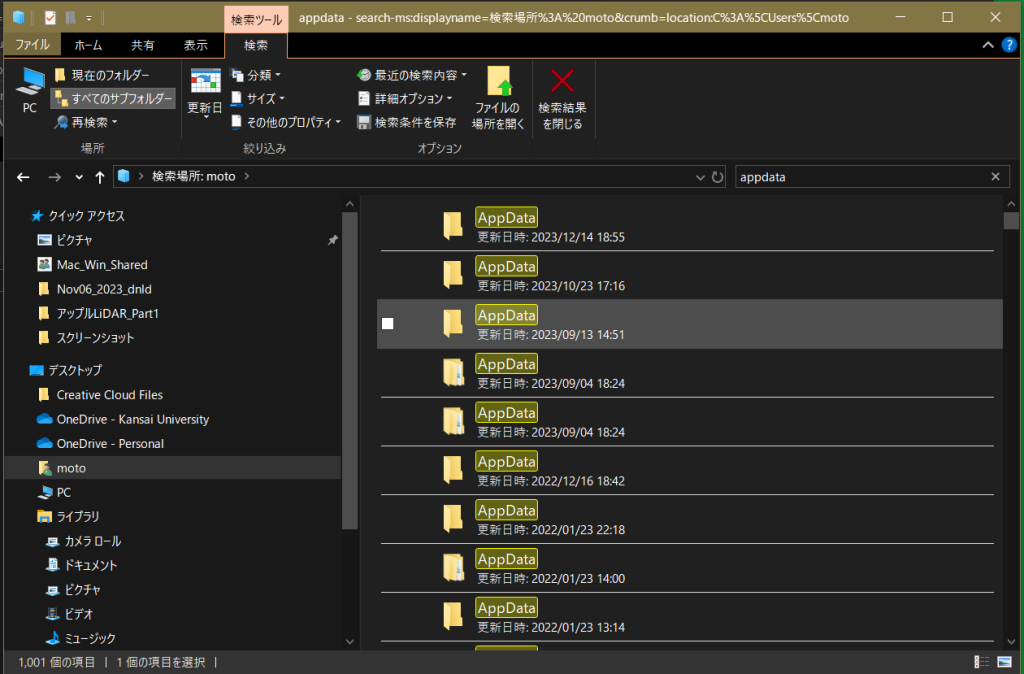
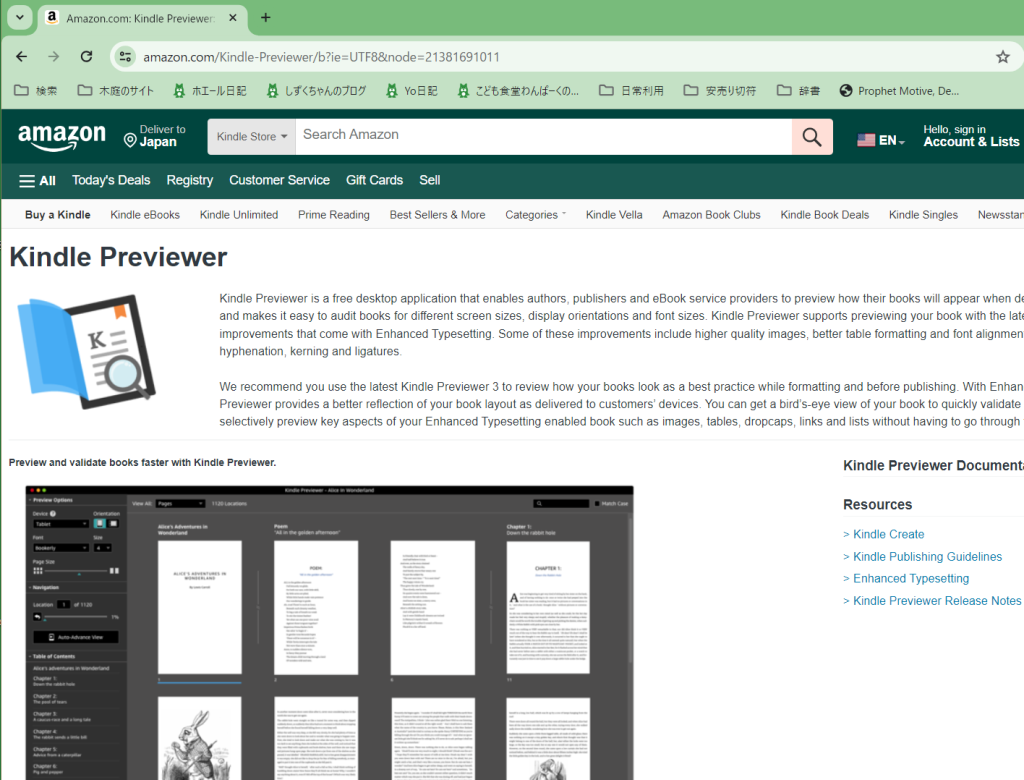
4. Microsoft Wordで図表間に改ページを
図表の表示の不連続性を得るために,図表リンクと図1の間以外,図2から表2まで,その上縁に改ページを入れることにした。その結果が図35の不具合である。左ペーンで図3を選択すると図2が,図4を選択すると図3が,⋯⋯⋯⋯⋯。この原因は,図表リンクと図1の間に改ページを挿入しなかったためかも知れない。
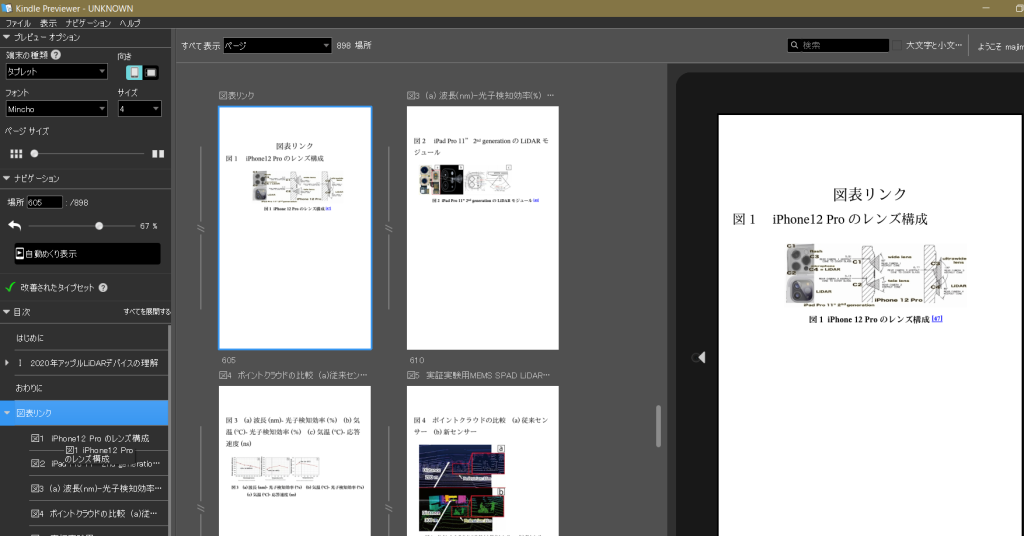
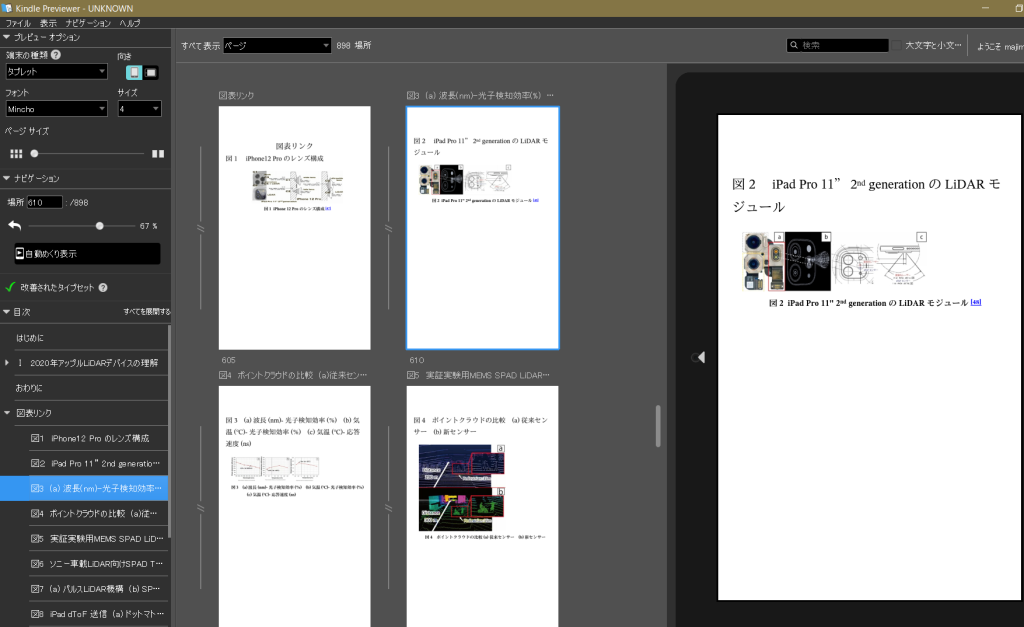
Microsoft Wordで,図表リンクと図1の間に改ページを挿入して,Kindle Previewerで見てみよう。なお,この後,目次の置き換えも実行した。成功だ。残りは,本文中の図表参照のハイパーリンクが問題ないか,みてみよう。
ヒエー,恐れていたことが起こっている。本文中の「図4」をクリックすると,図表リンクの「図3」が現れる。順繰りだ。本文中の「図1」をクリックすると,「図表リンク」が現れる。本文中の「図2」をクリックすると,「図1」が現れる。なぜか,やっぱり,と思う。これは大変だ,ぜーんぶ,Microsoft Wordの本文でやりなおしだ。全部やりなおした。
Kindle Previewerで読み込んで半分ほどチェックしたが問題がなくなった。kpf出力した。文末脚注の外部リンクもチェックした。問題なかった。
この段階まで,完成した。
嗚呼,忘れてた。目次の更新をした方が良い。新たに,このMicrosoft Wordを開いて,少しチェックしてみて,kpf出力を実施した。
以上,Dec. 17, 2023記。
この経験から:
1 Microsoft Wordで,リンク予定の見出しの前に改行し,KINDLEプレビューワーで,表示を確認する。
2 その後,Microsoft Wordで,リンク設定をする。図表のリンク,本文中の図表のリンクを。
3 その後,見出しを変更した場合は,全部のリンクを設定しなおすこと。
これとは異なる観点であるが,図34や図35にも見えるが,Microsoft Wordでの図表キャプションは問題なく,表示されているので,今後,図表の挿入などは,このページで示した方法で問題がないことがわかった。
以上,Dec. 18, 2023記。
5. Kindle Direct Publishingのサイトで
キンドル パブリッシング ガイドラインに従った実践的なページ の,8. 原稿と表紙のアップロード,にこの段階での作業過程示している。https://kdp.amazon.co.jp/ja_JP/,でサインインして,kcpファイルのアップロードなどを実施して,現在,表紙の作成の段階にある。
図36のように,最上段のところに三つのタブが見える。Kindle本の詳細,Kindle本のコンテンツ,Kindle本の価格設定である。
5.1 Kindle本の詳細
Kindle本の詳細で,本のタイトル > ローマ字,のところであるが,文学論集では,Apple’s LiDAR surveying for field sciences Part 1 としていたのであるが,このKindleサイトでは,受付られない。キンドルが特殊文字とするApple’sの「’」が撥ね付けられる。苦肉の策で,Apple-devices LiDAR⋯⋯⋯⋯,と変更した。サブタイトルが使えるので,本の内容をここで示した方が良いと考え,the mechanism presenting 3D areal measurement tools to beginners, を追加した。
図37のレーベルとは,キンドル版書籍の見出しに書名+シリーズ名の次に( )に表示されるもので,かなり目立つ。この部分を(教養)とするのである。専門性が感じられず悪い風景ではない。次のシリーズでは,–日本タニハ文化研究所,としている。経験的にこの「–」を頭に付加することで,書名とシリーズ名を分けて表現することができる。
図38の内容紹介は4000字まで許される。
————————————————
このシリーズは4編ほどで完結したいと思っています。はじめの2編は,関西大学文学論集で2023年の9月と12月に公表されたPart 1(Vol. 73, Nos. 1&2合併号)とPart 2(Vol. 73, No. 3)です。この2編は,2024年初めまでにはキンドル版で発行を予定しています。残りの続編は2編の予定です。Part 1の方はすでに,関西大学学術リポジトリ https://kansai-u.repo.nii.ac.jp › record › files で公開されています。ウェブブラウザで書名にて検索してください。出版物はモノクロですが無料でダウンロードできます。なお,キンドル版は,リフロー型のテキストと,これにリンクされた図表(高解像度のカラー画像)で構成されており,大変読みやすくなっています。最低価格で提供します。なお,筆者は,2020年から発売されたiPhone 12 Proを使っていますが,デバイスの面では,2023年末まで新たな更新はされていません。ここ数年は,更新されたとしてもこのシリーズの記述が古びるとは思っていません。
以下にPart 1と2の目次を示します。
Part 1 目次:
はじめに Ⅰ 2020年アップルLiDARデバイスの理解 Ⅰ.1 2020年iPad Pro – iPhone Proに搭載されたLiDARスキャナー
Ⅰ.2 ソニー製LiDARスキャナーの性能 Ⅰ.3 ソニー製実証実験用MEMS SPAD LiDARシステム Ⅰ.4 SPAD ToF方式距離センサーの構造と計測原理 Ⅰ.4.a SPAD ToF方式距離センサーの構造と動作原理 Ⅰ.4.b SPAD ToF方式距離センサーの動作原理 Ⅰ.5 アップルLiDARシステムの特性 Ⅰ.5.a 垂直共振器面発光レーザー+DOE Ⅰ.5.b アップルのソニー製SPAD採用 Ⅰ.6 ターゲットシーン全域検出を可能にしたフラッシュLiDARシステム+DOE Ⅰ.7 2020年アップルLiDARデバイスの空間追尾評価 表面の垂直高度分布の追尾。
直線距離50m追尾,閉じたループの距離追尾,ドリフト補正性能,弱い光の環境での信頼性,AR機能,最終的評価 おわりに。
Part 2 目次:
はじめに Ⅱ 身近な直方体のLiDAR測量 Ⅱ.1 室内に置いた段ボール3箱 Ⅱ.2 屋外の柱状石碑 Ⅱ.3 地球上の2地点間の方位関係
Ⅲ 直方体の体積をCloudCompareで求める Ⅲ.1 ファイル出力 Ⅲ.2 段ボール3箱の点群ファイルPLYで体積を求める Ⅲ.2.a ステップ1: 必要な部分を切り抜く Ⅲ.2.b ステップ2: 体積を求める Ⅲ.3 柱状石碑のメッシュファイルFBXとOBJで体積と表面積を求める Ⅲ.3.a FBXファイル Ⅲ.3.b OBJファイル Ⅲ.4 計算結果の比較 Ⅲ.5 オブジェクトの底抜けを補修しても Ⅳ 3Dの点群またはメッシュのためのCloudCompare分割ツール Ⅴ 元伊勢大饗石のLiDAR測量 Ⅴ.1 大饗石の地球科学的起源 Ⅴ.2 LiDAR測量3D点群PLYから大饗石の地形学的立地を検出 Ⅴ.3 大饗石の3Dオブジェクト抽出 Ⅴ.4 Meshmixerで大饗石の底抜けを解消して体積を求める Ⅴ.4.a 大饗石OBJファイルのメッシュ体積計算 Ⅴ.4.b 大饗石OBJファイルの点群verticesから2.5D volume計算 おわりに。
関西大学文学論集への投稿過程でPart 1と2はかなり改善されてきましたので,残りの2編についても投稿出版の後にキンドル版で発行したいと考えています。内容は公共基準点やGoogle Earthの利用,座標変換などが,主な内容になると思います。
まだ制限字数の半分ほどですが,今後,残り2編の目次などを追加してゆきたいと思っています。筆者は自然地理学を専門としており,地理教育にも関心がありますが,あらゆる野外調査で利用可能です。もちろん,屋内でも計測は可能ではありますが。Part 1は多少,高校物理的知識が必要ですが,Part 2は小学校高学年を対象にした野外授業での教材にもなりうる内容です。楽しく学べると思っています。(2023年12月記)
————————————————
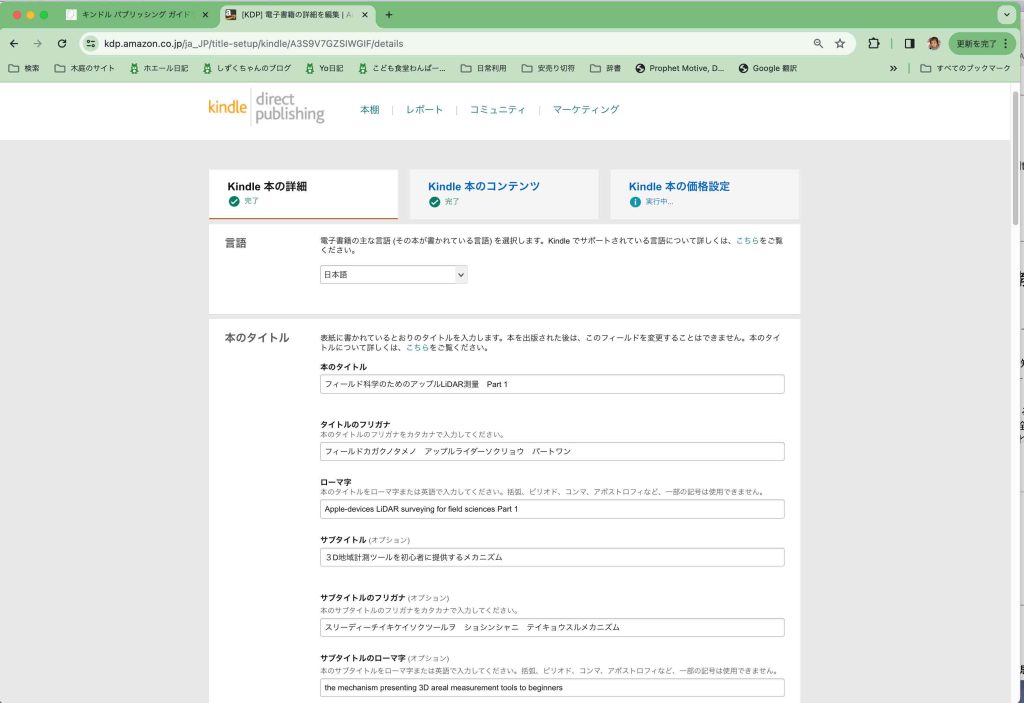
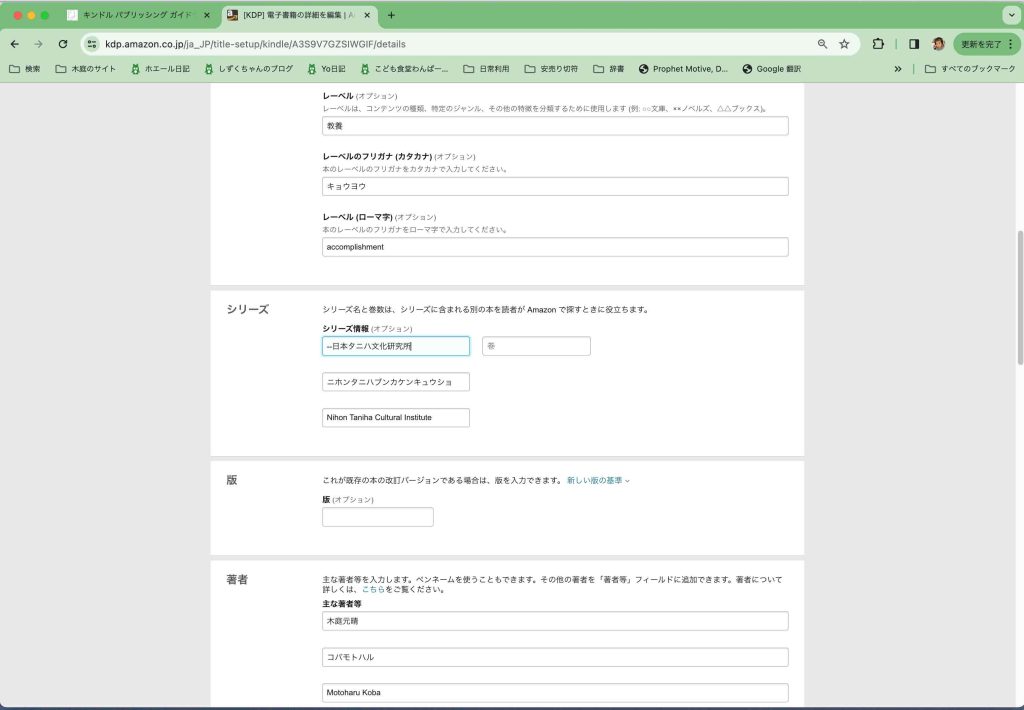
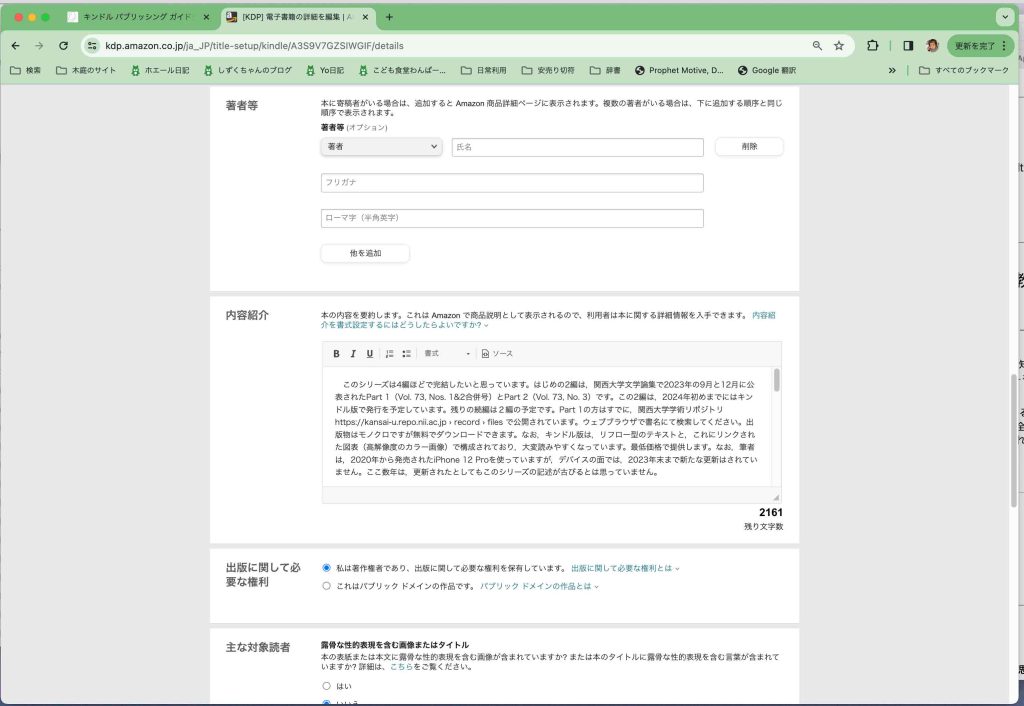
図39では,対象年齢であるが最小年齢を10歳としている。カテゴリーは適当なものがない。どうしてこういう区分をしているのかわからない。科学測定,というのもどうかと思うが,適当なものがない。キーワードも難しい。検索に引っかかりやすい用語である。
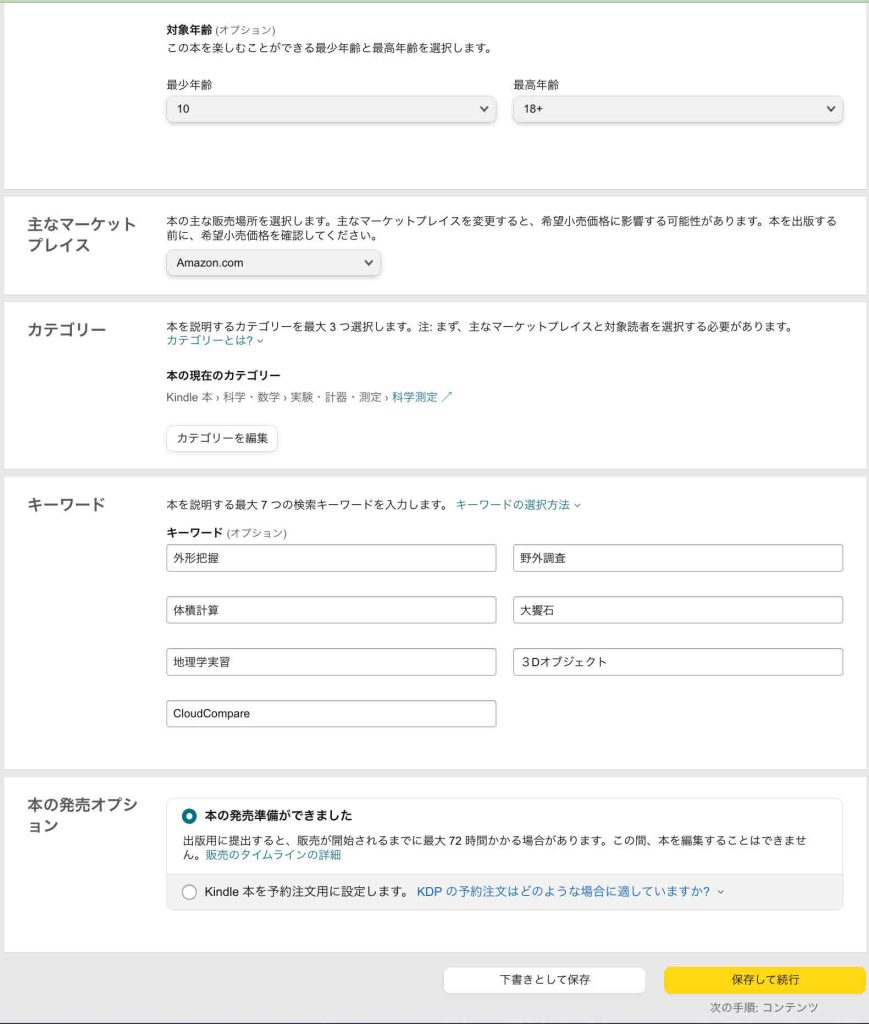
図39の最下部には,二つのボタンがある。「下書きとして保存」,「保存して続行」,ファイナルまでは,いずれを選んでも問題ない。
5.2 Kindle本のコンテンツ
キンドルサイト内でのPreview(オンラインビューワー > プレビューアー起動)できるが,Kindle Previewer 3よりも使い易い。リンクの反応が’いい。リンクがうまく行っているかどうかのチェックには,この場の方が良いと思うのだけど。さて。
ここで気付いたことは,図表の低い解像度であった。気になってKindle Previewer 3でも確認したが,解像度に変化はない。図40,41は,,このKindle本のコンテンツタブでの表示である。
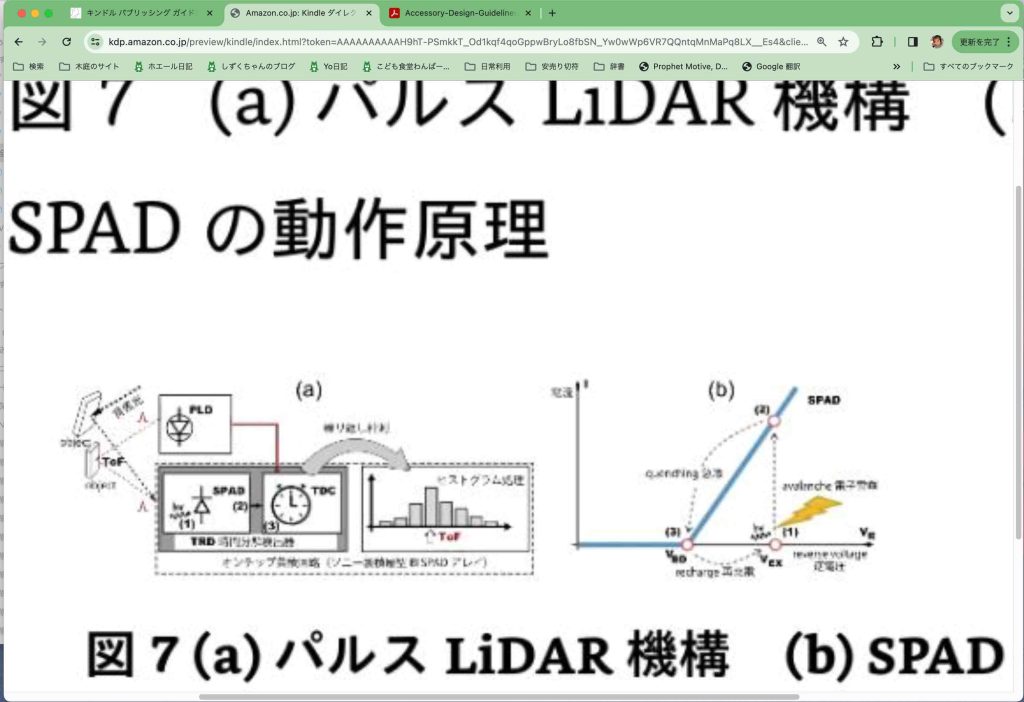
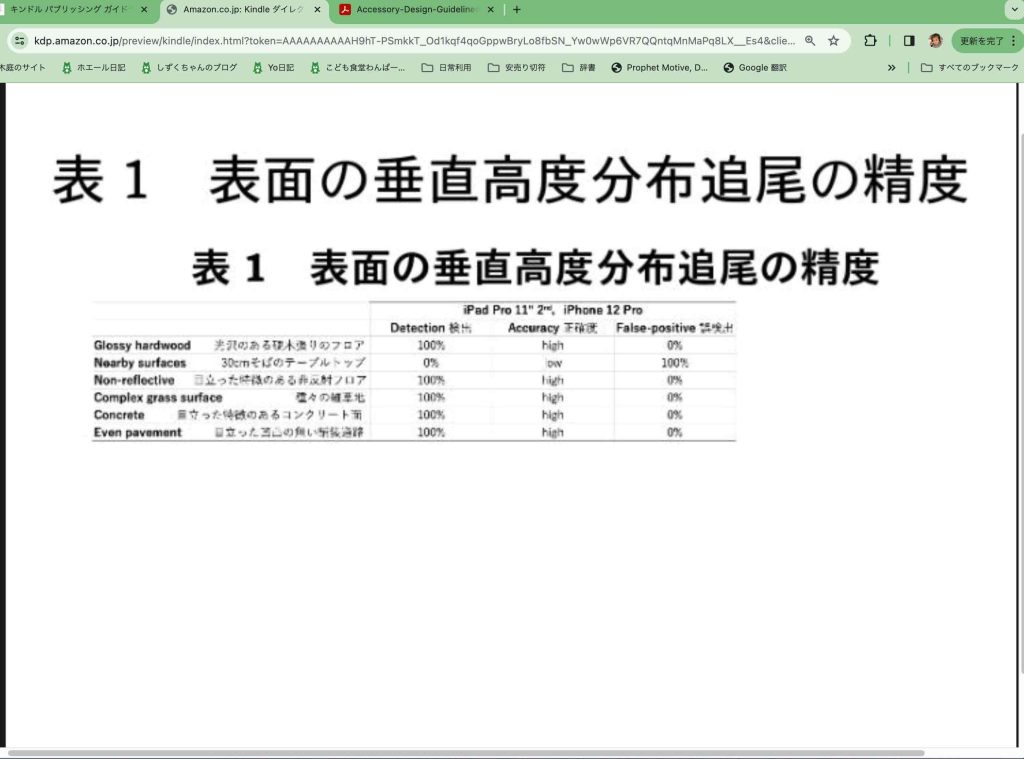
さて,心配になって,Microsoft Word原稿を開いて,図42,43のように,図表を表示したが,文字もしっかりと読める。
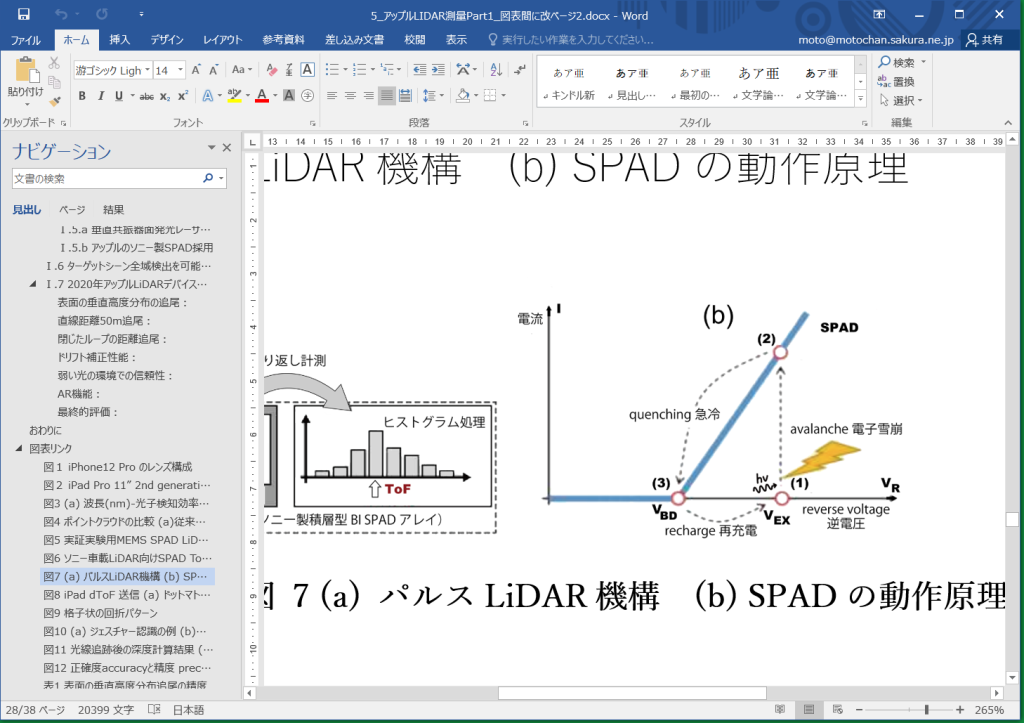
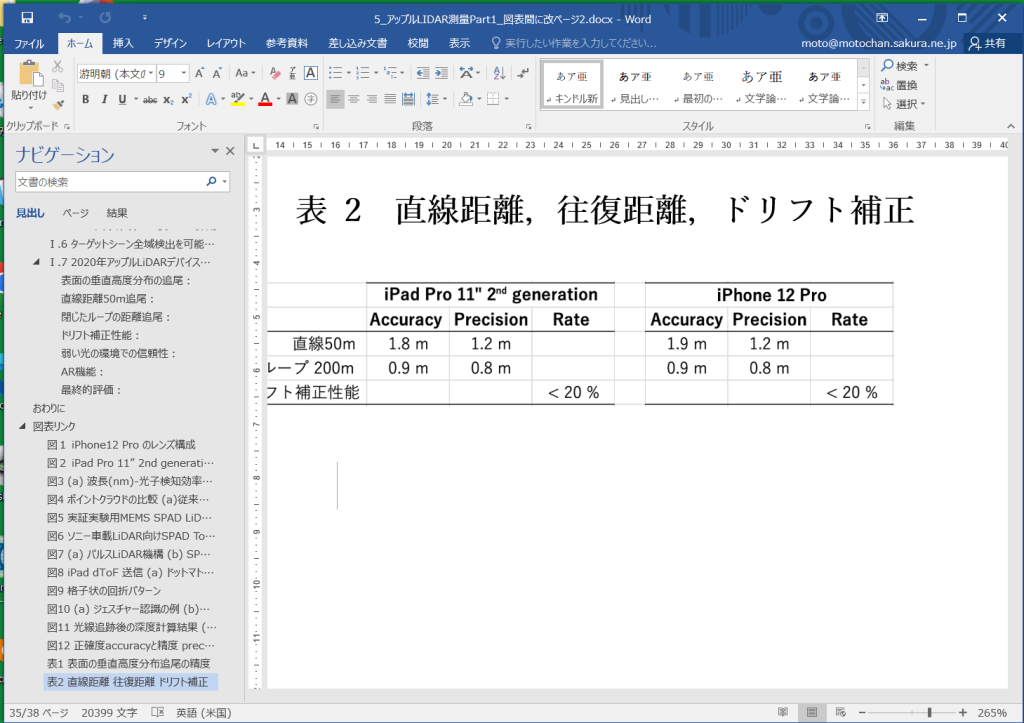
Kindle本の価格設定,も決定(99円)したが,ここでは説明は省略する。サインインのまま,放置しても,問題なく,入力など,問題ない。ページの最上部のサインアウトを選ぶと,問題なく,離脱できる。Kindle本の価格設定は必ず「下書きとして保存」にする必要がある。これを完了すると,発行されてしまう。
6. Part 2をまずはmacで実行する
以上は,Part 1についてであったが,表紙に取りかかっていないので,Part 2も,以上のプロセスを踏む必要がある。
以上,Dec. 18, 2023記。
ただ,以前,実施していたmacを主に進めている。Part 1はmacとキンドルの相性の悪さに怯えて実行したが,もう一度,考えて見ると,macでできるところまでやった方が,ストレスが少ない。Windows版のMicrosoft Wordは使い難い。macに慣れているからに過ぎないのかも知れないが,macの方がずっと使い易いのはあたしかではないか。
macのMicrosoft Wordで実行してゆくプロセスをここで簡潔にまとめて行く。図表の表示は手を抜く。
1 文学論集原稿はmacで作成した。その原稿をダビングして,新たにファイルを作る。まずは,トップの論文タイトルと著者名を削除して,「はじめに」をトップにする。
2 文学論集では図表が本文中のテキストとの関係を配慮して配置するので,図表タイトルは簡潔なものでよい。前述のように,図表は,「図表リンク」にまとめてしまうので,本文のどの文脈に係わる図表かを示す図表タイトルである必要がある。そこで,図表名はほとんど更新した。それをエディターで,いわば箇条書きに整理したのである。
3 「図表リンク」の下位に,箇条書きをコピペして,個々の図表タイトルに対して,文学論集で作成したスタイルを使って,指定した。図表リンクは,見出し1で,図表タイトルは個々に,見出し2を選ぶ訳である。図44は,図36はテキストのコピペのままだが,図35までは,見出し2としている。アウトラインプロセッサーを指定することなく,見出し設定ができるのである。
4 で,改ページを,「図表リンク」,図1タイトル,⋯⋯⋯⋯⋯,の頭に入れるのである。図45では,図19,図20の前に改ページが実施されていて,図19に図のイメージとキャプションがコピペされているのである。このようにして,全図表を配置することができるのである。
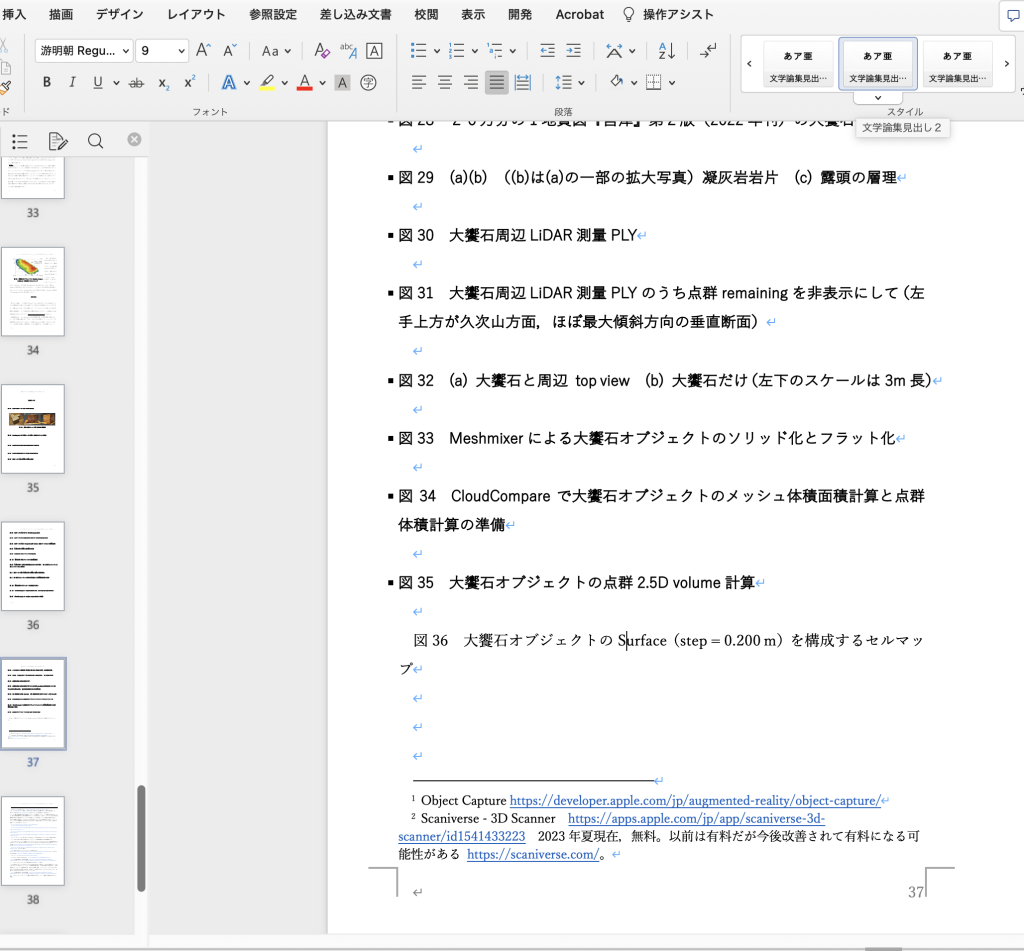
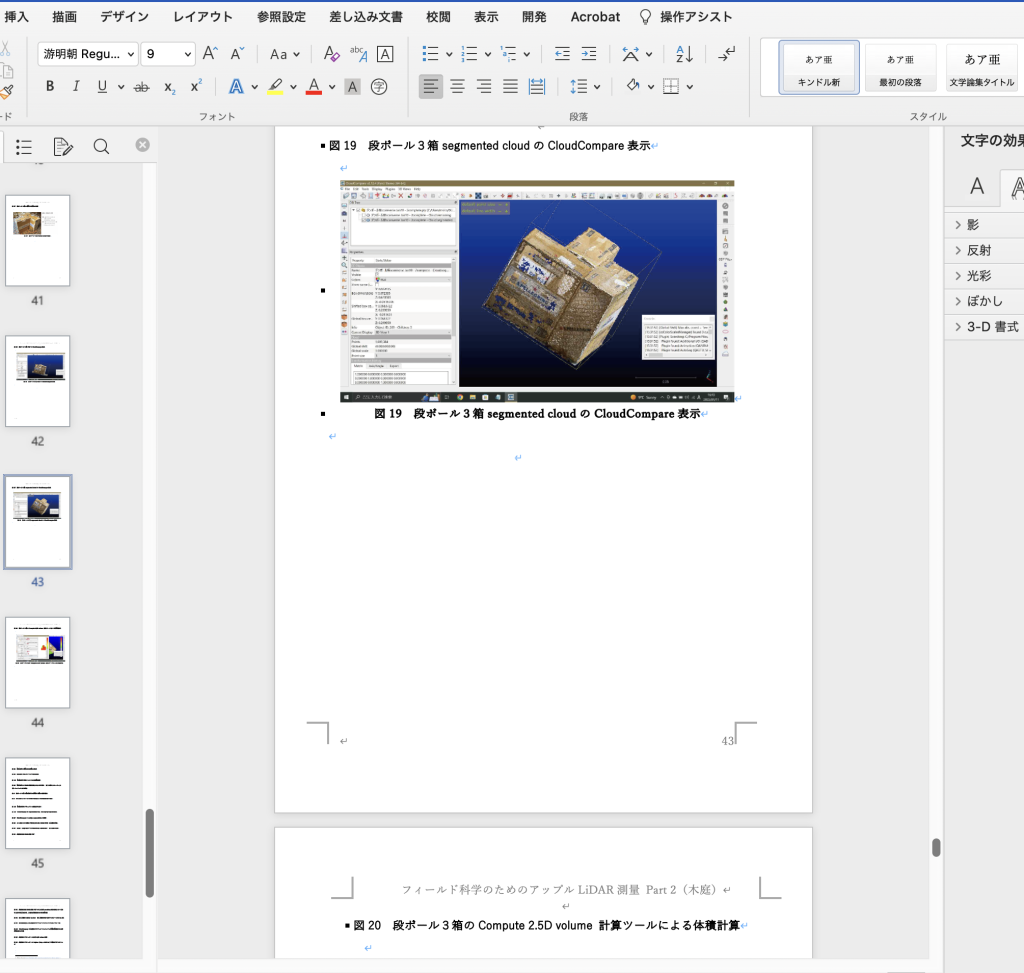
5 本文の図表を削除してしまう。何らかの不具合が出る可能性があるので,テキストすべてが残っているのかをプリントアウトして確認して,テキストを整頓する。赤字での修正が残っていたので,黒字に変更した。赤字を検索する方法が2016Microsoft Wordでは,わからない。検索 > フォント指定 > 色指定,で実行できるはずだが,ツールバーが存在しない,というか,見つからない。
6 そして,個々の章節などに,改ページを挿入する。ここの内容は短くても,分割した方がよい。
7 本文で記述されている図表に対して,図表見出しに繋ぐ形で,ハイパーリンクを作成するのである。図表は見だし2にあるが,個々の見出しにブックマークをまずは設定する必要がある,Fig13, Fig14, ⋯⋯⋯⋯⋯, Tab03, Tab04,いう風に。そして本文の図や表に対してハイパーリンクを設定する。Dec. 26, 2023に完成。
8 文末脚注,本文の図表のハイパーリンク,すべてが機能しているかどうか,確認するのである。ここまでがmacでの作業である。このファイルをダビングして,Windowsにコピペする。
9 Windowsで,目次を作成することになり,前述と同様の手続きを踏むことになる。
以上,Dec. 21, 2023記。
7. Windowsで
macからWindowsに,上記のステップ7で作成したファイル, iPhoneLiDAR測量_Dec12_’23_Part2forKindle_link.docxをコピーした。そして,これをダビングして, iPhoneLiDAR測量_Dec26_’23_Part2forKindle.docxとして,目次作成。
上述の,2. Kindle Previewerで確認,に入って,と,思ったが,Microsoft Wordでの変更履歴 > コメントなし,を選んで実行する,というプロセスを省略してしまった。表示に問題が出たということではないが,この過程には何らかの理由があったからで,これを実行してから,Prevewerで見ても問題はないように見えるが。
Previewerで見ると何故か目次のレイアウトが微妙にズレている部分があるように見えるので,Microsoft Wordでの目次を確かめたが問題はないようなので,Previewerで新たに読み込んで,KPFファイルを出力した。
8. macでKindle Direct Publishingのサイトに
amazon.comとamazon.co.jpでカテゴリーの内容が微妙に違う。Part 1と同様,amazon.comで公開を設定していて,価格設定の心変わりで,公開サイトを,amazon.co.jpに変更したら,設定が使えなくなったので,やり直した。
図46, 47: amazon.co.jpでカテゴリー設定。科学読み物,になってしまった。選択肢がすごく偏っている。
図48: amazon.co.jpで価格設定を実施した。日本円で最低の99円にしたのだけど,USAの最低額は$2.99になった。何だろうねえ。

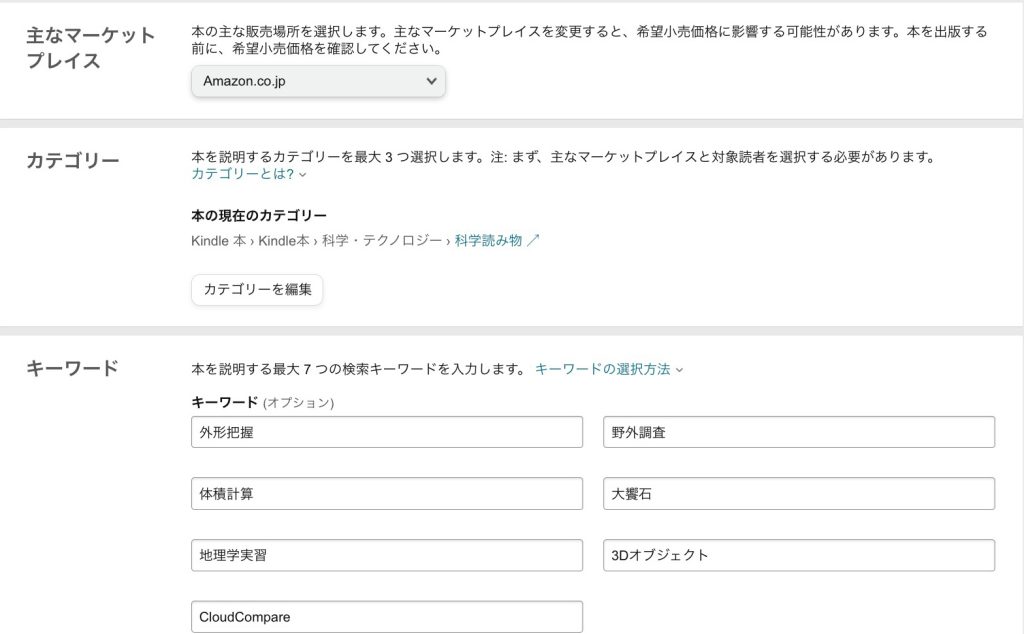

図49: 図表のうち,この図36と図21だけ,キャプションが文字化けしている。使っているフォントの問題だろう?
図50, 51: 図50では,図21のタイトルとキャプションだけが残っている。図51では,前ページから溢れた図だけが見える。図を枠一杯に配置したことを覚えている。おそらく,表示範囲を縮めたら解決するのではと思う。
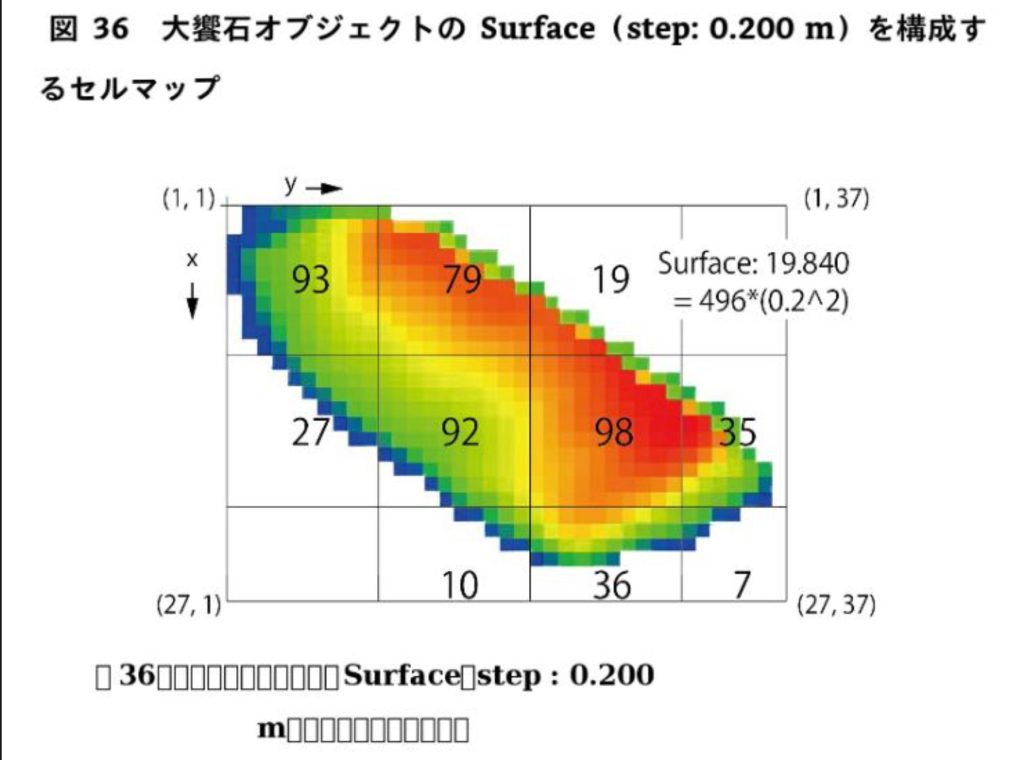

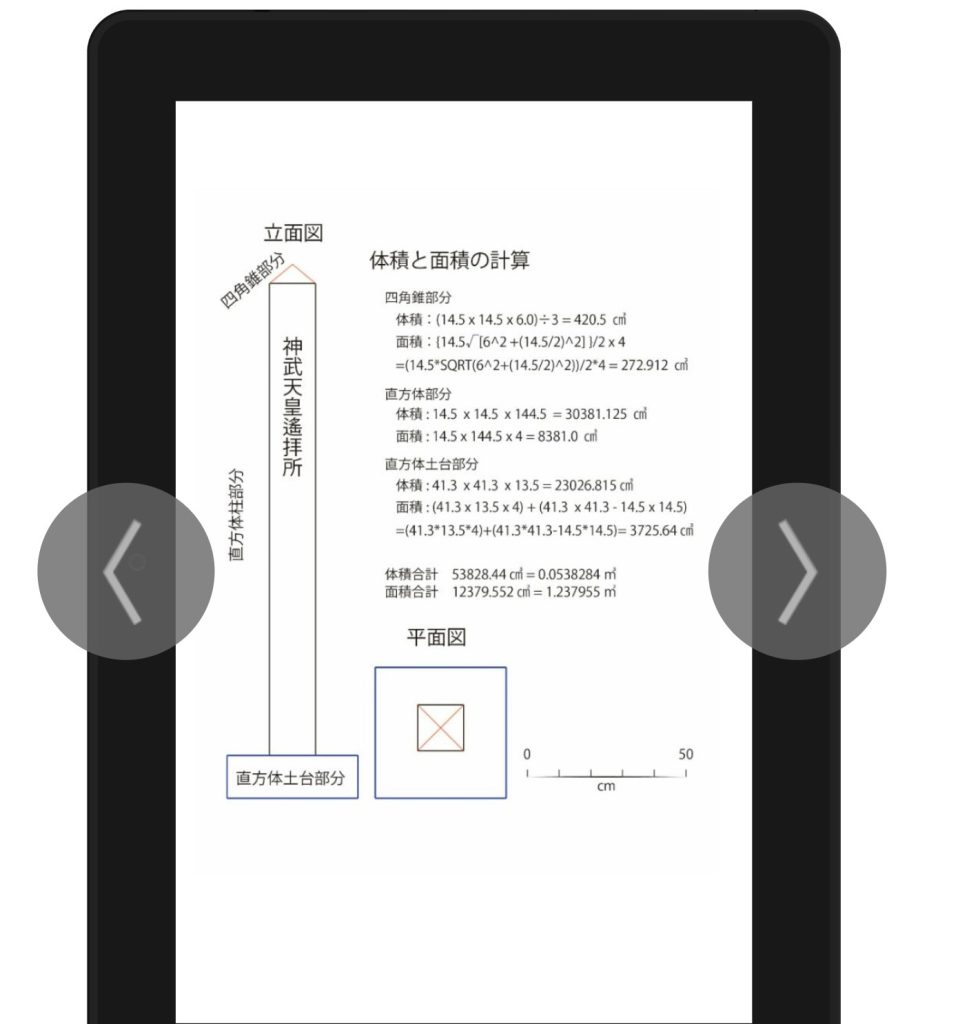
9. テキストボックスを解消して文字化けから離脱
上記の不具合を修正するのは,Windowsで実施した方がいいだろう。目次作成能力はmacのMicrosoft Wordには無いので,キンドル版での表示の不具合などへの対処の段階には,macでは触らない方が良い。
足かけ3日間ほど,試行錯誤して,正解に辿りついた。その契機は,wordでアップロードするとオブジェクト内のテキストが文字化けるする の KDP Forum Home の記事であった。KDPでは,テキストボックス自体が対応しない という事実である。テキストボックスというのは,Microsoft Wordでは,意識的に使う方は多くはないだろう。ぼくもMicrosoft Wordでは使わない。エクセルでは重宝している。
で,図表のキャプションを作る際に,意識的にではなく,いわば勝手に,テキストボックスになってしまう場合がある。これになると,なんか,嫌あーな,感覚に囚われる。Kindle本にすべく,まずは学会誌に投稿するのであるが,Microsoft Wordで,学会誌の書式に合わせて,図表を配置している。文系のジャーナルなので,著者への図表の書式広報はなく,印刷屋さんが,Adobe InDesignなどで,配置する。文系の投稿者は普通,意識していないようだが,ぼくの場合は,刷り上がりの形態をMicrosoft Wordで作成しているのである。その際に,テキストボックスになってしまうことがある。これについては何とかしたいと思っていたが,やっと操作することができるようになった。テキストボックスを作らない方法をやっとみつけたのである。
前掲のフォーラムでは,テキストボックスを避けるために,スクリーンショットを切り取って,貼り付けているというが,これではだめだめだ。図表のできあがりサイズはまちまちであって,このスクリーンショットを使わず,イラレで図表キャプションを図表画像に入れ込んでしまったとしても,キンドル版で表示される場合に,キャプションのサイズがまちまちなってしまうのである。
図49(Kindle本の図36),図50&51(Kindle本の図21)に見える文字化けの原因は,図のキャプションがテキストボックスであったからである。図50&51(Kindle本の図21)で,図タイトルと図キャプション,と,図,が分裂しているのは,Microsoft Wordでの図表示サイズをキンドルが受け入れることができないほど,大きくしていたためである。図枠を縮めることで解決できた。
図21の方が手こずったので,図21を主に説明したい。

図52 ステップ1:Microsoft Wordで。
図イメージをダブルクリックして,書式タブを開いて,書式のリストの右手の「位置」を選択して,レイアウトオプションで,「行内」を選択する。この選択によって,図表キャプションをイメージと同じ段落内に記述することが可能になる。つまり,テキストボックスから離脱できる。

図53 ステップ2:Microsoft Wordで。
図イメージを枠内の中央に配置する。ホームタブを開いて,段落フォルダーのセンターリングアイコンを選ぶと,ここで表示されるページの中央に画像が配置される。
実はこの図53に見える図21のキャプションはすでに成功しているものである。このウェブページを作成するために,同じことを繰り返した。

図54 ステップ3:Microsoft Wordで。
参考資料タブ > 図表番号の挿入,で現れる図表番号のタブの,「ラベル名」を選択すると,「新しいラベル名」タブが現れて,ここに,「図21 柱状石碑の体積と表面積の実測」を入力する。図表番号タブにはすでに落書きが見えるが,試行錯誤した跡が残っている。

図55 ステップ4:Microsoft Wordで。
図21のキャプションを選んで,ホーム > スタイル > 文学論集図表番号,を実行すると,フォントやそのサイズが共通のものとして表示される。ただ,これはMicrosoft Wordでの表示の整頓であって,実はキンドル版には関係がない。
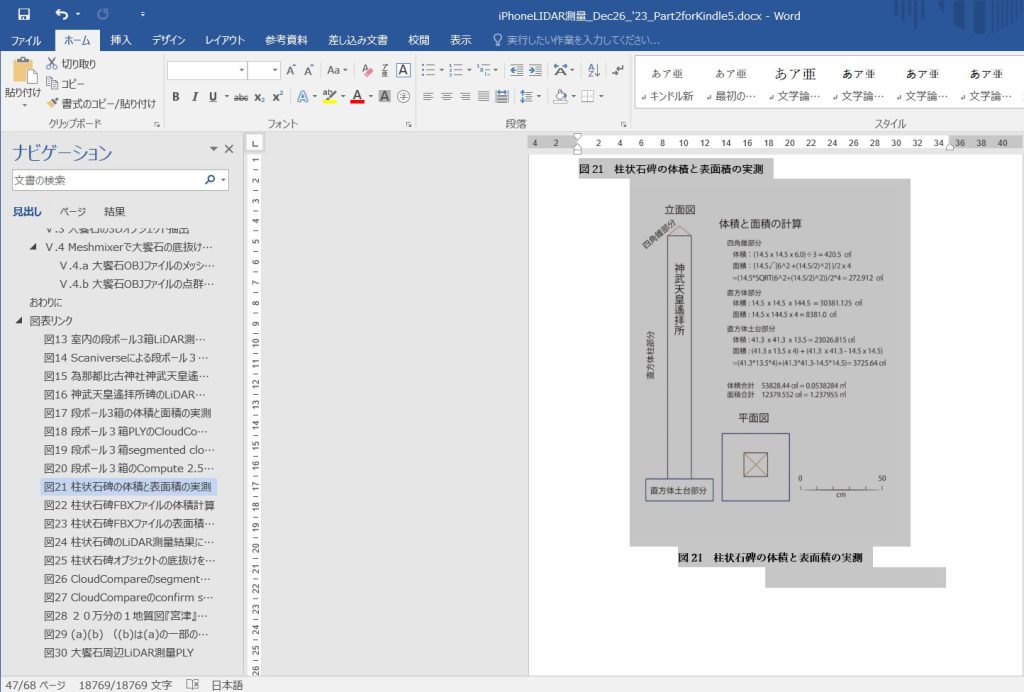
図56 確認だけ:Microsoft Wordで。
一つの段落であることを示すために,図21の枠組みに対して選択しました。図21のキャプションだけ選んでも,レイアウトアイコンが表示されませんので,テキストボックスで無いことがわかります。


図57, 58: Previewer 3での図21と図36を示している。全く問題がない。ただ,Previewerで問題なくても,キンドルの「キンドル本のコンテンツ」タブで表示すると,化けるから,Previewerで問題なくても全く安心できない。

図59: Kindle Direct Publishing(KDP)で,Kindle本kpfファイル(Kindle Package Format)のアップロード 。Kindle本登録の三つのタブのうちの二番目のタブ「Kindle本のコンテンツ」での作業。図59の黄色のボタン「電子書籍の原稿をアップロード」を押して,Windowsのブラウザーでkpfファイルを選択すると,アップロードが始まる。原稿ファイルの内容や時刻にもよるが,このファイルを深夜に実行した場合,5分ほどか。図59の下部に見えるように,完了しました,さらに,文書校正のメッセージが表示される。


図60, 61: 二番目のタブ「Kindle本のコンテンツ」の図59よりも下方には,オンラインプレビューワーのボタンがあり,これをクリックすると閲覧できる。ここでテキストボックスの問題があれば,文字化けする。
以上,文字化けなどを解決することができた。
以上,Dec. 30, 2023記。
10. 表紙を作ってレビューへ
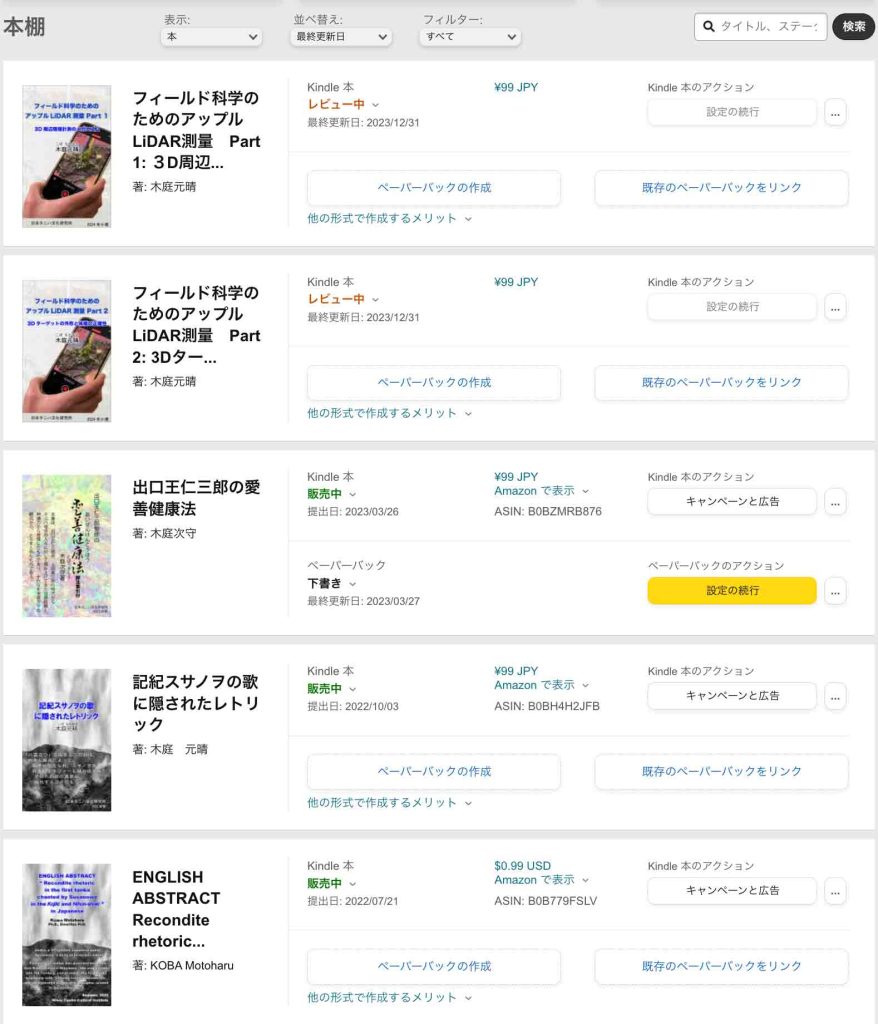
表紙を完成させて,説明文も修正して,完了した。明後日ぐらいに,公開されるだろう。まずは,購入して,全体のハイパーリンクの問題の検出,図表の解像度のチェックをしたいと思う。
すでにこのページで示したように,Previewerで見る限り,Microsoft Wordでの図表の解像度に比べて,低質なので,解像度のチェックは重要である。もし,文字などが読めない場合には,改めて,イラストレータでの基図になった画像そのものをより高い質のものに替えることになるだろう。
アップロードして,Part 1&2ともに,1時間20分ほどで,購入可能のメールがきたが,アマゾンで検索しても,キンドルで検索しても,ヒットしない。みつからない。ロボットが今だ回遊していないためであろう。購入できない。
表紙は,2560×1600ピクセルの枠をこれまで使っていたが,1890×3024で,作業した。縦=横x1.60に対応する必要があり,クリアしている。イラレで編集したあと,RGB, 300dpi, jpgで出力(3.1MB)した。キンドルは,pngには対応していない。適当であるが,タイトルは,ヒラギノ角ゴシック Std W8 30pt。出版元の日本タニハ文化研究所,著者名の木庭元晴はMSゴシック。表紙画像のガイドライン。
図63, 64, 65: iPhone 12 ProでLiDAR測量をしているイメージで作成。ヴィソラの千里川沿いのカフェ前。夕方だ。娘の子の中学生の手だ。ほぼ45º傾けて操作するというイメージ。図64はPhotoshopで処理したものだが,AIが邪魔して,以前に比べて極めて使い難い作業となった。この傾向を何とか逆行して欲しい。図65はイラレでの作業だ。1890×3024枠を設定した。
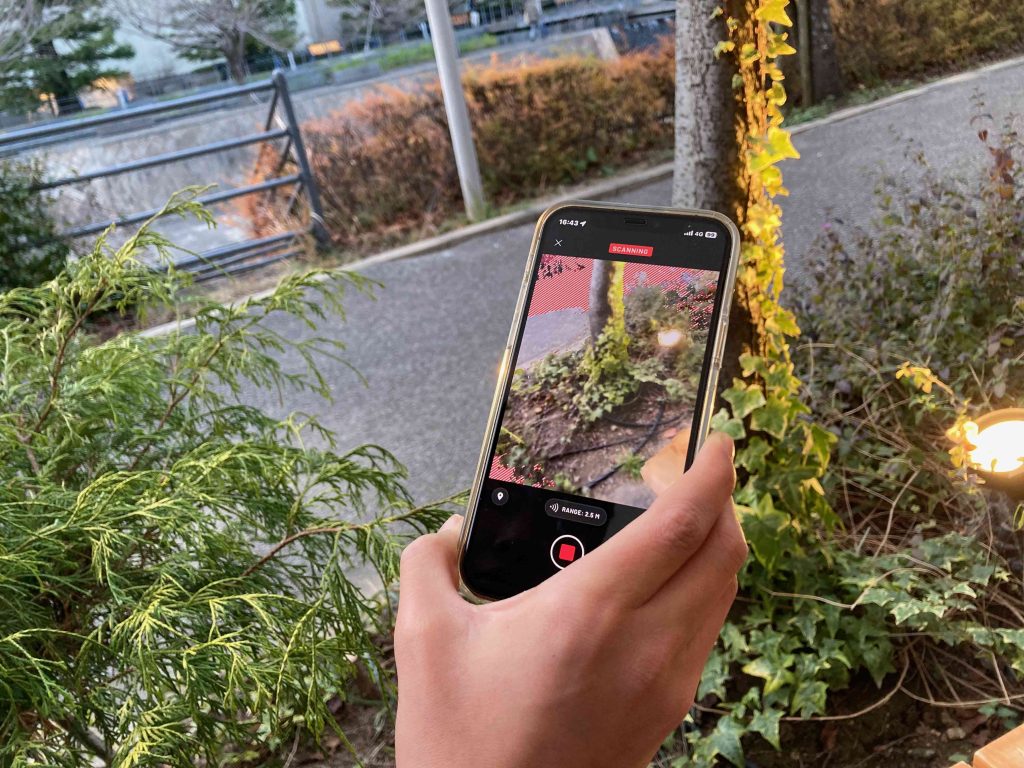
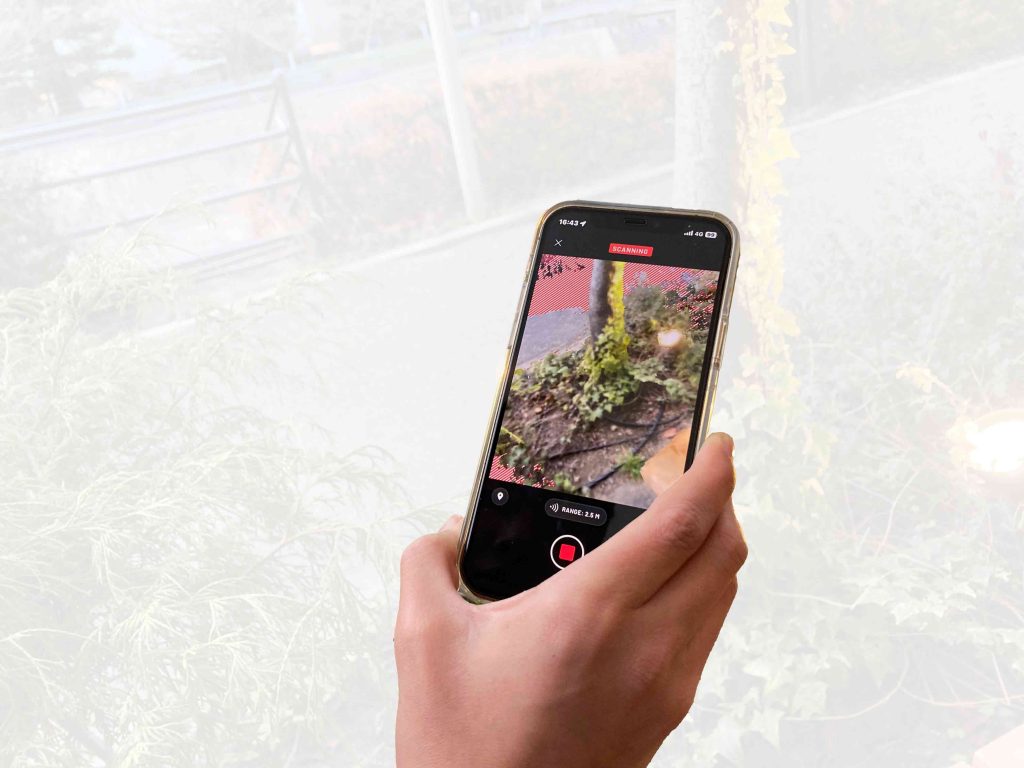
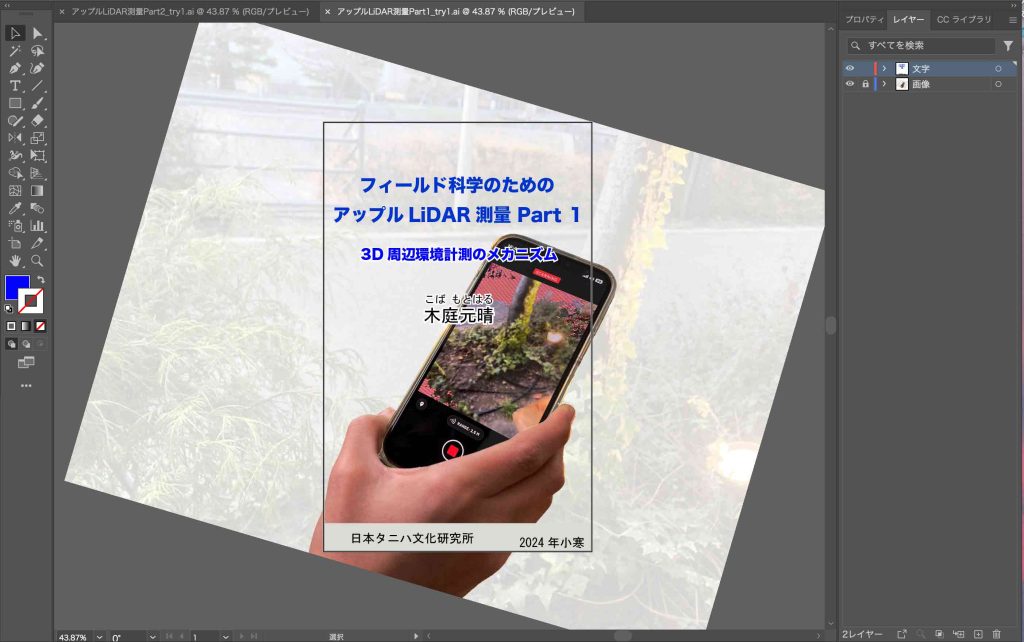
図66, 67: 表紙のアップロード完了,そして,完成だ。ペーパーバックとしての出版はどうするか。
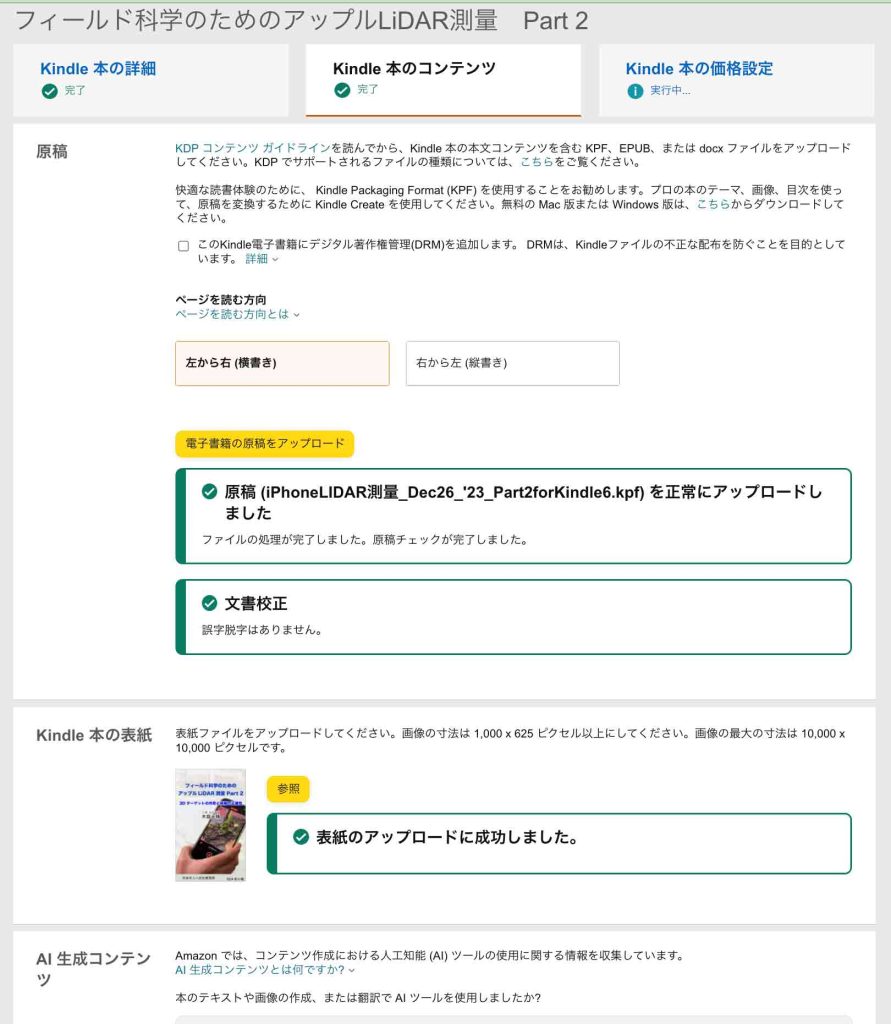
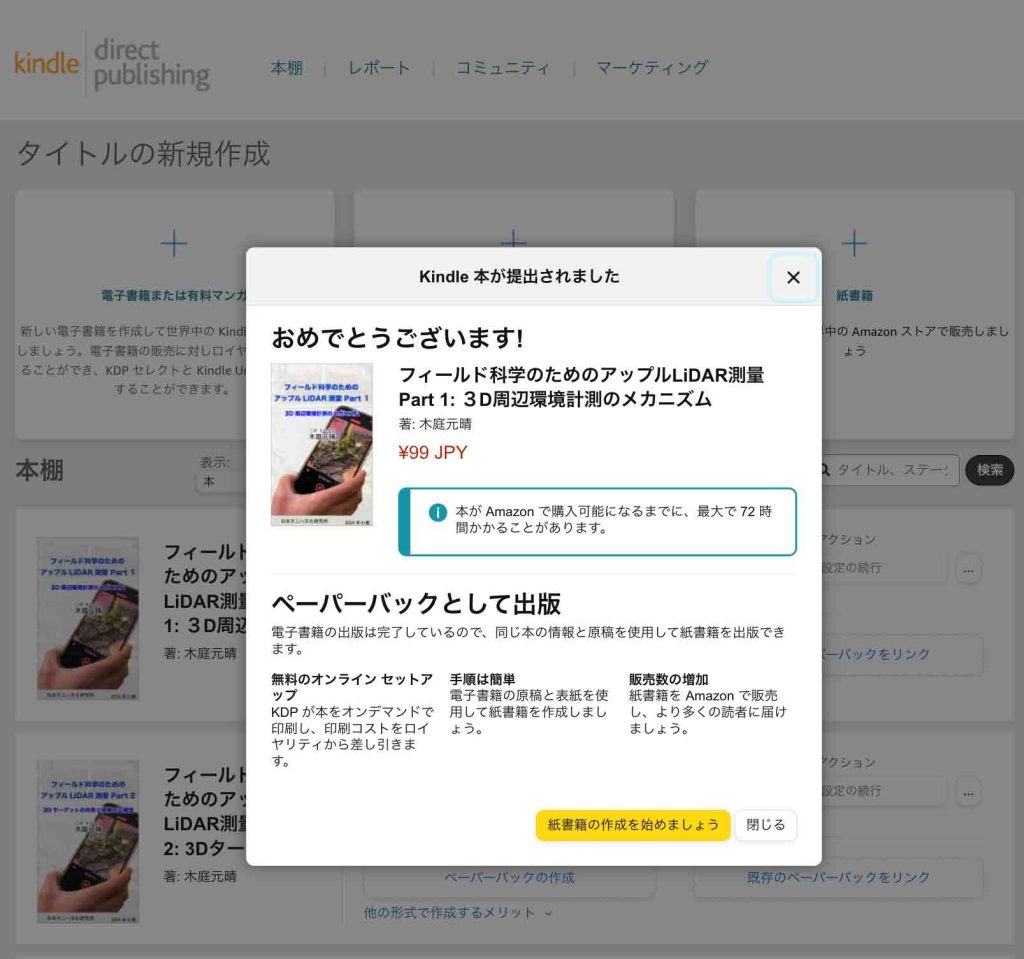
11. アマゾンでヒットするのはいつか
アマゾンでもキンドルでも,この本は今だヒットしない。公開されて購入可能となってもだ。16:55, Dec. 31, 2023現在。この日に続く深夜の3時半にみると,木庭元晴で検索したら,Kindle本が2冊ともに表示されていた。つまり,Jan. 1, 2024発売だ。15:50, Dec. 31, 2023にアマゾンから公開開始の連絡が届いてから,12時間40分,ほぼ半日であった。
12. Kindle本をチェックしてみて
12.1 懸案の確認
1 心配していた画像の解像度は問題がなかった。macでのPhotoshopやIllustratorで見えた解像度,そのまま,と言って良い。
2 当然ではあろうが,文字の表示サイズゲージでほぼ中央にすると,図表タイトル(見出し2)とキャプションの間に図表も入ってしまう。
3 そして,図表画像を1回タップすると,ページ全体が縮小し,その縮小したページを1回タップすると,ページサイズは戻るが,図表をスワイプすると図表画像を拡大できる。別の方法としては,フリックがある。これは図表のある一点を指で押して,別の指でその起点から遠い方向にスワイプすると拡大できる。この操作を左右の手の親指で実行すると無理なくできる。
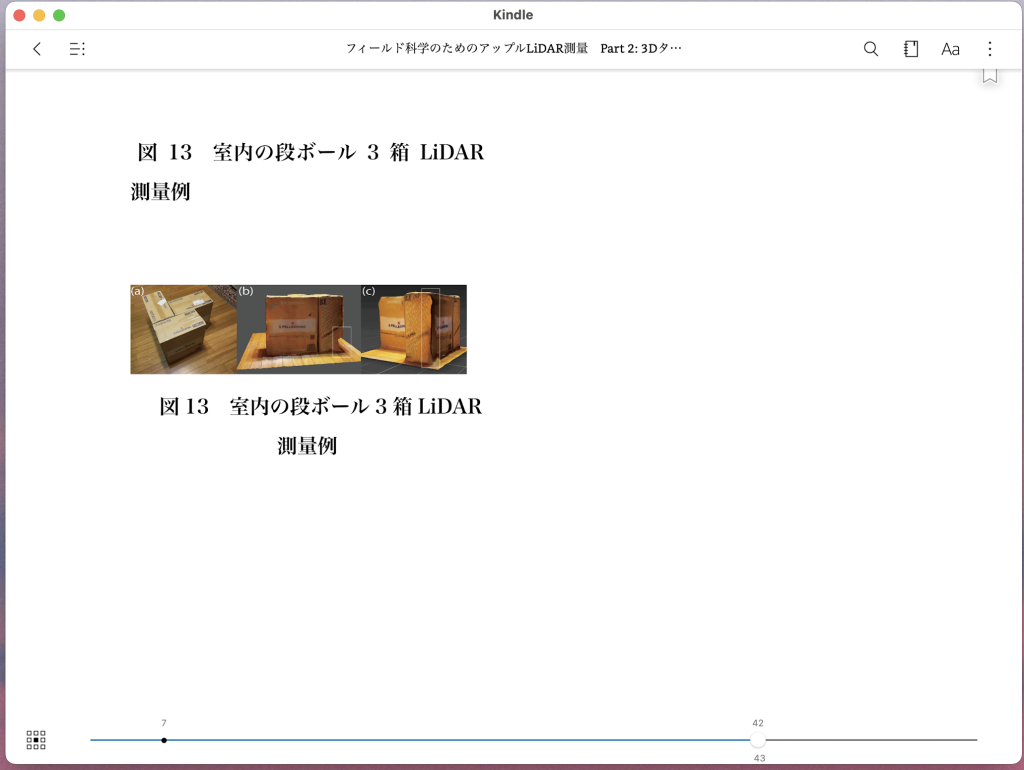
4 本文中の図表のリンクをタップすると,当該図表にジャンプするが,その元の本文に戻るリンクはないが優れたツールが用意されている。
5 本文から図表のリンクをタップすると当該図表にジャンプする。そして,読み込んでいた本文に戻るには,図68のように,画面の最下部をタップすると,図表が掲載されているページが画面中央にシュリンクして,下部には,ページのゲージが現れて,左手には,本文のページ番号(図68では7)と小さな「・」マークが見えるので,現在のページを表す大きな○(図68では現ページの42)を指で左にスライドして本文のページまで移動するか,直接小さな「・」マークをタップすれば,もどることができるのである。
このPart 1&2の,図表の名称の情報は,図68のように,見出し2とキャプションの両方にある。執拗な感じもしないでもないが,読者からすると理解しやすいのではないだろうか。キャプションは無くてもいいのかも知れない。迷うところである。
文字化けはみつからないが,Microsoft Word原稿中の,赤字での修正や消去マークが残っている。図番号が「図」と離れていたりする。Kindle本とMicrosoft Word原稿を対照して,修正する必要があるが,さて。
以上,Jan. 1, 2024記。
12.2 内容の修正と強制改行を削除
1 Part 2の「はじめに」の,Object Captureに言及している段落に混乱が見られたので,修正した。さらに,Object Captureの機能を生かすことができるアップルが提供する無料アプリReality Composer 1.6の情報を注記に追加した。
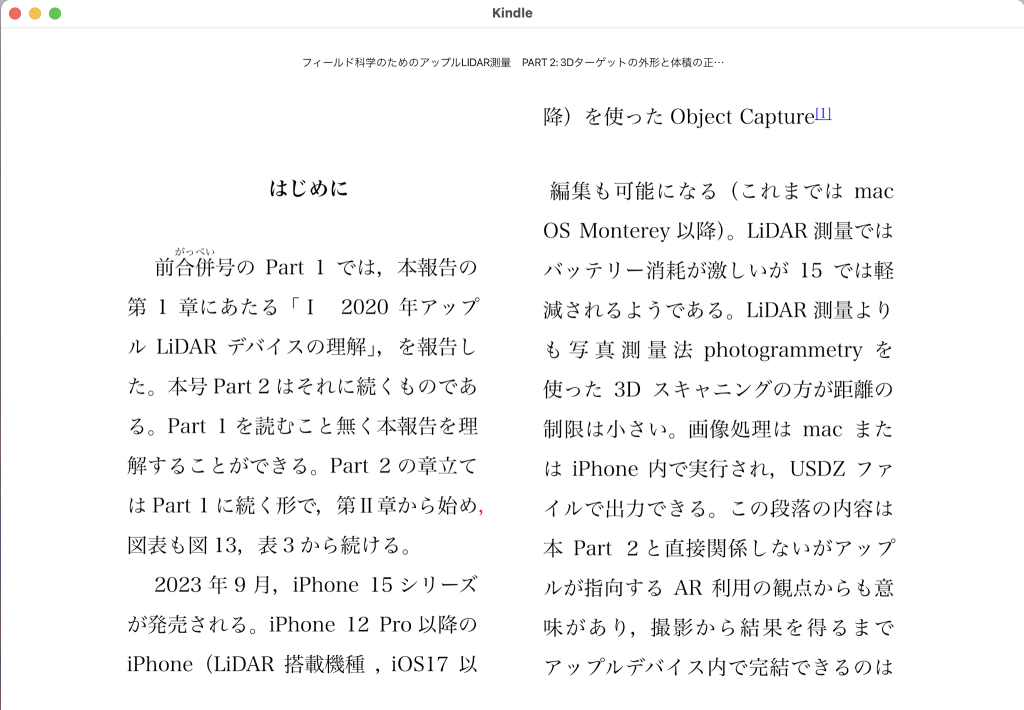
2 Kindle本では,図69右段上端に見えるように,「Object Capture(脚注1)」,と,「編集⋯⋯」,との間に空白行が入っている。これでは読む際に思考が途切れてしまう。これはMicrosoft Word原稿から由来するものである。Object Capture(脚注1),のすぐ後ろで,強制改行がなされているのである。これを回避する方法をみつけた。アウトライン表示すると,————セクション区切り————————,が現れる。この破線左端よりは多少右手にカーソルーの左方への移動可能な限界があって,ここでdelキーを押すと,強制改行を消去できる。
3 Part 2の「Ⅱ.1 室内に置いた段ボール3箱」の,第3段落では,Scaniverseのオブジェクトキャプチャーの特性のようなものを記述している。Kindle本の表紙を作成すべく近所のショッピングセンターでScaniverseを実行していて,第3段落の記述に誤りがあることに気付いた。その修正をした。Scaniverseのスキャン能力には脱帽である。
12.3 絵文字化け
Part 2の「Ⅳ 3Dの点群またはメッシュのためのCloudCompare分割ツール」の文では,ツールのボタンを表現するのに絵文字を使っている。Microsoft Word(図70),さらに,Kindle Previewer 3(図71)では問題がないのに,発行されたKindle本(図72)では,化けてしまう。図72の左段では⬇️(図72の矢印を入力したが,このウェブページでも文字化けしている。図72の矢印はAtokで入力したがmacネーティブにもあると思う)だけは化けていない(いま,気付いたがMicrosoft Wordでは□になっている)。✖️もAtok由来のもので文字化けしていない。Microsoft Wordでも化けてない。なんと3(polygonal selection)もMicrosoft Word,Kindle本いずれも文字化けしていない。他のCloudCompareのサイトからコピペした絵文字は文字化けしているのである。文字化けしたアイコン様のものはカメラの右下にビックリマークを配置したものである。
何らかの回避法はあるかと思うが今はわからない。図26に各ツールのアイコンに番号付けをしているので,Microsoft Word本文も修正したい。
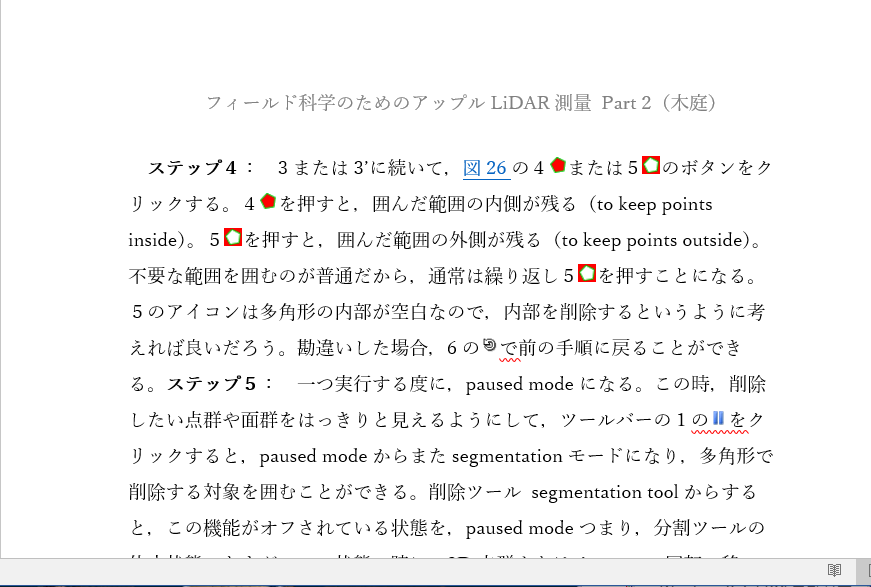

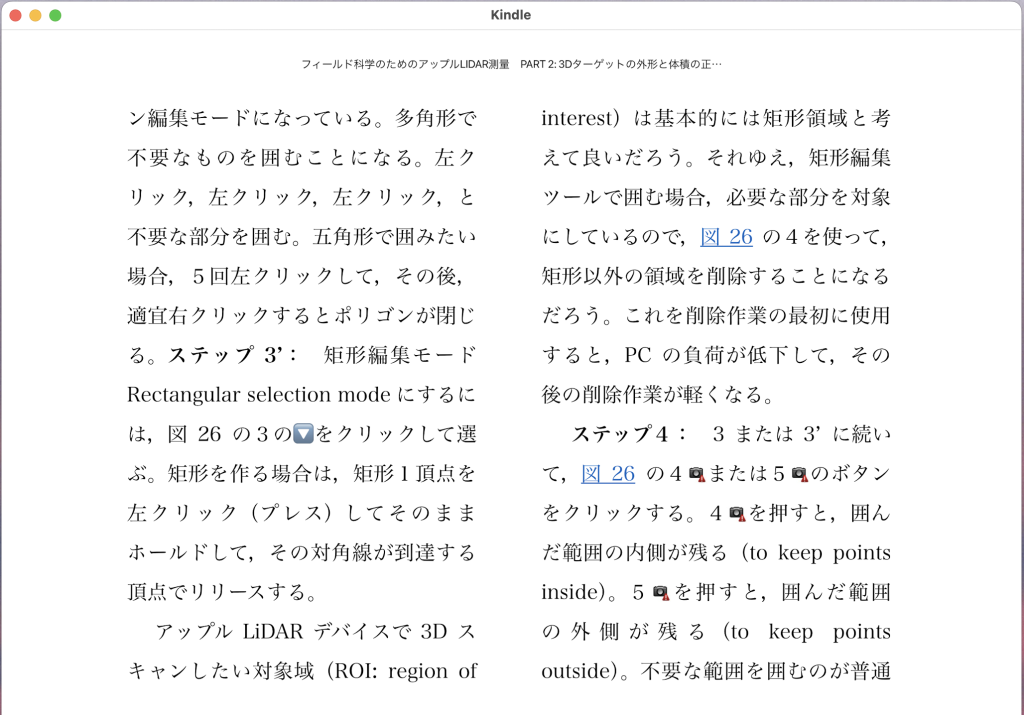
12.4 Part 2 更新版アップロード
2024/01/04,説明文とPart 2それぞれの更新版をアップロードした。1時間もたたずに,更新されたという。
以上,Jan. 4, 2024記。
ただ,一晩,時々,わがiPhoneのコンテンツを見たけど,修正されていない。起床後,アマゾンで見ると,説明文が更新されている。試しに購入したら購入できてしまった。それでiPhone 12 Proみたら,Part 2の内容が変わらない。このデバイスから削除して,新たにダウンロードしたら,更新された。
ひょっとすると,購入しなくて,このデバイスで削除して,ダウンロードしたら,更新ができるのかも知れない。次の機会に試してみたいと思う。
さて,Kindle本のビューワーでみつつ,文字化けなどの場所(図73)と,Word原稿(図74)との関係を見た。図73右段の上寄りに,「7の●代わりに」(●は本文ではドットのように見える),図74のほぼ中央が対応しているが,●を生み出すようなものは見当たらない。この部分をテキストエディタにコピペしたが何もなかった。謎である。絵文字を削除した部分すべてでこの現象が生じている訳では無い。それゆえ,Microsoft Wordで,「7の●代わりに」の「7の代わ」部分を削除して,再入力した。
図73右段の中央付近,「7の●代わりに」の2行下には,「は,“” validate」が見える。元々のMicrosoft Word原稿では,「は,“”validate」 となっていた。赤字は文学論集原稿での校正時のものが残っていたのである。何故,「は,“”validate」が,「は,“” validate」になるのか,わからない。別件だが,“ ”, は,Microsoft Word2016では,前後の「”」の跳ねが適切に変更すべきオプションがあるが,Windows版Microsoft Word2016ではそのオプション指定が見つからない。”” “”の入力などを繰り返していると何とかさまになる。その結果が図74右段中央(”|validate)に見える。
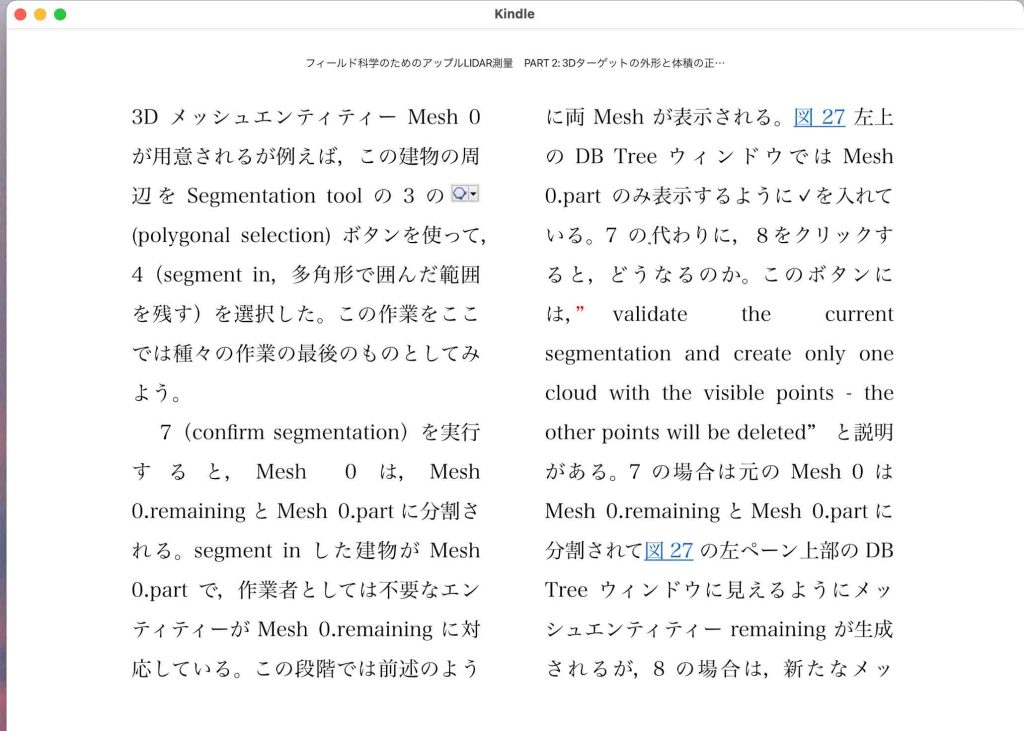
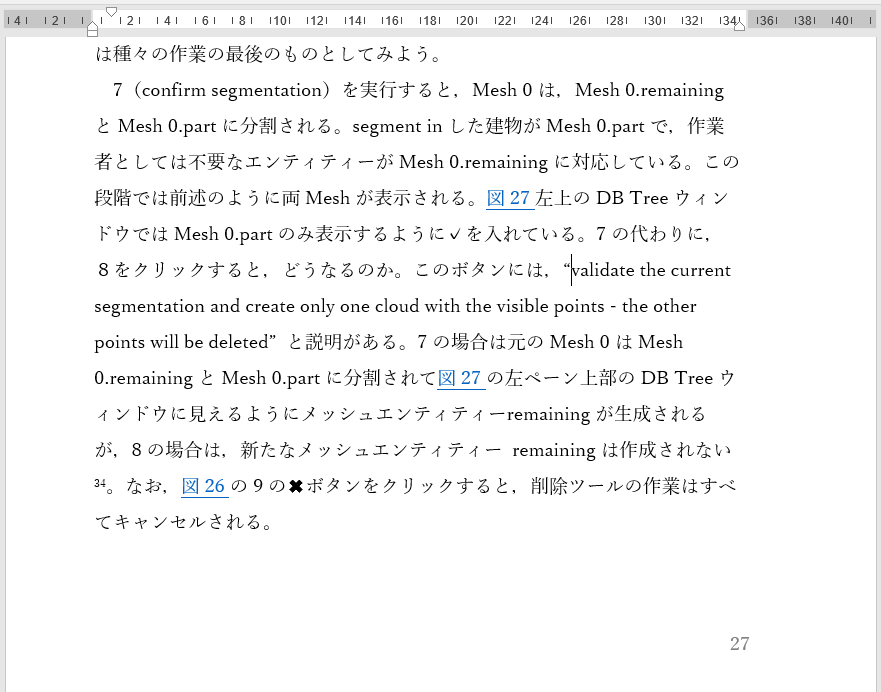
説明文のトップを次のように変更したが,内容説明がアマゾンで見えなくなるので,最新のものを除いて,履歴は最後に移動した方がいいだろう。
更新日: Jan. 5, 2024. Ver. 1.2 (Part 2)。
・絵文字化け部分の削除後の不可解な残骸部分を削除して再入力。” “の不一致を解消。赤字の残骸を削除。
更新日: Jan. 4, 2024. Ver. 1.1 (Part 2)。
・文字化けを避けるべく絵文字を削除。1箇所の強制改行を避けるべくセクション区切りを削除した。Microsoft Word編集中の赤字を黒字に替えた。
・文脈の乱れなどを修正した。
発行日: Dec. 31, 2023, Ver. 1.0。
16:47, 2024/01/05にアップロードした。まだ,キンドルからのメールはない。
18:17, 同日。メールが来た。
22時過ぎにアマゾンで更新を確認し,iPhoneのこのKindle本のアイコンを長押しして,端末から削除,を選び,残ったアイコンを長押しして,ダウンロードを実施した。見事に,更新されたのである。
なお,Part 1を確認したが修正箇所が特になかった。幸いなるかな。なんでPart 2は誤表示が多かったのか。新しいmacにしたことが原因ではあろうが。
以上,Jan. 5, 2024記。
12.5 2024年11月20日追記
iPhone 12 Proで使って,その際に発見?し,感動したことを思い出した。さきほど,Part 2を見たので,次に。
本文を読んでいて図75の「図18」をタップすれば,文末に配置した図76の「図18」にジャンプして,拡大表示などができる。そして,図76には左下の小ページがあり,これをタップすれば,図75に戻ることができるのである。この構造は階層構造をぼくが作ったことで実現している。素晴らしい。
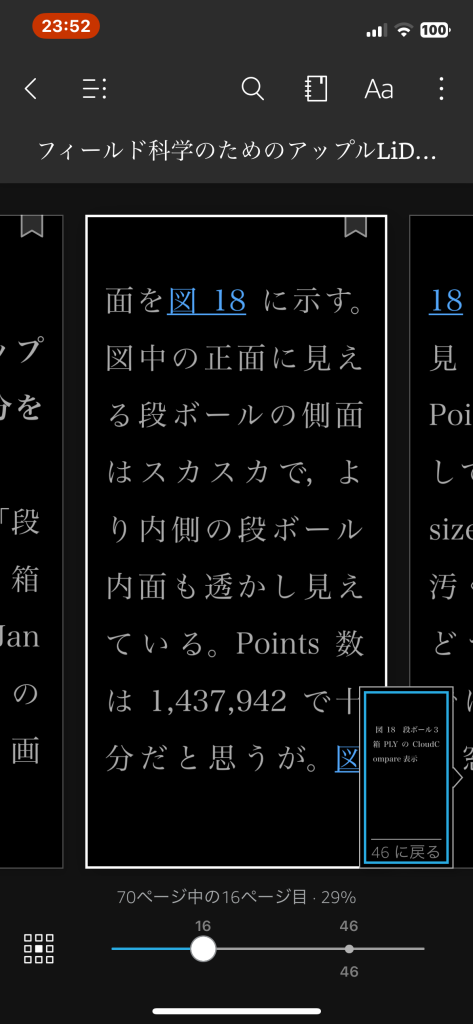
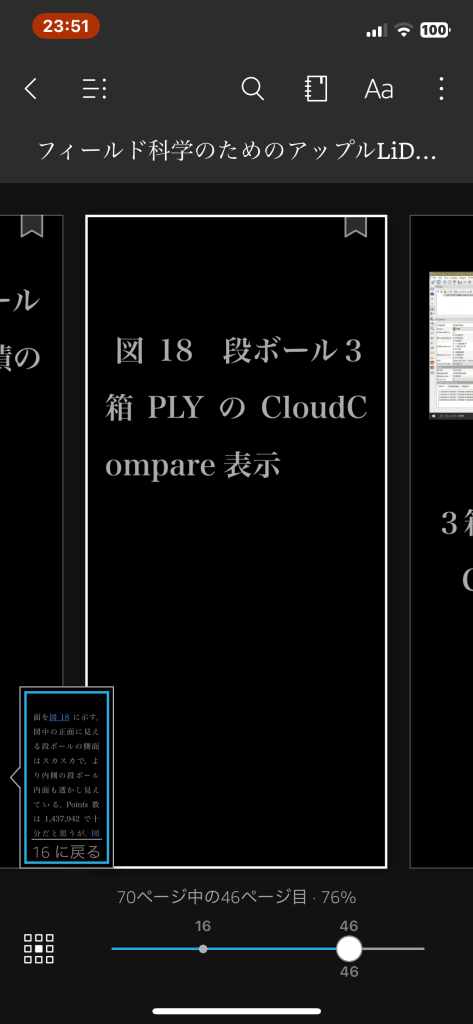
以上,2024年11月20日。

