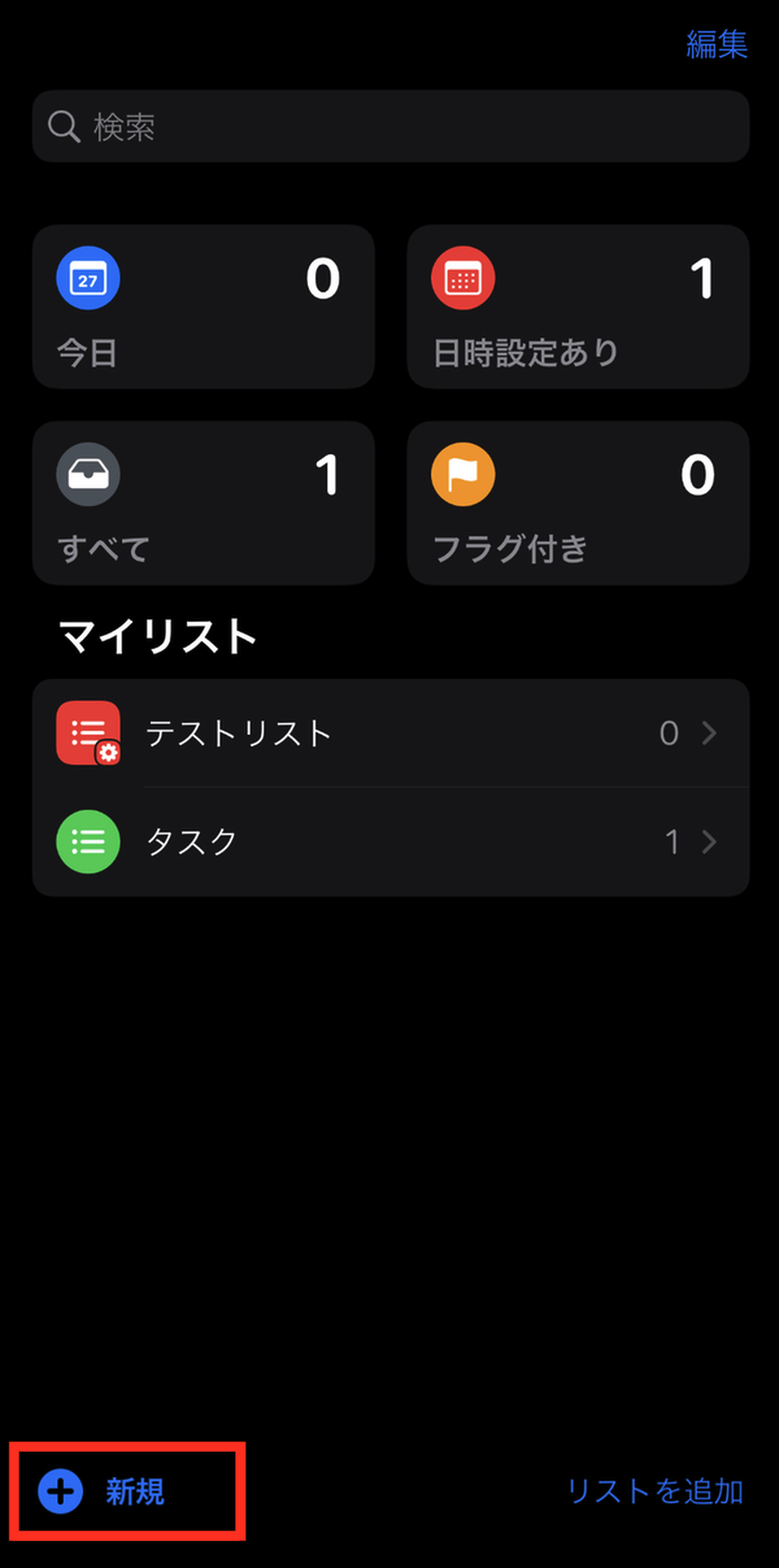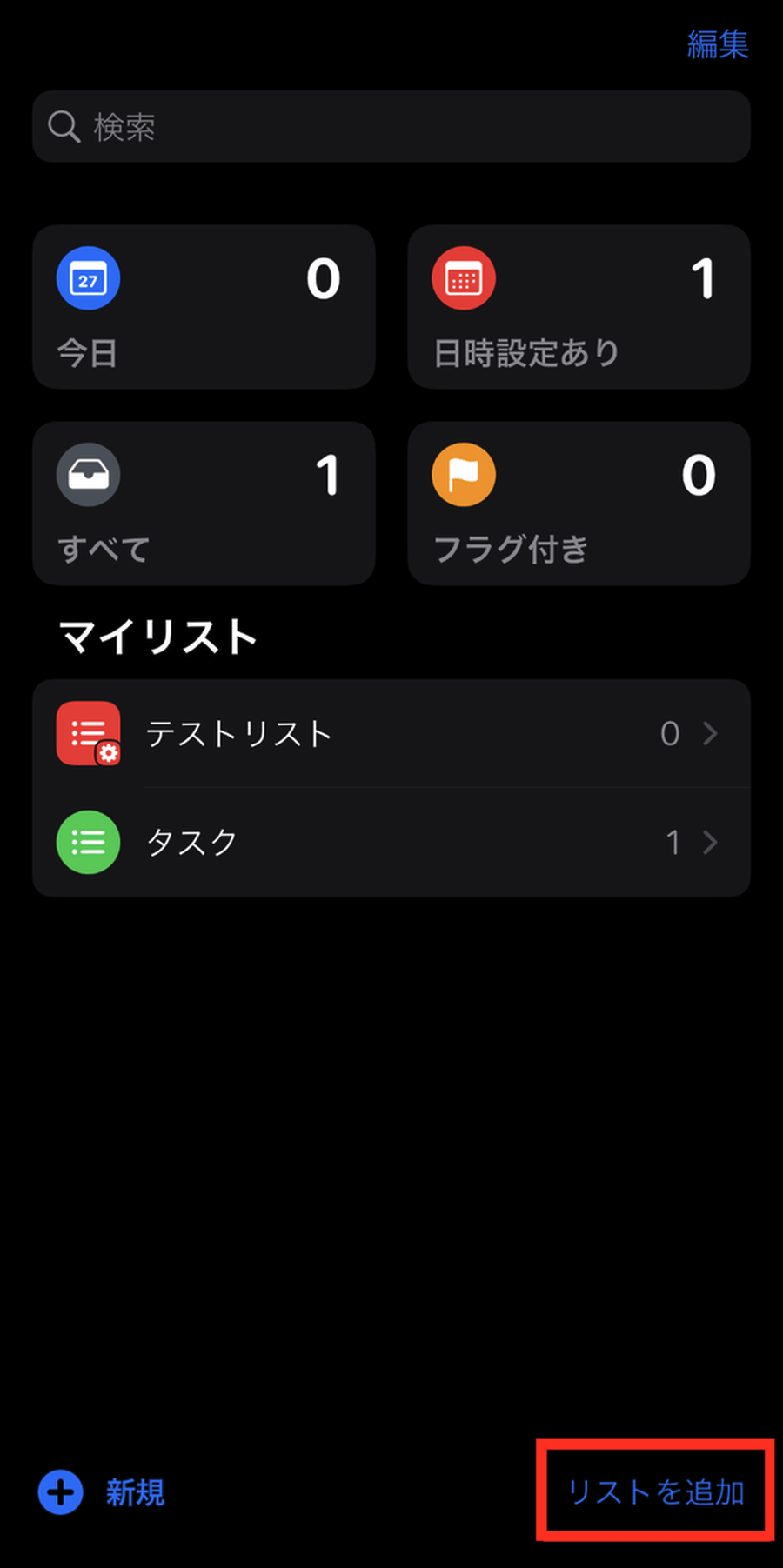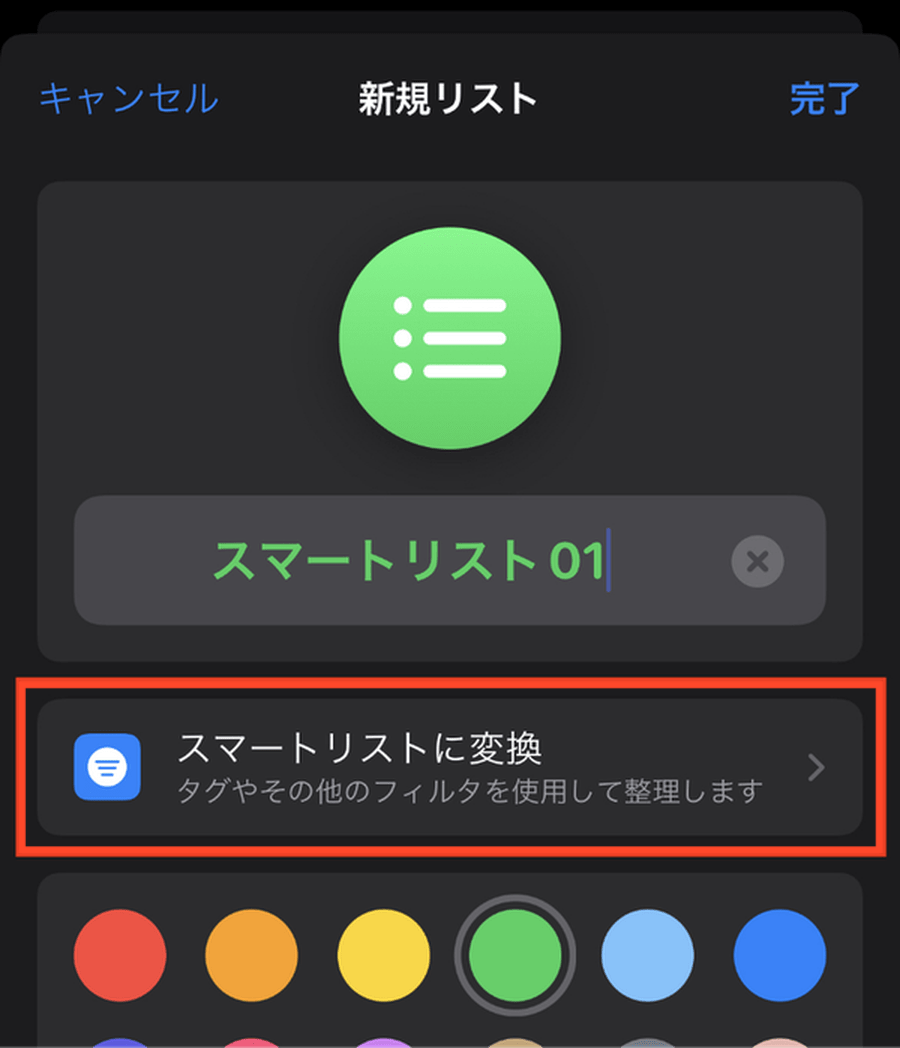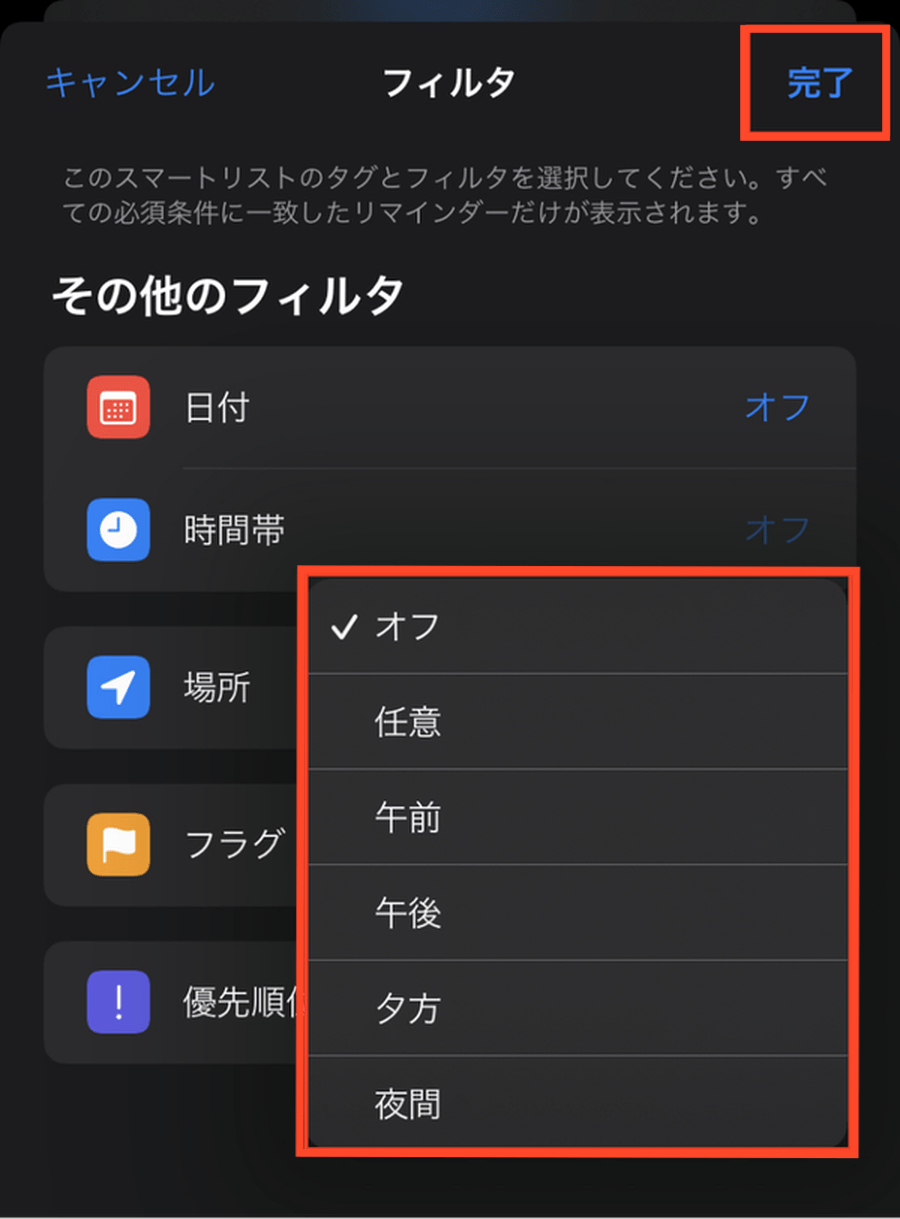アップルのリマインダー Reminder app of Apple’s
Contents
はじめに
どうも便利そうなのだけど,たまに使ってきたが,どうもわからない。iPhone、iPad、iPod touchでリマインダーを使う がヒットしたが読む気がしない。それで,iPhoneの「リマインダー」アプリで予定を管理する方法 がヒットした,どうもこれがいいようだ。
iPhoneの「リマインダー」アプリで予定を管理する方法 の役立つメモ
1.リマインダーを作成する
リマインダーを新規登録していきます。
1-2.「+新規」をタップ
リマインダーアプリを起動すると、以下の画面が表示されます。左下の「+新規」をタップして、新しいリマインダーを作成しましょう。
1-4.「追加」をタップ
タスク入力を終えたら、右上の「追加」をタップしてリマインダーを登録しましょう。
2.リストを作成する
リマインダーアプリを利用する際は、リスト管理が便利です。リストは、それぞれのリマインダー項目を分類して管理するフォルダのように扱えます。
2-1.「リストを追加」をタップ
リマインダーアプリのトップ画面を再度開いてください。右下の「リストを追加」をタップします。
3.スマートリストを作成する
スマートリストとは、特定の条件が設定されたリマインダーをピックアップ表示できる機能です。リマインダーアプリのトップ画面にも「今日」「日時設定あり」「すべて」「フラグ付き」というデフォルトのスマートリストが表示されています。
3-1.「リストを追加」をタップ
前項と同様に、リマインダーアプリトップ画面を表示させます。右下にある「リストを追加」をタップしましょう。
3-2.「スマートリストに変換」をタップ
スマートリストもリスト名、カラー、アイコンが設定可能です。設定が完了したら、「スマートリストに変換」をタップしてください。
3-3.フィルタを追加する
フィルタの設定画面が表示されます。「日付」「時間帯」「場所」「フラグ」「優先順位」と、各フィルタの詳細情報を設定後、画面右上の「完了」をタップします。
3-4.「完了」をタップし、スマートリストを登録する
「新規スマートリスト」画面に戻ります。もれなく設定が完了していることが確認できましたら右上の「完了」をタップし、スマートリストを登録しましょう。
設定したフィルタ条件に合ったリマインダーが自動でスマートリストに登録されるようになります。
おわりに
まだ,全く読んでいない。次にリマインダーを使う時に読んで,不備があれば,修正したい。
以上,2025年2月8日。