FTP client: Commander One < さくらからエックスサーバーレンタルサーバーへの乗り換え4
Contents
はじめに
WordPressコンテンツの引越の準備を初めて今日で丸1ヶ月だ。FTPクライアントを使用してwp-config.phpの編集が必要になった。
さくらには,Dreamweaverを使って,かつての勤務先のサーバーに公開していたコンテンツをCyberduckを使ってFTPした。だから,まあ,Cyberduckを駆使した時代があった。これには悩まされてきた。Perplexityにお尋ねして,どうもFileZillaがいいようだ。Cyberduckから抜けられるのは嬉しい。かわいいあひるのアイコンに騙されたということだな。
と書いてきたが,FileZillaはぼくのマックではほぼ使えないことがわかったのであーる。
1. Cyberduckはもういらない
エックスサーバーのマニュアル集には,Cyberduck の設定 に解説がある。とはいえ,Windows PC用のみである。実行過程で疑問が生じるだろう。
さくらにFTPした際のぼくのメモがあるのでここに掲載する。
SeaMonkey + Cyberduck routine in my crescent2020 site
以上,2025年3月16日。
追記 2025年4月11日: この文章を書いたのは,移行準備を始めた頃にあたる。
2. FileZillaは使えない
2.1 レンタルサーバーでの扱い
さくらには,
本マニュアルは、Windows版Filezillaの設定方法を解説しています,とある。さくらのwp-config.phpを参照したいので,ぼくはmacユーザーではあるが読んだ方がいいだろう。
mac用があった:FileZilla 3.39.0 – Mac OS Xを利用したい
エックスサーバーでも,
Windows PC用だ。FileZillaの設定 移行先で,wp-config.phpなどを編集したいので,より学ぶ価値はある。
2.2 インストール
Perplexityにお尋ねした。
————————————————
FileZillaをダウンロードする方法は以下の通りです。
FileZillaのダウンロード方法
1. 公式サイトにアクセス
• FileZillaの公式サイト(filezilla-project.org)にアクセスします。
ぼくのメモ:Overview
The FileZilla Client not only supports FTP, but also FTP over TLS (FTPS) and SFTP. It is open source software distributed free of charge under the terms of the GNU General Public License.
2. ダウンロードページを開く
• トップページで「Download FileZilla Client」をクリックします。
3. プラットフォームを選択
• macOS用のダウンロードボタンをクリックします。
• macOS (Apple Silicon)対応版も提供されていますので、必要に応じて選択してください。
ぼくのメモ:表に出てるのはIntel用だ。その他のリンクに入ると,macOS (Apple Silicon) ![]()
FileZilla_3.68.1_macos-arm64.app.tar.bz2
Requires macOS 10.13.2 or newerがある。
4. ファイルを選択
• macOS用のファイルは通常「.pkg」または「.tar.bz2」形式で提供されています。
• 「.pkg」ファイルはインストーラー形式で、自動解凍されますので便利です。
ぼくのメモ:自動解凍はされない。StuffIt Expanderで解凍すると,FileZilla.appが現れるので,applicationsフォルダに入れて,エイリアスをドックに。43.3MBである。Cyberduckは242.3MBである。
5. ダウンロード完了
• ファイルがダウンロードされれば、インストール作業に進みます。
インストール手順(省略)
注意点
• 公式サイトからのダウンロード: 安全性を確保するため、必ず公式サイトからダウンロードしてください。この手順で、FileZillaをMacに安全にインストールできます。
————————————————
2.3 使えない
これまで僕が体験したことのない,信じがたい現象が生じた。種々トライしたがだめだった。ネット上で見ると,いますぐ破棄しないとコンピュータが壊れるというメッセージもあったようである。
macOS (Apple Silicon) Operating system, FileZilla_3.68.1_macos-arm64.app.tar.bz2. Show file details Requires macOS 10.13.2 or newer.
Intel用からApple Silicon (K2, K3)に対応したバージョンになっているとのことであるが動かない。
Perplexityにお尋ねすると,
セキュリティ設定を変更 • macOSが「壊れている」と判断した場合、以下の手順でセキュリティ設定を変更します:FinderでFileZilla.appを右クリックし、「開く」を選択。表示される警告画面で「開く」をクリック。
上記操作で開けない場合:
• 「システム環境設定」→「セキュリティとプライバシー」→「一般」タブに移動。
• 「許可」ボタンをクリックしてアプリを許可します。
Rosetta 2のインストール
などのアドバイスがあるが,Rosetta 2はIntel用アプリを動かすための操作で,これも奇妙なことである。
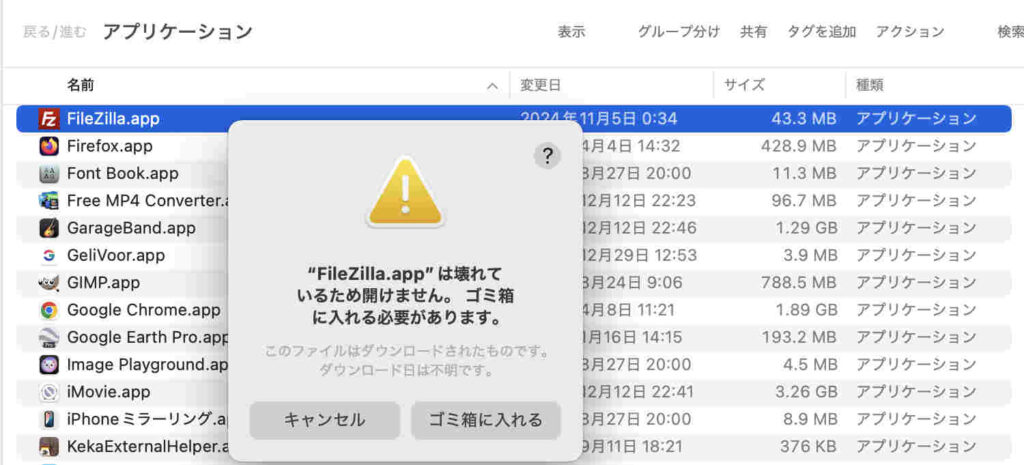
無闇に時間を使ったが,FileZillaは諦めた。ユーザー数はトップクラスのようだが,アイコンではなくて,名前が良かっただけではないか。
3. Commander One
Ms. Olga Weis, Electronic Team, Inc., VA 20191, USA, さんが,このCommander Oneを調べると重なってヒットする。
Cyberduck vs Filezilla vs Commander One: どれがベスト?
ぼくの門口からの体験からするとmac専用のCommand Oneを選択することになる。機能的には他の二つより圧倒的に優れているが実際ぼくが使うかどうかはわからない。会計上のトラブルを回避するためにApple Storeからダウンロードしようとしたが5000円と表記されている。無料版でぼくの希望は満たされると判断しているのでダイレクトダウンロードを実施。dmgつまりディスクイメージで,55.5MB。メールアドレスでsubscribeした。Purchaseボタンは押さなかった。2025.3.7, 145.9MBの情報である。開発メンテが頻繁に実施されているようである。
3.1 フルディスクアクセスの設定
MacでCommanderOneを使用してファイルを管理する方法 by Jordan Baldo(スタッフ) 最終更新:2024年8月28日,をみるとほぼ使用法が理解できる。
macのファインダー機能を包含しているようである。zipファイルを解凍せず個々のファイルを見ることができる。FTPクライアント機能がある。どうもぼくは以前,CommanderOneをインストールしてちょっと使っていたようだ。なぜ,Cyberduckに替えたのか,これから述べるトラブルが原因だったかもしれない。
図2の右下がCommanderOneの表示である。アップルのフルディスクアクセスと表現される権限をCommanderOneに付与しなければならない。
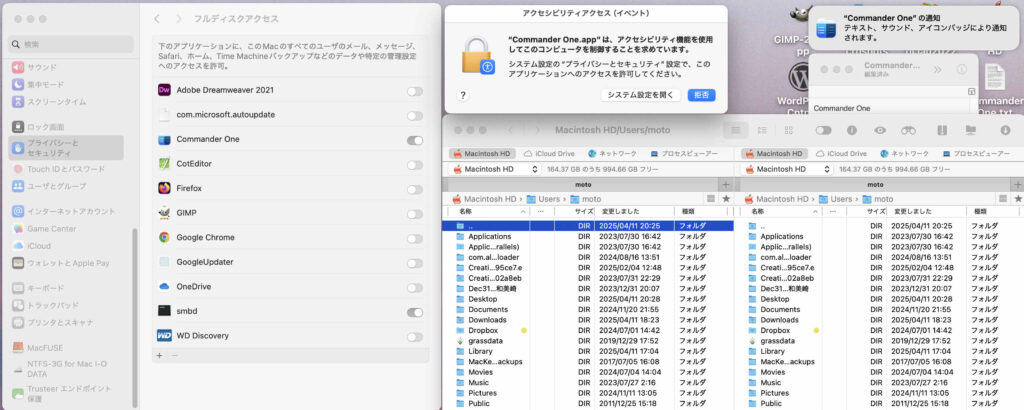
図3では,CommanderOneにアクセシビリティの権限を付与している。
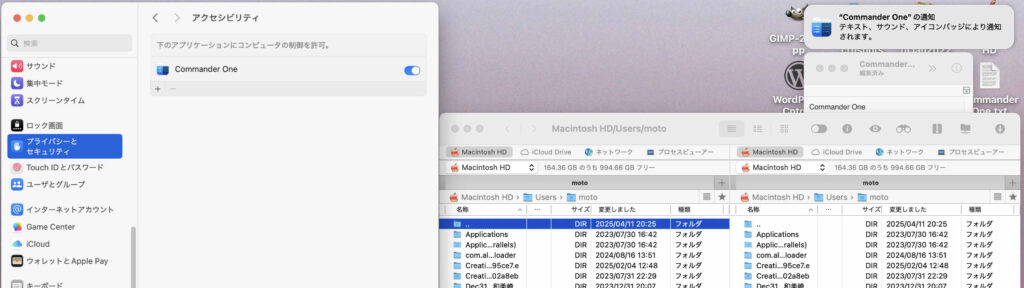
3.2 FTP 接続の準備
図4上端のツール右端の「接続マネージャー」=「FTP接続」をクリック。
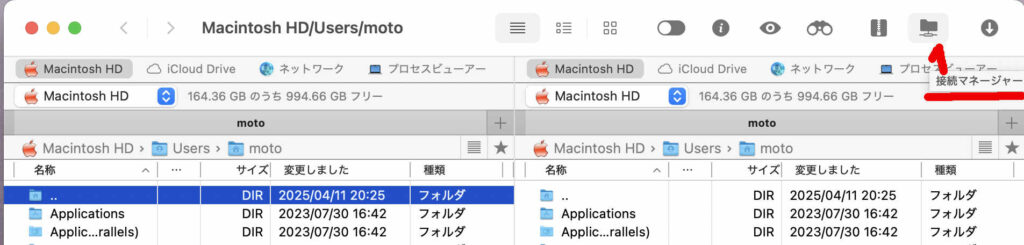
図5では,接続パネルの入力項目の一つ,パスワードを入力しようとすると,アラートが現れた。本来なら,このmacのログインパスワードが対応する筈であるが,それを受け付けないのである。おそらく,以前,このトラブルを回避できず,使用を断念したのであろう。Intel macマシーンの時代である。
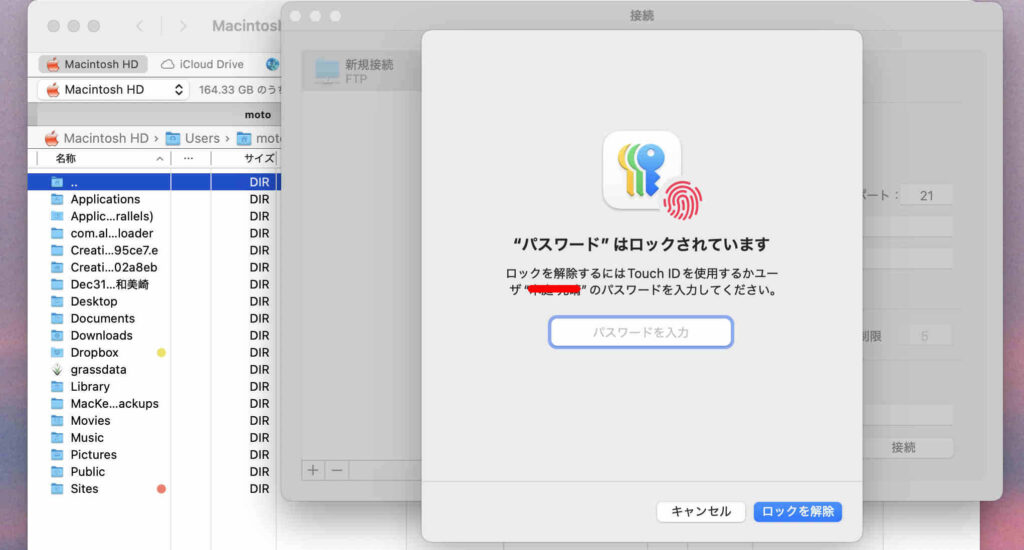
図6は図5のアラートの背後に隠れている「接続パネル」である。サーバーパスワードを入力して,接続ボタンを押す前。
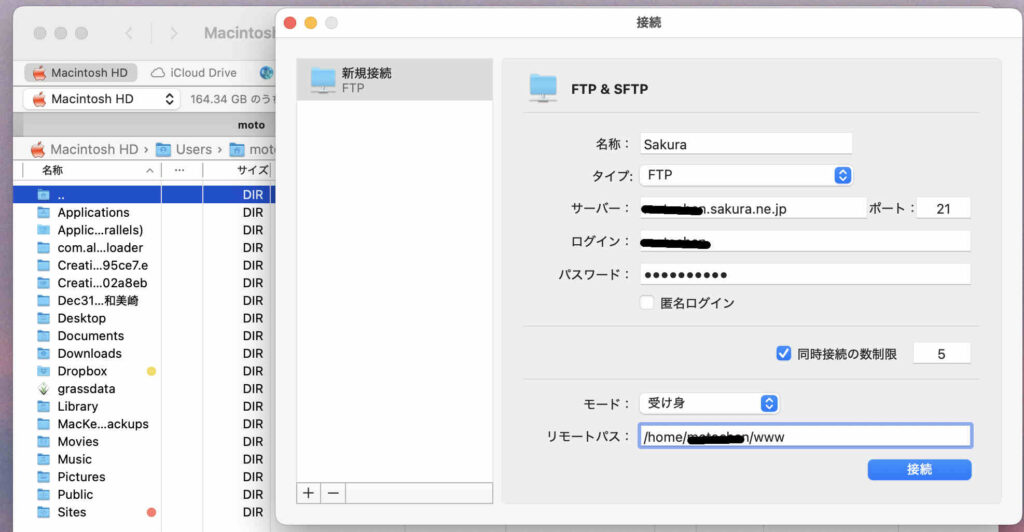
図7のようなアラートが出る。Commander Oneがキーチェーン内の””motochan.sakura.ne.jp”に保存されている機密情報を使用。キーチェーン”ログイン”のパスワードってなんだろう?
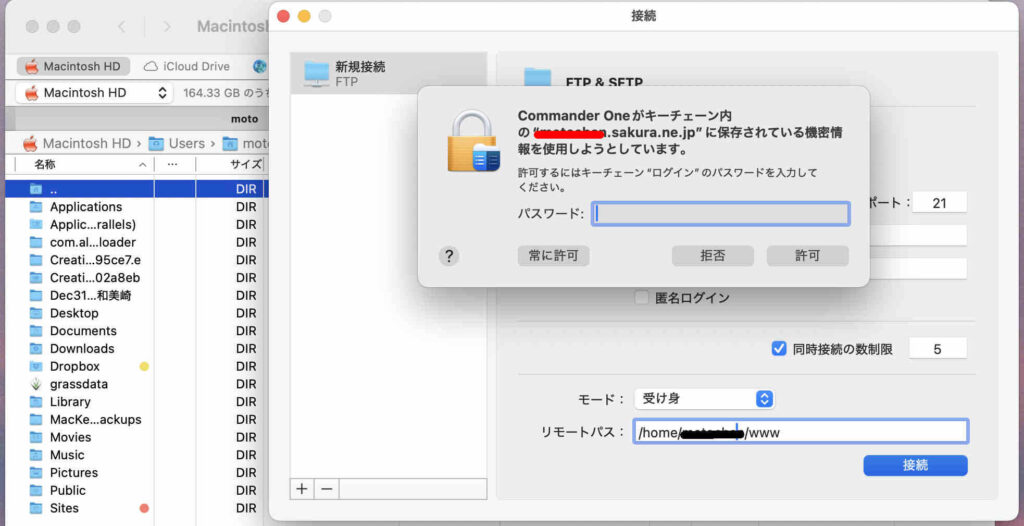
この現象はCommanderOneのセキュリティ設定の問題だろうと思う。それでPerplexityにお尋ねした。図8の「2. キーチェーンアクセス設定を変更」を実行したがすべてのアプリではなく,CommanderOneを追加した。「すべてのアプリ」を対象にするのはあまりにリスキーだ。
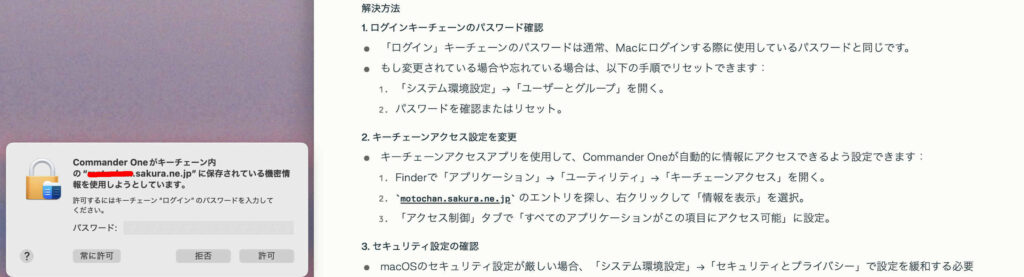
図9のように,常にアクセス許可リストに,Cyberduckとともに,Commander One.appが見える。
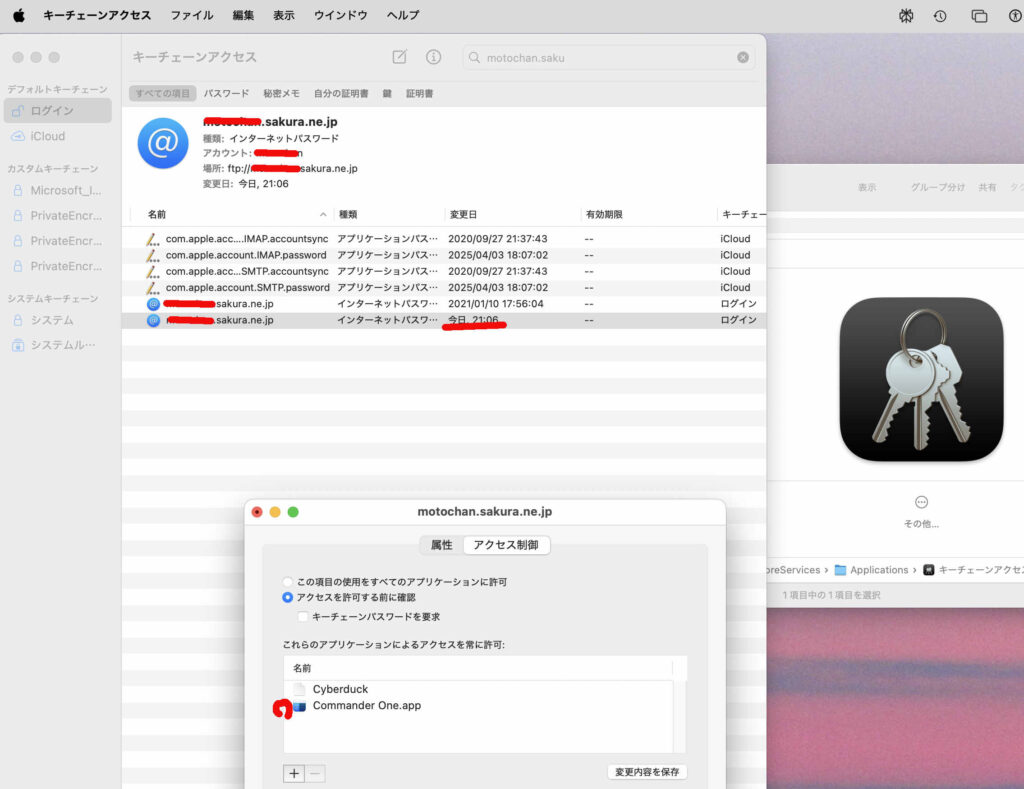
3.3 ファイル操作
一旦,CommanderOneを切断して,図10のように,無事,接続することできた。図10の左ペーンでは,Sakura/home/アカウント/www,のリストが見えている。右ペーンは macの/Users/moto/ の内部である。 たとえば, macにアップロードしたいファイル群があればそれを選んで,サーバーの特定の場所にアップロードできるというかコピペでできてしまうのである。
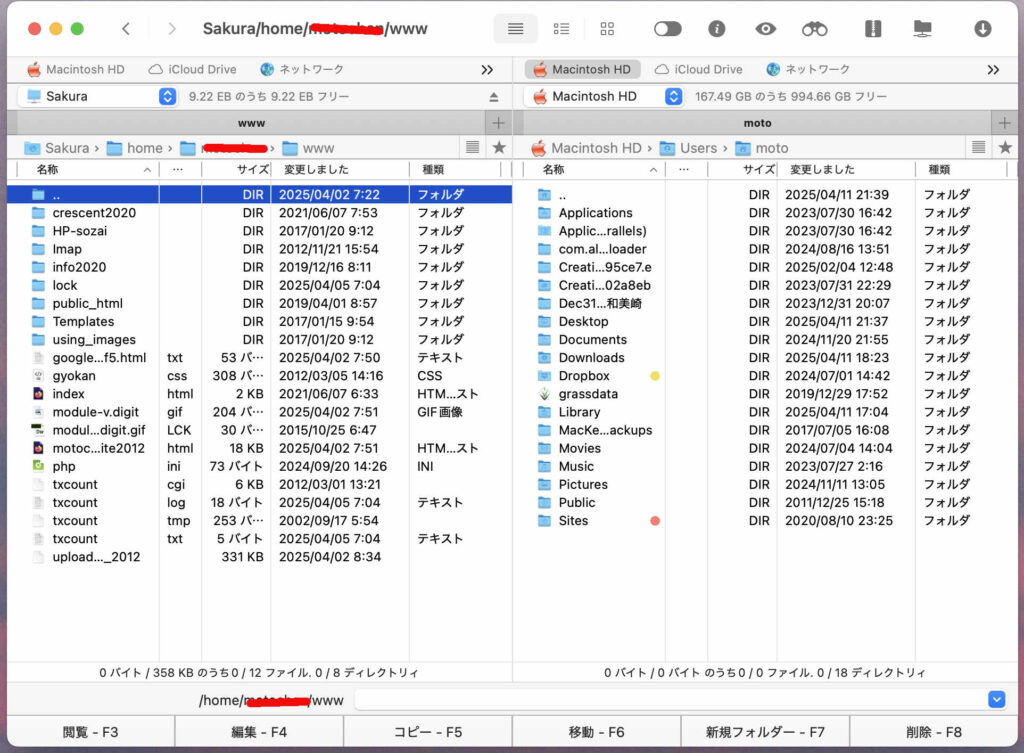
図10左ペーンで操作して,Sakura>home>アカウント>www>info2020>wp>wp-config.phpを見ることができ,コピーして, macのデスクトップにペーストして,エディターでwp-config.phpを見ることができたのである。
おわりに
Perplexityのアドバイスで無事,CommanderOneが使えるようになった。SeaMonkeyでのWebサイトのメンテと構築もしたいと思っている。
以上,2025年4月12日。

