さくらからエックスサーバーレンタルサーバーへの乗り換え 10: migrating WordPress site from Sakura to XServer 5 using free WPvivid
はじめに
UpdraftPlus Premiumを購入して移行処理をしようとする寸前,WPvividの情報を知った。ぼくの集合住宅ではベランダに面するアルミサッシ一式が更新中で,いま我が家はその工事の中にあって,早起きを強いられ,埃も舞うところで,このページを入力している。この工事のなかでの検索が功を奏したのである。眠い。
Perplexityさんの評価を次に。
————————————————
総合評価
• All-in-One WP MigrationやUpdraftPlusなどの有力プラグインと並ぶ、またはそれ以上の使いやすさと機能性があると評価されています。
• 特に「All-in-One WP Migration」が有料サブスクリプション制になった後の無料の代替プラグインとして注目度が高いです。
• 日本語対応やリンク切れ対策など、実際の移行作業でも安心して使えるとの声が多いです。
まとめ
WPvividは、無料で容量制限がなく、ワンクリック移行や外部ストレージ連携など多機能で使いやすいWordPress移行プラグインとして、非常に高い評価を得ています。初心者から上級者まで幅広くおすすめできるアプリです。
————————————————
Perplexityにお尋ねした「WPvividはなぜ無料なのでしょうか?」
————————————————
WPvividは「無料で容量制限なし」という魅力的な基本機能を提供することでユーザーを獲得し、より高度な機能を有料で提供することで収益化を図るフリーミアムモデルreemiumを採用しているため、無料で使えるのです。
————————————————
弱小も弱小のちいさなぼくのようなユーザーには無料提供ということだなあ。UpdraftPlusもbackWPupも消えざるを得ないねえ。と今は思うけど,やってみないとわからない。
1. 無料版UpdraftPlusの凍結
午後4時から自動的にGoogle Driveにバックアップが始まるので,無効化 deactivateをまずは実施した。
2. WPvividの使い方
使い方については,たくさんのサイトがあるが,少なくとも上位のサイトの情報はほぼ役に立たなかった。Perplexityさんに聞くのが正解であった。
Perplexityさんに。「WordPressのプラグインWPvividで大容量の独自ドメインサイトを,さくらレンタルサーバーからエックスサーバーに移行するには,どの機能を使うのが妥当でしょうか?」
——— 引用〜
推奨機能と理由:
• 自動移行機能(Auto-Migration)
• WPvividの「自動移行」タブから、移行先(エックスサーバー)のWordPressで移行キーを発行し、移行元(さくらレンタルサーバー)でそのキーを使ってデータを転送する方法が最もシンプルで確実です。
• この方法はサイト全体(データベース+ファイル)を丸ごと移行でき、容量制限もありません。
• サーバー間で直接データをやり取りするため、手動でのファイルアップロードやダウンロードの手間が省けます。
大容量サイト対応のポイント
• 容量制限なし
• WPvividは無料版でも移行データの容量制限がありません。All-in-One WP Migrationなど他のプラグインでは無料版に1GBなどの制限がありますが、WPvividなら大容量サイトも問題なく移行できます。
• 分割移行も可能
• 万一、1回での転送が難しい場合は、WPvividの「分割移行」機能を利用して、バックアップファイルを複数に分割して移行することもできます。
基本的な移行手順(自動移行機能)
1. 移行先(エックスサーバー)でWordPressを新規インストールし、WPvividプラグインを有効化
2. WPvividの「自動移行」タブで移行キーを発行
3. 移行元(さくらレンタルサーバー)のWPvividで「自動移行」を選択し、発行したキーを入力して移行を開始
4. 移行完了後、必要に応じてドメインやSSL設定を調整
補足事項:
• バックアップデータは「データベース+ファイル(WordPressファイル)」で取得し、移行先でリストア(復元)する流れが一般的です。
• 大容量サイトの場合、アップロードや復元時にタイムアウトやエラーが出ることがあるため、その場合は「分割移行」や「手動でのバックアップファイル転送」も検討できます。
まとめ:
WPvividの「自動移行」機能を使い、容量制限なしで「データベース+ファイル」をまるごと転送・復元する方法が、さくらレンタルサーバーからエックスサーバーへの大容量WordPressサイト移行に最も適しています。
引用〜おわり ———
さらに,Perplexityさんに。「この自動移行の前に,settingsで何らかの変更は必要ありませんか?」
——— 引用〜
WPvividの自動移行を行う前に、特別な設定変更は基本的に必要ありません。WPvividの自動移行機能は、ほとんどの場合、初期設定のままでそのまま利用できます。
ただし、以下の点には注意してください。
• 移行先のWordPress一般設定(URL)
移行先でWordPressを新規インストールした場合、「設定 > 一般設定」でサイトURL(http → https など)が正しいか確認し、必要に応じて修正してください。
• パーマリンク設定の再保存
移行後、パーマリンク設定を一度「変更を保存」して再生成してください。これによりリンク切れや表示不具合を防げます。
• ユーザー情報の確認
移行後、WordPressのユーザー情報は移行元のものに上書きされます。必要に応じて管理画面からユーザーの追加や削除を行ってください。
• 大容量サイトの場合
特に大容量サイトでは、バックアップ・復元の際にタイムアウトやエラーが出る場合もあるため、WPvividの分割バックアップ機能を使うことも検討してください。
まとめ
WPvividの自動移行前に特別な「settings」変更は不要ですが、移行後にURLやパーマリンク、ユーザー設定などを確認・調整することが推奨されます
引用〜おわり ———
3. XServerとさくらでの準備
3.1 ウェブ領域・設定の初期化
UpdraftPlusやphpMySQLによるデータベース操作で失敗した独自ドメインサイトの初期化をする必要がある。
この過程で,ぼくが拘り続けた疑問をPerplexityにぶつけてみた。「さくらで使用してきた独自ドメインをエックスサーバーに移行して,urlのSSL化をしたい。現在のエックスサーバーの「サイト設定状況」は「NS相違」である。さくらで運用してきたWordPressサイトをエックスサーバーに移行する際,httpsサイトからhttpsサイトへの移行が便宜性が高いと考えています。「エックスサーバーのネームサーバーへの変更」ではなく,「他者サーバーでのWeb認証」を実施した場合,WPvividでの「自動移行機能」を実施する上で問題がありますか?」
——— 引用〜
結論:
「他者サーバーでのWeb認証」でSSL証明書が無事に発行できていれば、WPvividの自動移行機能に問題はありません。ただし、DNS設定次第ではWeb認証ができず、SSL化が移行後になる場合があるため、その場合は一時的にhttpでの移行となります。
引用〜おわり ———
賢いなあ。エックスサーバーでは,httpのままで,問題がないということだね?
エックスサーバーのサーバーパネルで,motochan.infoの初期化を実行したい。三択があるが,
ウェブ領域・設定の初期化
- サイトデータやサイトに関する各種設定の初期化を行います。
- メール等サイト以外の設定はそのまま活用し、サイトの内容のみ再構築したい場合に最適な機能です。
これを実行した。確認画面で,
| 対象ドメイン | motochan.info |
|---|---|
| 処理方法 | ウェブ領域・設定の初期化 |
| 処理内容 | 「/home/xxxxxxx/motochan.info/public_html/」以下の領域の初期化 ※サブドメインが設定されている場合、そのウェブ領域は削除されます。 |
適切だと思うので,実行した。
3.2 さくらでのWordPressユーザー名とパスワードの変更
エックスサーバーで「WordPress簡単インストール」を実行する際に,ユーザー名とパスワードも入力する必要があるが,あまりにセキュリティ上,問題があるのを感じて(ずっと気になっていた),変更することにした。
Perplexityさんにお尋ねした。
——— 引用〜
新規ユーザーを作成してから旧ユーザーを削除する方法
• 「ユーザー」>「新規追加」から新しいユーザーを作成し、権限を「管理者」に設定します。
• 新しいユーザーでログインし直してから、旧ユーザーを削除します。
• 削除時に「すべてのコンテンツを新ユーザーに割り当てる」を選択し、投稿やページを引き継ぎます。
• これが最も一般的で安全な方法です。
引用〜おわり ———
この通り実行したが,かなり怖い。「すべてのコンテンツを以下のユーザーのものにする」を選択して,「削除」ボタンをクリック。フリーズではないが結構時間がかかって,「Bad gateway」のメッセージがきた。ログアウトして,新たなユーザー名とパスワードで新規ログインできた。ウェブ上でユーザー名は露出しているのでユーザー名をわざわざ変える必要性はなかったのである。パスワードの変更だけでよかった。
なお,さくらのWordPressは自動で,ver. 6.8にアップデートされていた。いま,このバージョンでこの投稿を編集しているが,ブロックエディターのメニューが「/」を入力すると,その場に出てくるようになった。便利ではある。
3.3 XServerで「WordPress簡単インストール」
XServerのサーバーパネルに入ってメニュー表示して,「WordPress簡単インストール」を選択して,さくらで新たに変更したユーザー名とパスワード(メールアドレスも)を登録した。
この設定ののち,独自ドメイン motochan.info にWordPressがみえ,「さくらからの移行」というぼくのメモも見える。ここにこのワードプレスへのリンクがあって,アクセスできる。ログインするには,この設定ページにみえる「ログインボタン」をクリックして,さくらで新規に作成したユーザー名とパスワードを入力してダッシュボードに入ることができた。
ここで新たに,WPvivid Backup Plugin,をインストールして有効化した。
エックスサーバーからいま(Apr. 22, 2025),
「WordPress簡単インストール」「WordPress簡単移行」機能がWordPress最新版(6.8)に対応
という連絡があった。確かに,ぼくがインストールした時点ですでにこのバージョンであった。ぼくが選んだWordPressのテーマはLightning(子テーマも)のデータベースの修復のメッセージがあり,実行した。なお,デフォルトでのインストールプラグインは,CloudSecure WP Security のみであったが,有効化はされていないものの,Askimet Anti-spam, Hellow Dolly, Type Square Webfonts for エックスサーバー,がインストールされている。
4. WPvividを使って
4.1 ローカルにバックアップ
「自動移行」にリスクがあるという情報をみた記憶があるので,まずはローカルにバックアップをと考て,Perplexityに尋ねた。「WPvividでローカルにバックアップを取る際の注意点を教えてください。」
——— 引用〜
バックアップ対象と保存先の選択:
• バックアップ対象を明確に選ぶ
「データベース+ファイル(WordPressファイル)」を選択すると、サイト全体(記事、設定、画像、テーマ、プラグインなどすべて)をバックアップできます。必要に応じて「データベースのみ」や「ファイルのみ」も選択可能です。
• 保存先を「ローカル」に設定
「ローカル」とは、WordPressが動作しているサーバー上(wp-content/wpvividbackupsフォルダ)にバックアップを保存することを指します。ご自身のパソコンに直接保存する場合は、作成後にダウンロード操作が必要です。
ダウンロードと管理:
• バックアップファイルのダウンロード
サーバー上に保存されたバックアップファイルは、WPvividの管理画面から「ダウンロード」ボタンで自分のパソコンに保存できます。
• バックアップファイルの命名規則
ファイル名にはドメイン名や作成日時、「wpvivid」などが含まれます。複数管理する場合は、どのサイト・日時のバックアップか分かるように整理しましょう。
• バックアップファイルの管理と保管
サーバー上やパソコン内でバックアップファイルが増えすぎると、ストレージ容量を圧迫します。不要なバックアップは適宜削除し、必要なものだけを安全な場所に保管してください。
復元・移行時の注意:
• 復元時はログイン情報が上書きされる
バックアップを復元すると、移行元のユーザー情報(ユーザー名・パスワード)が上書きされます。復元後は正しいログイン情報でアクセスできるか確認しましょう。
• ローカル環境(Local等)では一部機能が使えない場合がある
自動移行機能などはローカル環境では正常に動作しないことがあるため、手動でのバックアップ・リストアを選択してください。
その他:
• バックアップの定期的な確認
バックアップが正しく作成・保存されているか、定期的にダウンロード・復元テストを行いましょう。
• クラウドストレージの活用も検討
ローカル保存だけでなく、Google DriveやDropboxなどのクラウドストレージにもバックアップを保存しておくと、万が一の際にも安心です。
まとめ:
WPvividでローカルにバックアップを取る際は、バックアップ対象と保存先を正しく選択し、ファイルの管理・ダウンロード・保管を徹底してください。また、復元時のユーザー情報上書きや、ローカル環境での制限にも注意が必要です。
引用〜おわり ———
気になることが出てきた。Perplexityに聞いた。「WPvividで自動移行機能を使って,さくらのWordPressサイトをエックスサーバーに移行する際,wp-content/wpvividbackupsのファイルも移行するのですか。」
——— 引用〜
まとめ:
• 自動移行機能では、wp-content/wpvividbackupsフォルダの中身を個別に移行する必要はありません。
• サイト本体のデータのみが自動で転送・復元されます。
もし過去のバックアップファイルも新サーバーで管理したい場合は、手動でダウンロード・アップロードする必要がありますが、通常のサイト移行には不要です。
引用〜おわり ———
やあ,安心だ。
Perplexityに聞いた。「WPvividでローカルにバックアップを取る手順を教えてください。」
——— 引用〜
- WPvividの管理画面を開く • 左側メニューから「WPvivid Backup」をクリックします。
- バックアップの設定を選択
• 「バックアップ&復元」または「バックアップ」タブを開きます。
• バックアップ対象(「データベース+ファイル(WordPressファイル)」など)を選びます。
• 「バックアップをローカルに保存する」にチェックが入っていることを確認します。 - バックアップの実行
• 「バックアップ」ボタンをクリックします。
• バックアップ処理が始まるので、完了まで待ちます。 - バックアップファイルの確認とダウンロード
• バックアップが完了すると、画面下部にバックアップリストが表示されます。
• 必要に応じて「ダウンロード」ボタンをクリックし、バックアップファイルを自分のパソコンに保存します。 - 補足
• バックアップファイルはサーバー内の「wp-content/wpvividbackups」フォルダに保存されます。
• 容量が大きい場合、バックアップファイルが複数分割されることがあります。
• 定期的な自動バックアップは「スケジュール」タブで設定できます。
この手順でWPvividを使い、WordPressサイトのローカルバックアップが簡単に行えます。
——— 引用〜
4.2 “1 backup task(s) have been failed. Please switch to Log page to send us the debug information.”
いやー,がっかり。図1のようにローカルへのバックアップが失敗した。何故,単純なバックアップで失敗したのか。UpdraftPlusによるバックアップの場合は問題なかった。
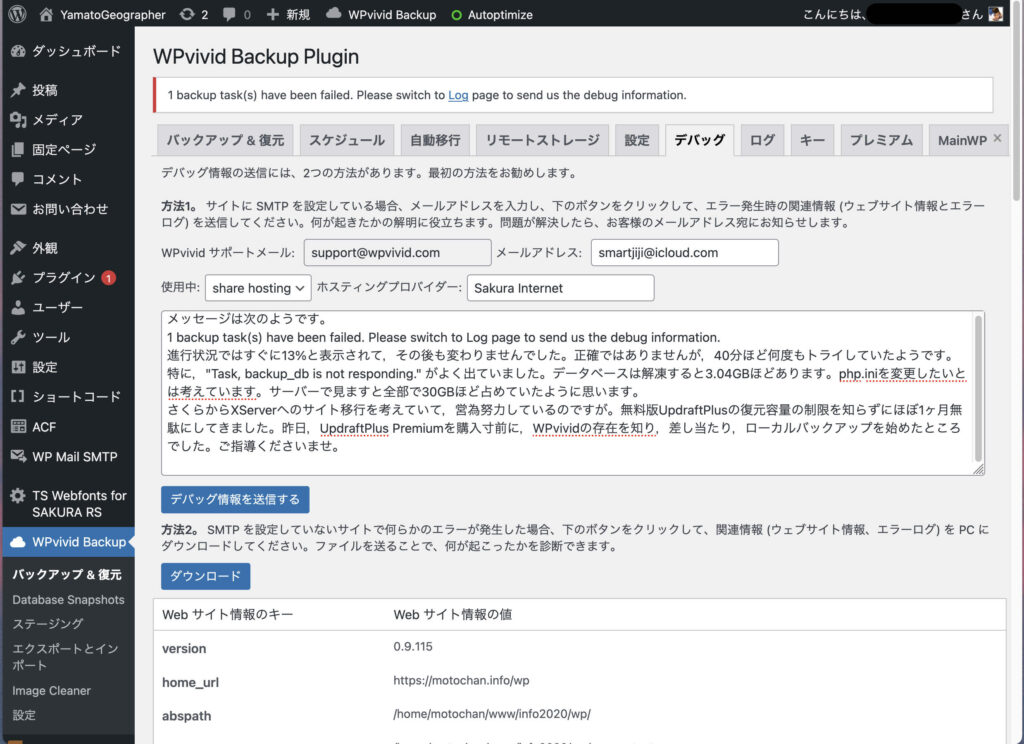
この失敗によってWPvividからの情報の前にわかったことがある。Google Driveなどの外部ストレージへのバックアップの場合,基本的に制限がない。CommanderOneなどのようなFTPクライアントの場合,サーバーのどこかのディレトリーにかなり重いファイルをアップロードすることは可能である。実質,ぼくのような個人ユーザーが扱うファイルのアップロードに対してサーバーからの制限がない。
WPvividに用意されている最も簡単なバックアップができなかったのはなぜか。前述のように,「バックアップファイルはサーバー内の「wp-content/wpvividbackups」フォルダに保存されます。」。このディレクトリはWordPressの枠内である。
ということは,php.iniで,max_execution_timeやmax_file_sizeを超えているからである。エックスサーバーで実行したように,さくらでも,php.iniを編集する必要がある。
で,エラーのあと,WPvividのサポーターに質問することができる。返事が来るかどうかではあるが。ぼくの質問を次に。
——— 引用〜
方法1。 サイトに SMTP を設定している場合、メールアドレスを入力し、下のボタンをクリックして、エラー発生時の関連情報 (ウェブサイト情報とエラーログ) を送信してください。何が起きたかの解明に役立ちます。問題が解決したら、お客様のメールアドレス宛にお知らせします。
WPvivid サポートメール: メールアドレス:
(ぼくからの)質問:
メッセージは次のようです。
1 backup task(s) have been failed. Please switch to Log page to send us the debug information.
進行状況ではすぐに13%と表示されて,その後も変わりませんでした。正確ではありませんが,40分ほど何度もトライしていたようです。特に,”Task, backup_db is not responding.” がよく出ていました。データベースは解凍すると3.04GBほどあります。php.iniを変更したいとは考えています。サーバーで見ますと全部で30GBほど占めていたように思います。
さくらからXServerへのサイト移行を考えていて,営為努力しているのですが。無料版UpdraftPlusの復元容量の制限を知らずにほぼ1ヶ月無駄にしてきました。昨日,UpdraftPlus Premiumを購入寸前に,WPvividの存在を知り,差し当たり,ローカルバックアップを始めたところでした。ご指導くださいませ。バッグを送信する,ボタンをクリックする。
引用〜おわり ———
“motochan.info send succeeded” とリアクションがあった。
エラー情報のファイルもダウンロードした。
——— 引用〜
wpvivid_debug.zip
内容:
[2025-04-22 18:50:19][error]Backup the file ends with an error 再開の試行が多すぎます。
引用〜おわり ———
wpvivid_server_info.json もSeaMonkeyで閲覧し,テキストをコピーした。かなりのボリュームなのであるが,断片を次に
——— 引用〜
略 ”multisite”:”disable”,”web_server”:”Apache”,”php_version”:”8.3.8″,”mysql_version”:”5.7.40″,”wp_debug”:false,”language”:”ja”,”upload_max_filesize”:”1024M”,”max_execution_time”:”300″,”max_input_vars”:”65535″,
略 ”memory_current”:”8MB”,”memory_peak”:”8.38MB”,”memory_limit”:”10240M”,”post_max_size”:”10240M”,”allow_url_fopen”:”1″,”safe_mode”:false,”pcre.backtrack_limit”:”1000000″,
引用〜おわり ———
ここに記されている問題ならば,php.iniの編集で可能だろう。
4.3 想定される対策は
まだ不確かである。4.2のエラーでのサポート情報は次のものであった。
Advanced Settings of Backup & Migration Free
How-to: Transfer Your Site with Backup & Migration Free
Troubleshooting Issues on Backup & Migration Free
結局,次のような手順で回避できるのではないか。
1 WPvividの「バックアップ & 復元」のタブの下方にある,ヒント: ディレクトリ内のすべてのアップロードまたは受信したバックアップをスキャンするには、以下のボタンをクリックしてください /home/motochan/www/info2020/wp/wp-content/wpvividbackups,にはスキャンしても何も出てこない。
2 CommanderOneで,さくらのWordPressのドメインに入って「wp-content/wpvividbackups」フォルダ内のファイルの存否を確認し,あれば削除する。
3 さくらのphp.iniを編集してエックスサーバーと同様な変更をする。
4 データベースを含めて,200MB単位の分割をする。
a. 「wp-content/wpvividbackups」の確認
図2にはエラーログ情報が見える。この種の情報は,今後の作業には影響がないものと考える。エラーが発生してバックアップ関連のファイルは自動的に削除されている。手作業でこの種のログ情報を削除すると問題が生じると考えられた。
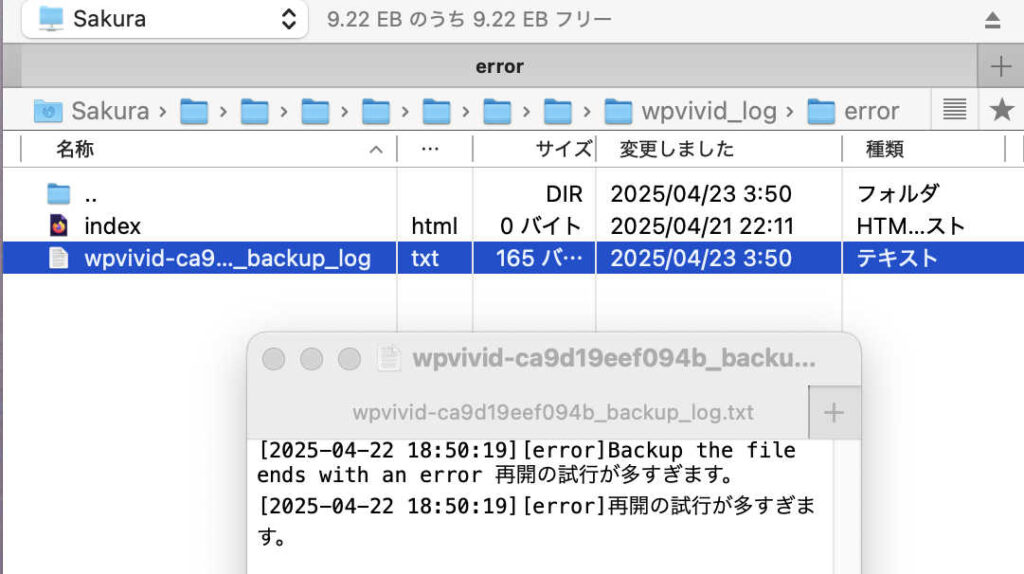
以上,2025年4月22日。
b. さくらのphp.iniを編集
途中。
c. 200MB単位の分割
Perplexityさんに聞いた「WordPressのプラグインWPvividを使ってバックアップを取る際に,例えばファイル分割を200MB単位のファイル分割を実施するには?」
——— 引用〜
WPvividでバックアップファイルを200MB単位で分割するには、以下の手順で設定できます。
1. WordPress管理画面で「WPvivid Backup」を開く
2. 「設定」タブをクリック
3. 「高度な設定」タブを選択
4. 「あるサイズごとにファイルを圧縮」欄に「200」と入力
この数値が分割されるファイルサイズ(MB単位)になります。
5. 画面下部の「変更を保存」ボタンをクリックして設定を保存
この設定により、バックアップファイルは200MBごとに分割されて保存されます。
大容量サイトやサーバーのアップロード制限が厳しい場合に特に有効です。
引用〜おわり ———
緊急書き込み中断
さくらから,このWordPressのサイトのデータベース容量が制限を超えているので,コンテンツの削減を図りなさい。もし今後も増大させるようなら,連絡なしで,サイト中止にすることもって。
で,連絡したら,優しいお返事があった。とにかく,ここへの書き込みは中止する。今後はネットへのアップをやめて,エックスサーバーへの移行が成功するまで,Microsoft Wordで書き溜めてゆく。エックスサーバーへの移行を二つの独自ドメインにして,その後,それぞれの役割を分けて考えて,いずれかのサイトにコンテンツが残るようにしたい。
以上,2025年4月23日。

