重い3Dファイルの移動とダウンロード forwarding or downloading a weighty 3D file
共同研究で,ドローン撮影して頂いた,地形ファイルの取り扱い過程を,このページに記す。分析過程については研究連絡ページで論じる。
Contents
1. macでファイル受信
ドローンで3D写真測量を実施。撮影者からファイルをMicrosoft365のOneDrive経由で送付頂いた。PLYとOBJである。いずれも類似の3D faceファイルであり,点群との関連性も高い。OBJの欠点を改善したのがPLYだそうだが,OBJの肌理などの面再現能力は高いと感じている。PLYはOBJのように画像ファイルは含まれていず,軽い点が魅力と考えている。こういった感想は使用してきた経験からのものである。
図1の右端のファイル情報を見ると,OBJのダウンロードには,2時間16分を要している(OneDriveでは14.5GB,ダウンロードの結果では15.6GB)。図2の右端のファイル情報では,PLYのダウンロードは40分で終わっている(OneDriveでは4.31GB,ダウンロードの結果では4.63GB)。容量からすると,所用時間に差はほとんど無いか。
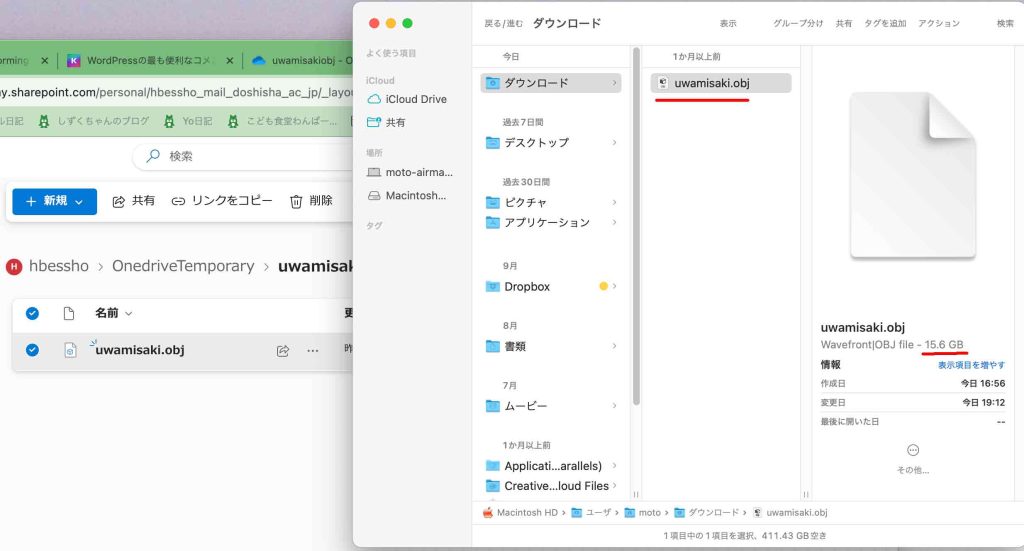
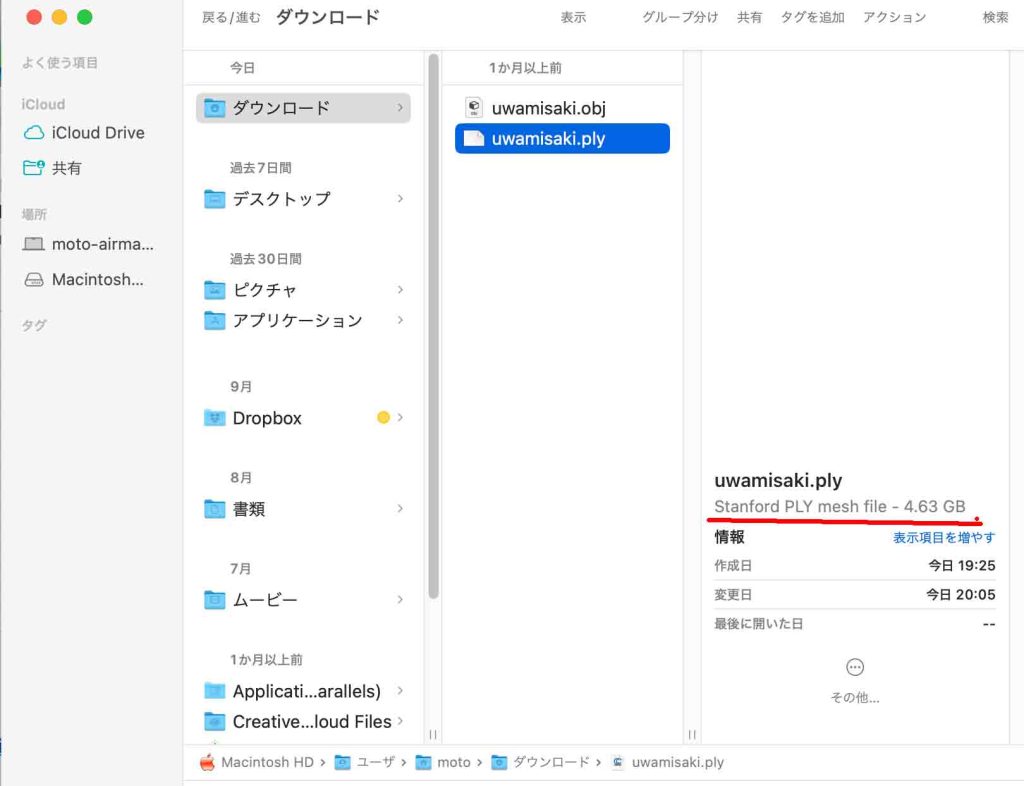
OBJファイルのダウンロードは2回失敗した。当方のmacの設定故らしい。macを放置して戻って来た時に画面が暗い場合,escキーを叩くが,ダウンロードフォルダーには影も形も無くなっている。原因はディスプレイの設定である。赤枠で示した場所には,「電源アダプター接続時に使用していない場合はディスプレイをオフにする」,を,デフォルトで,「する」,となっていた。ディスプレイの電源を落とす,という選択である。これが悪さをしていたようだ。「しない」に設定すると,macから離れていても,スクリーンセーバーが持続的に稼動しており,ディスプレイは強制的にオフにはならない。
だから,こういう大容量のファイルのダウンロードの際は,「しない」を選択するが,赤枠の注意書きにもあるように,通常は,具体的時間を選択した方がいいようだ。例えば,30分とかである。
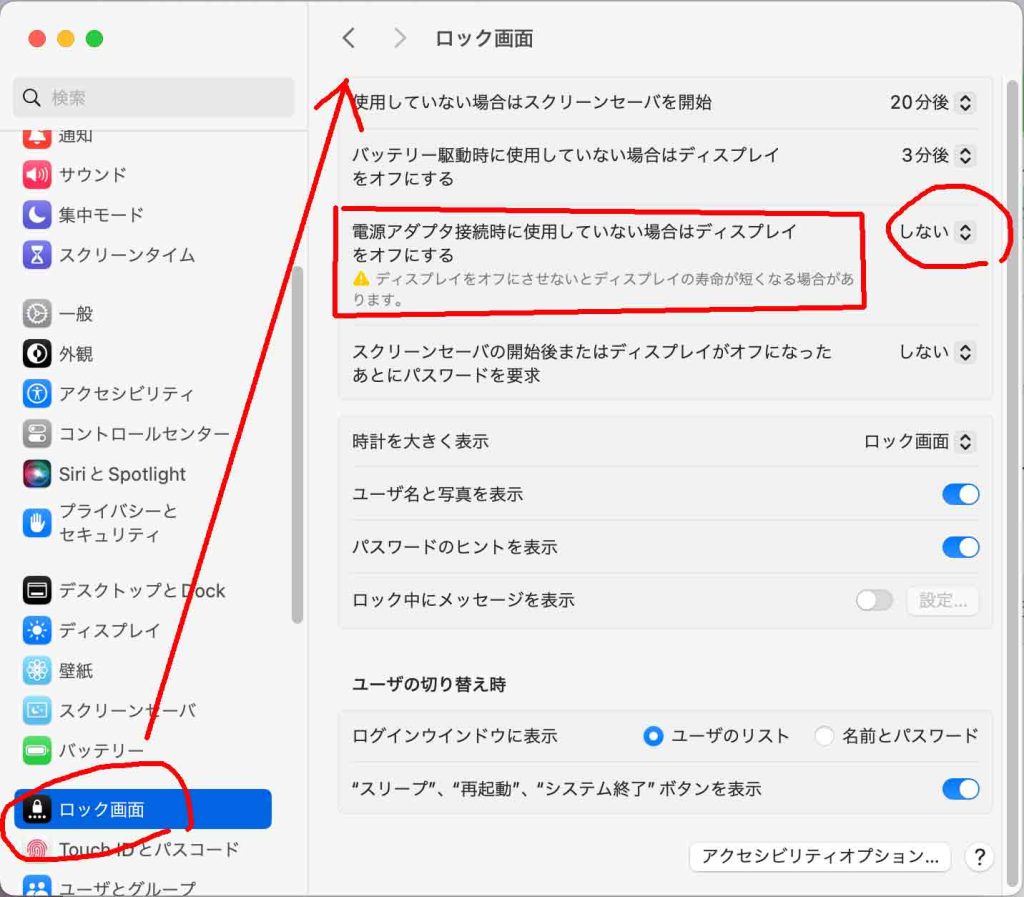
以上,Oct. 23, 2023記。
2. macからWindowsマシーンへ3Dファイルを移動しようとしたが
さて,USBメモリーを使って,ファイルコピーしようとしたが,macが受け付けてくれない。メッセージを見ると,このUSBメモリーは,I-O DATA製らしい,初めて知った。I-O DATAのサイトからこの対処法を知ったが,macのセキュリティを下げるというものであった。このUSBメモリーを使うために,セキュリティを下げるのはまずいと思った。
それで日頃使用しているmacとmouseWindowsマシーンと????するのが適切と考えたのである。
2.1 NTFS-3G for mac I-O DATA Could not mout
「NTFS-3Gは、WindowsのNTFSというファイルシステムの読み書きをサポートしたオープンソースのクロスプラットフォーム実装である。NTFS-3GはFUSEファイルシステムインタフェースを使っているため、様々なオペレーティングシステム (OS) 上で修正することなく動作可能である。動作が報告されているOSとしては、Linux、macOS、FreeBSD、NetBSD、Solaris、BeOS、Haiku がある。」(ウィキペディア)
macは,セキュリティ向上のために,これに対応しなくなったということになる。上記対応リストにWindowsが含まれないのは,実際使えていることからすると,理解できないが。
図4は,USBメモリーをmacに差し込んだ際の拒否メッセージ,である。検索して,I-O DATAのサポート情報に出会った。
【NTFS-3G for Mac I-O DATA】インストールしてドライブを接続するとエラーが出てマウントされない,である。この一部のスクリーンショットを図5に示す。macそのもののセキュリティを下げなさい,ということだ。これは受け入れ難い。他の選択肢があるのではと考えた。
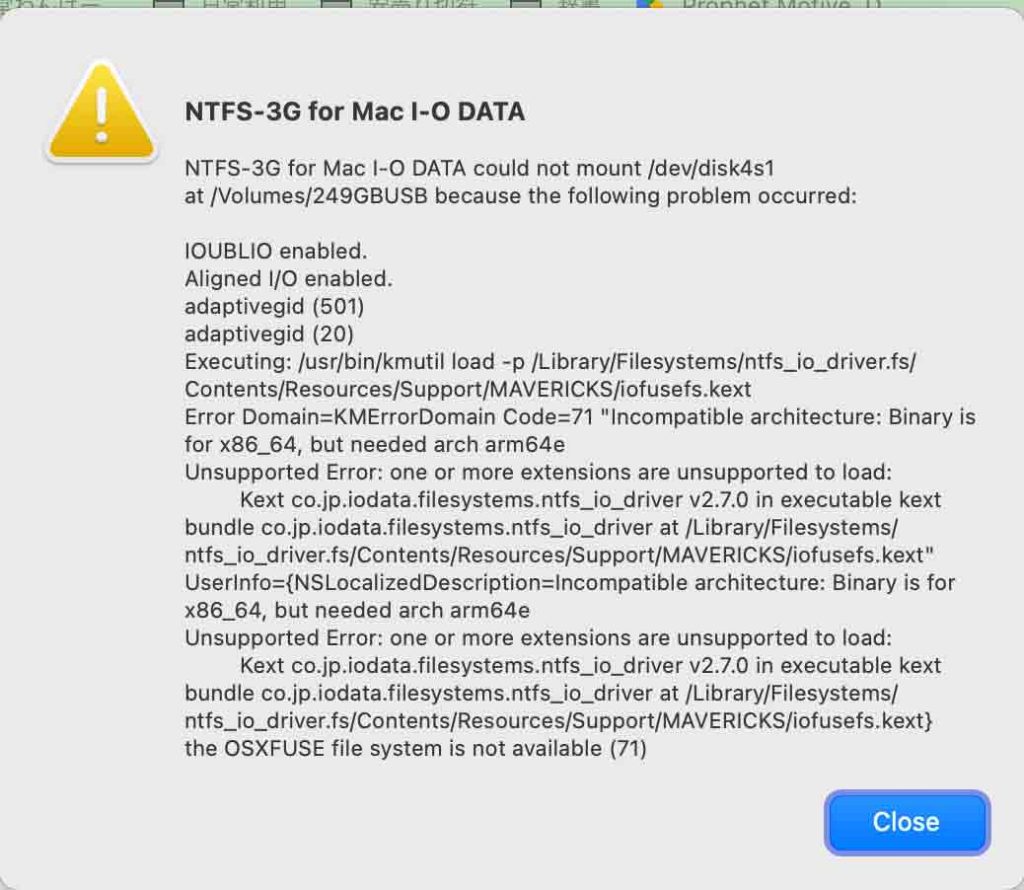
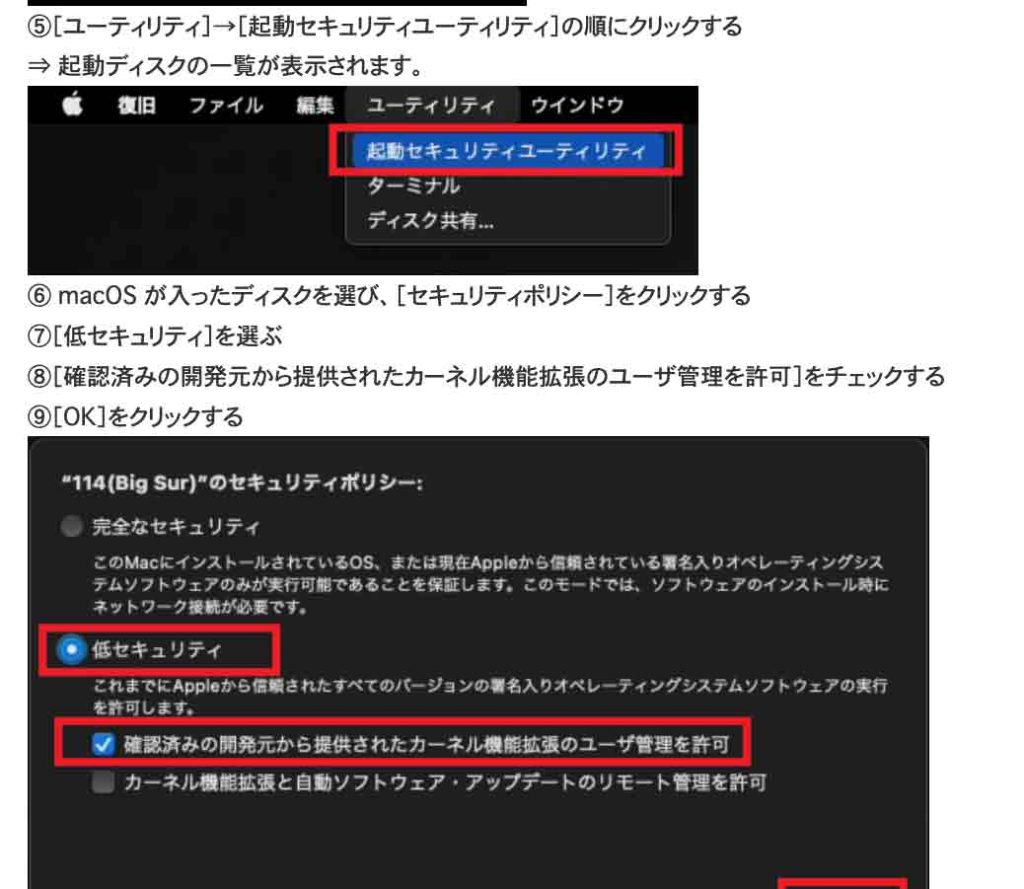
2.2 サーバー接続でmacとPCのファイル移動
経験的にmacとWindowsマシーンの接続が可能になったので,ここに誌しておく。過去の両者の接続または共有関係は,一つのフォルダーについてであった。ぼくの場合は,Mac_Win_Shared,というフォルダーを利用してきた。mac内のParallels Desktop内のWindowsとの共有フォルダーであった。macもWindowsも使用環境が改善されて,現在の便利な環境が生まれていると思う。
2.2.1 Drop Box経由
Windowsとmacの両方がDropboxを採用しており,その結果が,Dropbox経由の共有フォルダー環境を生み出したものと思われる。
● ウィンドウズ側での設定:
デスクトップに共有フォルダーMac_Win_Sharedを用意。フォルダー上で右クリックして,プロパティを選択する。
全般タブでは,Mac_Win_Shared,が,C:\Users\moto\Dropbox\PC\Desktop,に配置されることになっている。
共有タブでは,リストが3個用意されている。ネットワークのファイルとフォルダーの共有,では,ネットワークパスは,\MYCOMPUTER\Mac_Win_Shared,となっていて,共有ボタンをクリックすると,共有する相手を選んでください,とあり,右手のプルダウンのリストにEveryoneが見える。そして,右手の,追加ボタンを押すると,リストにEveryoneが表示される。この右手の,アクセス許可のレベルのプルダウンのリストで,読み取り/書き込み,を選択して,共有ボタンをクリックする。
ユーザーのフォルダーは共有されています,というメッセージが見えるのを確認して,終了ボタンを押す。
共有タブの,詳細な共有ボタンをクリック。このフォルダーを共有する,に✓が入っている。
アクセス許可のボタンを押すと,グループ名またはユーザー名として,Everyoneがあり,このままに。
アクセス許可の内容については,デフォルトでは,読み取り,にだけ,許可,が✓されているが,フルコントロール,変更にも,許可の✓をいれて,OK。
カスタマイズタブで,フォルダーアイコン,から,アイコンの変更を押す。二人上半身を選ぶ。
この作業は不要かも知れないが,やってしまっている。この手法の問題点は,Dropboxを経由することである。というか,Dropboxにファイルが保存されてしまう。大容量のファイルを両機とやり取りするには,問題が多すぎる。駄目だな。
● macの方では,Finderのメニューバーで,移動 >サーバへ接続,すると,サーバへ接続パネル,が表示される。ぼくはすでに設定しているので,Smb://mycomputer,が出ているから,下方の「接続」ボタンを押すことになる。最初の時にはユーザー名やパスワードの入力が必要になる。
2.2.2 mac ファインダー > サーバーへ接続: Dropbox回避してファイルやフォルダーのコピー
ここから述べる過程で,Dropbox経由から回避できる。macのファインダーのメーンメニューの,移動 > サーバーへ接続,を選択すると,図6の,サーバーへ接続,パネルが現れる。パネルで選択されているのは,すでに登録されている,smb: mycomputer,である。SMB(Server Message Block)はファイル共有などの際に使用するファイルサーバー機能で主にWindowsで使用されている通信プロトコルである。具体的にはぼくのmouseWindowsマシーンにあたる。よく使うサーバーのリストのトップに見える,下段のブラウズボタンを選ぶと,ウィンドウズ内の特定のフォルダーを選択することができる。ブラウザーで選択した場合,Dropboxから回避できるのである。Mac_Win_Sharedフォルダーは,上記の過程を経て作成したもので,Dropboxを経由する。
図6に見えるmacのデスクトップには,三つのドライブアイコンが見える。Mac_Win_Shared,win_moto_documents,そして,Usersである。後の二つはこのようにブラウズして作成したものである。Usersの場合,この下位のどこのフォルダともアクセスできるので,他の二つのドライブアイコンは不要ではある。図7では三つのドライブ名が灰色になっており,選択されていることがわかる。図8の場合は,Usersを選択した際に見えるウィンドウズ内の3フォルダーである。mac内のフォルダーやファイルのように扱うことが可能である。
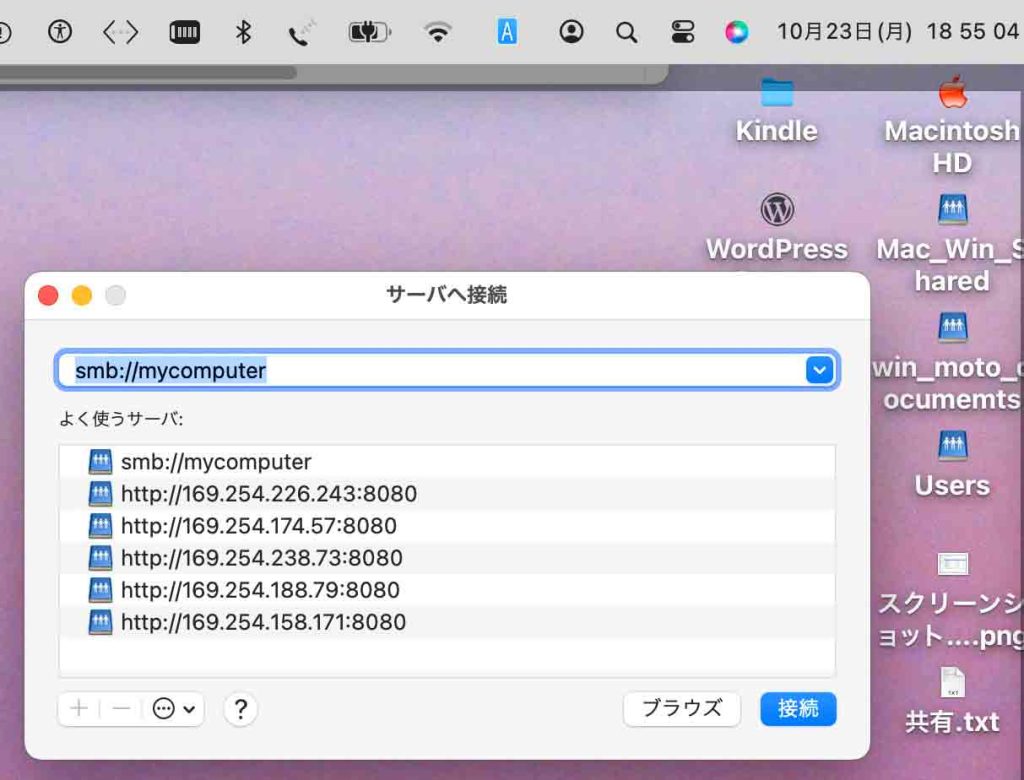
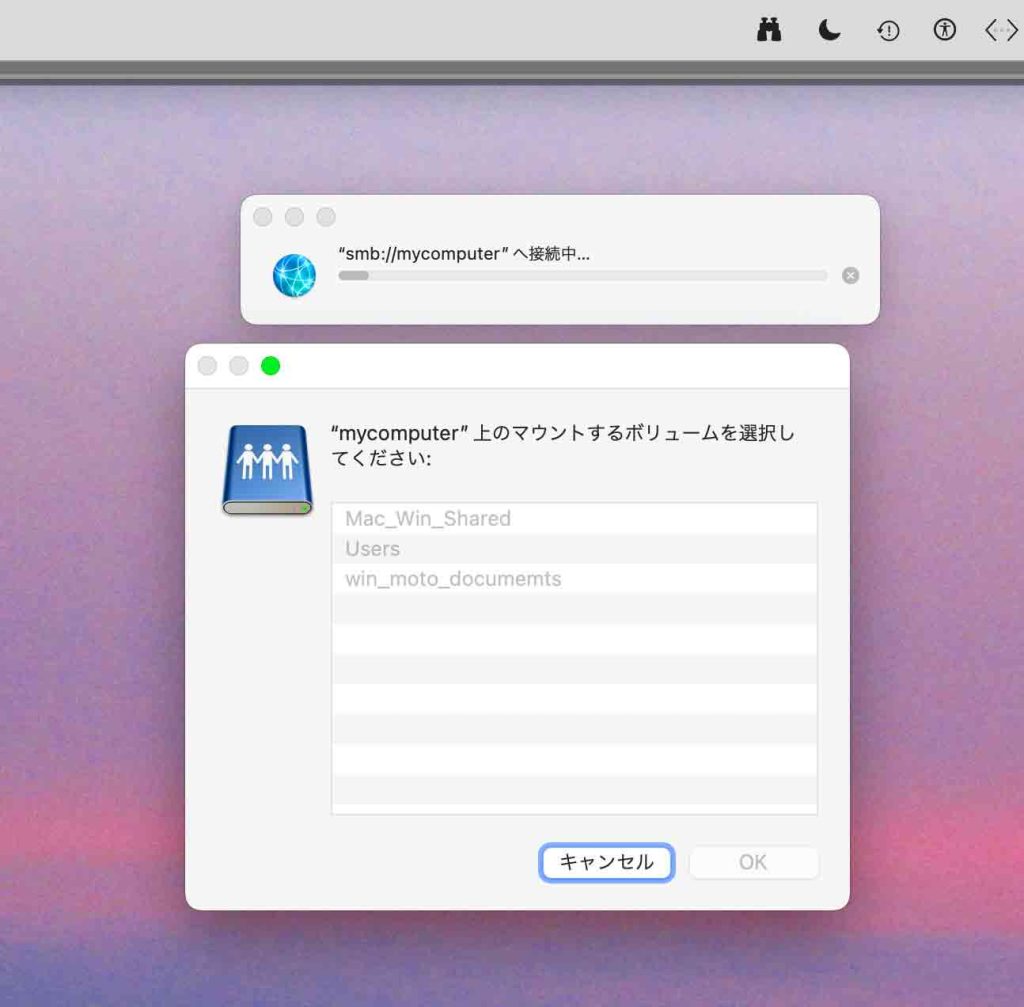

2.2.3 大容量のファイルのコピー
大容量のファイルを,macとWindowsマシーンの間で,やり取りする,試行をして,失敗した。USBメモリーを使うのにmacのセキュリティを下げる必要があって,一時的に下げて戻す,とやれば早いのであるが,そういうプロセスを取るのが嫌で,macのサーバーへの接続を使った。しかし,これには限界があるということを知った。文字が何とか読めるように,スクリーンショット(略号:SS)画像1枚毎にアップロードした。
図9では,macの,サーバーへの接続,を実行して,macにWindowsの中味を表示して,20.23GBほどのuwamisaki.objとuwamaizaki.plyが入ったフォルダーをコピー開始している。
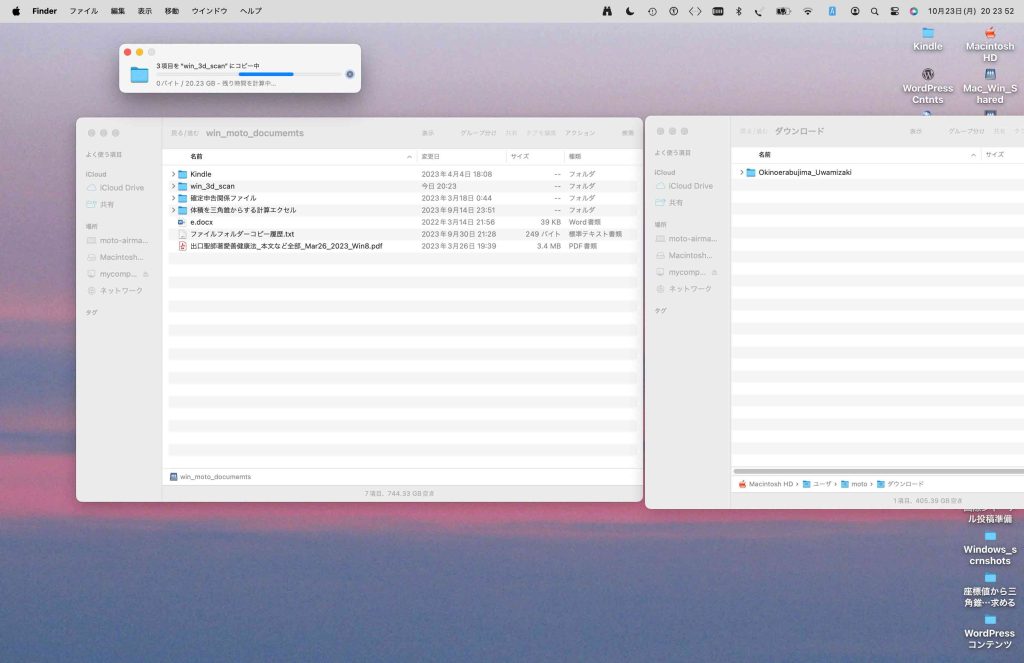
20:24スタートして,21:26にPLY 3.49GBのコピーが完了している。所用時間は6時間表示のまま。図10にはWindows画面で確認した。どうも,ぼくがこのパスに移動したようだなあ。
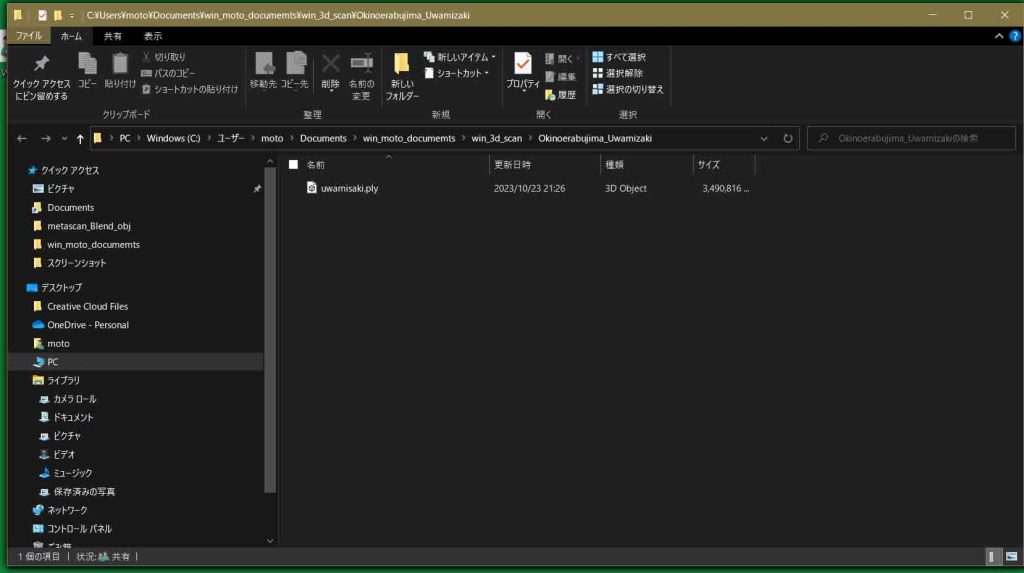
22:29にダウンロードフォルダーを確認したのが図11である。uwamisaki.objが1.31GBになっており,未確認というファイルが見える。ダウンロードが完了するとこのファイル名が,uwamisaki.objに変わるという印象なのだが,OBJファイルのサイズはズーと変化がなかった。
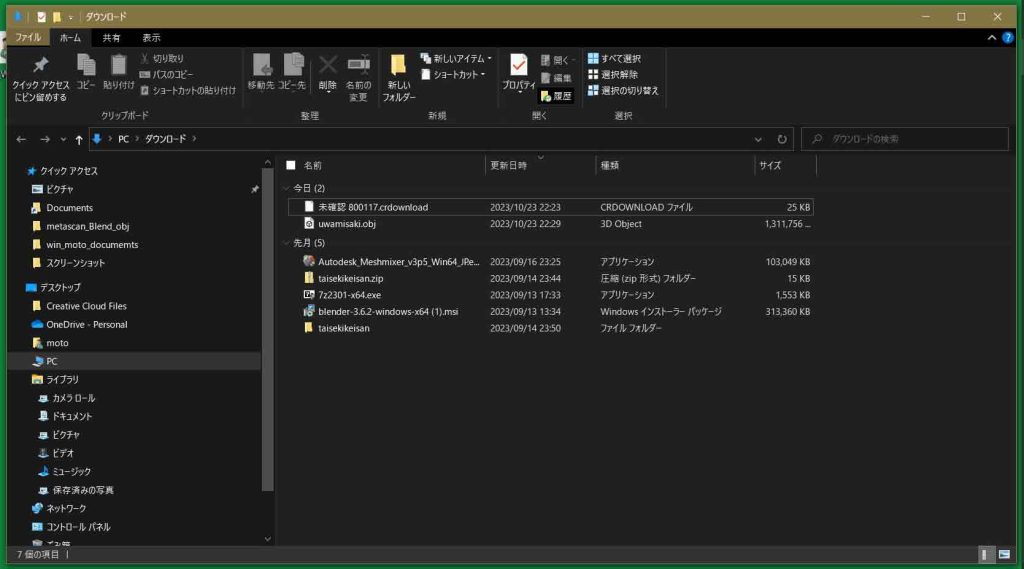
22:42に,macで,エラーコード100060が発生。ぼくが何かを触ったのかはわからない。このコードナンバーは,ファイル移動の際に生じるようだ。理由はアクセス権の問題のようだ。電源容量の情報もあるがこれは直接的な理由ではない。
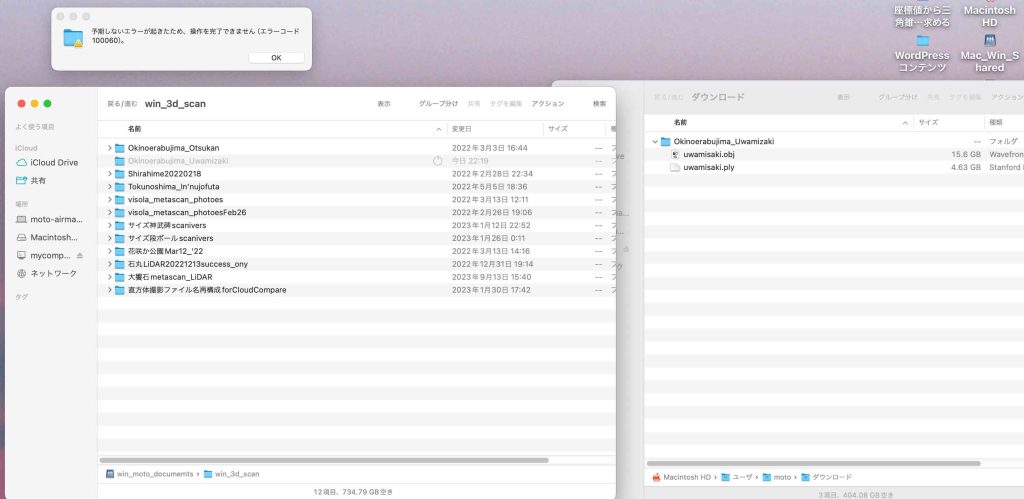
22:45のウィンドウズの画面が図13だ。コピー作業がmacでは切断できないので,Windowsを終了することにした。
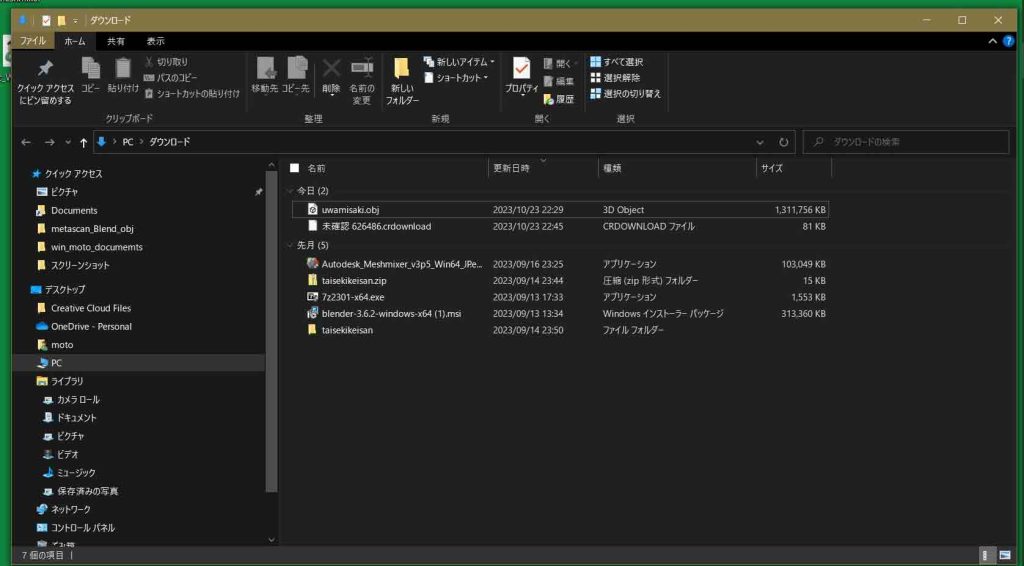
それでも,macの方でサーバー接続の解除ができない。ヒエー。
2.2.4 macからの移動を諦めてWindowsマシーンでダウンロード
もうコピーは諦めて,Microsoftからのダウンロードすることに。Windowsマシーンで,Google Chromeに登録しているoutlookを開いて,Microsoftのダウンロードサイトから,ダウンロードを開始した。Google Chromeの最上部のリボン右端の縦に…が並ぶ部分をクリックすると,「ダウンロード」が見えるのでこれを選ぶと,図14のように,ダウンロードタブが表示される。これで,ダウンロードの現状を見ることができる。図14ではPLYのダウンロードの様子である。
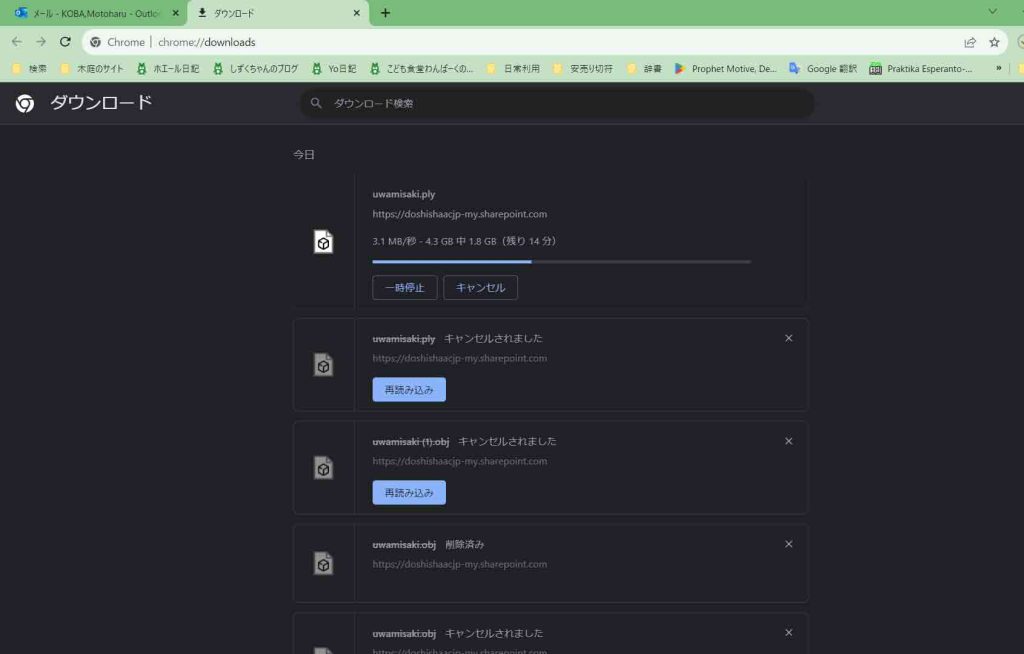
ブラウザでダウンロード状況をみたのが図15。パスを見ると,Dropboxを経由しているようだ。
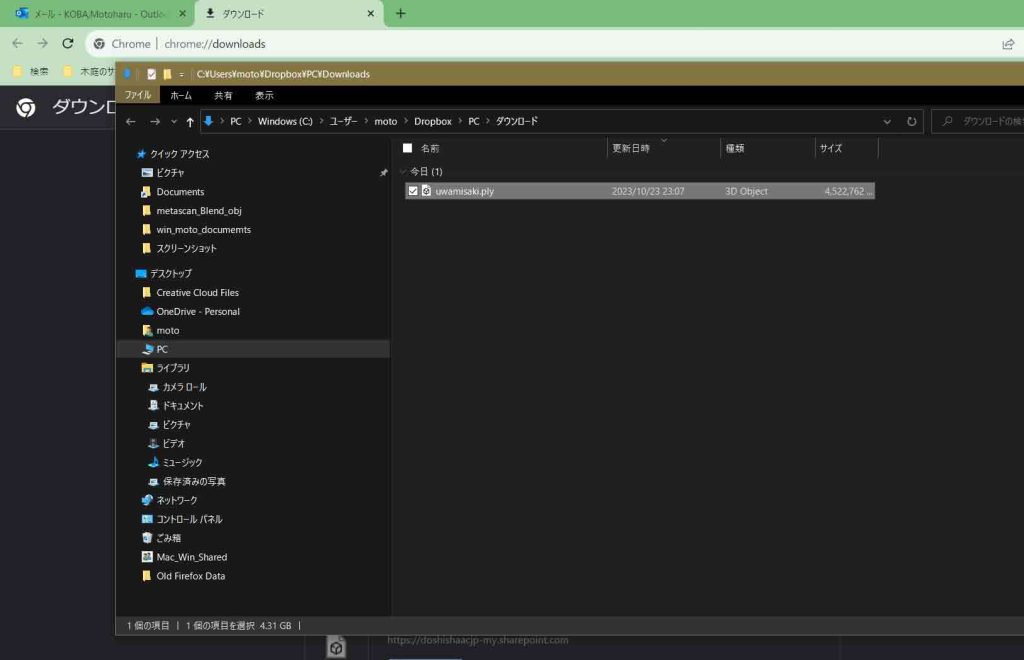
次にOBJをダウンロード開始。図16のリストの上から二番目にPLYが見え,「フォルダを開く」とある。これをクリックするとWindowsマシーンのダウンロードフォルダーを見ることができる。
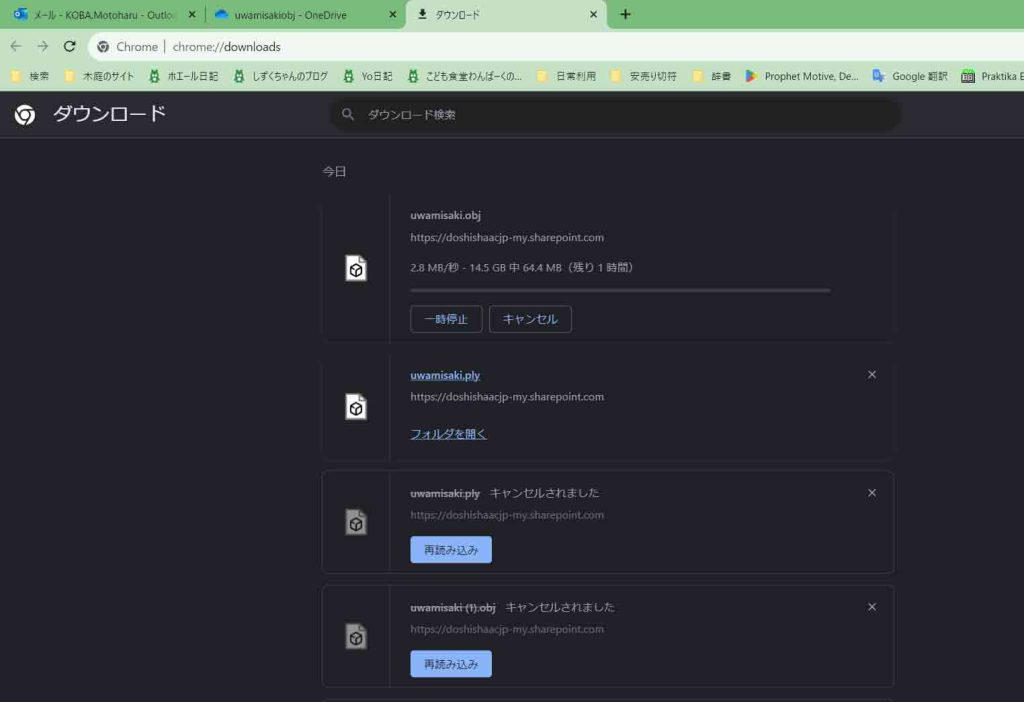
図17に見えるように,Dropboxを経由している。ダウンロードが何故か急激に進んで終了。13.16GBしかない。
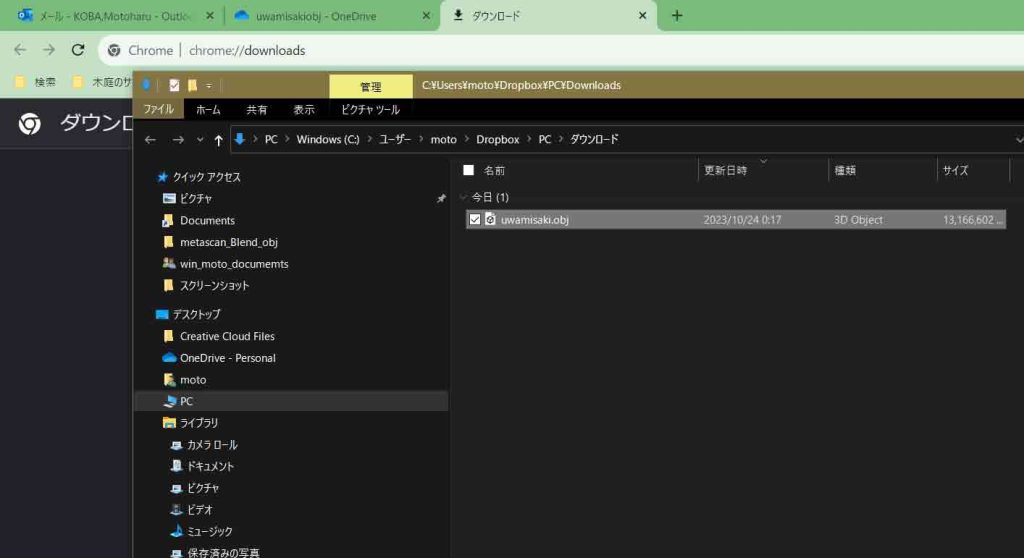
ダウンロードしたファイルをwin_3d_scanのパスに移動した。PLYは4.52GB, OBJは13.16GBだ。トータルで17.68GBしか無い。
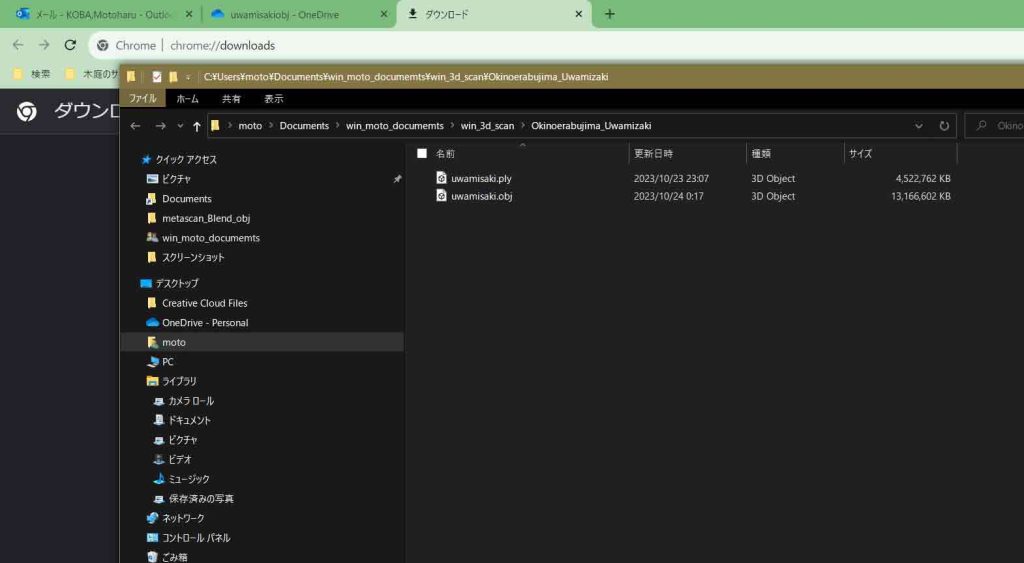
図19にはDropboxの中味が見える。軽いファイル3個のみ。
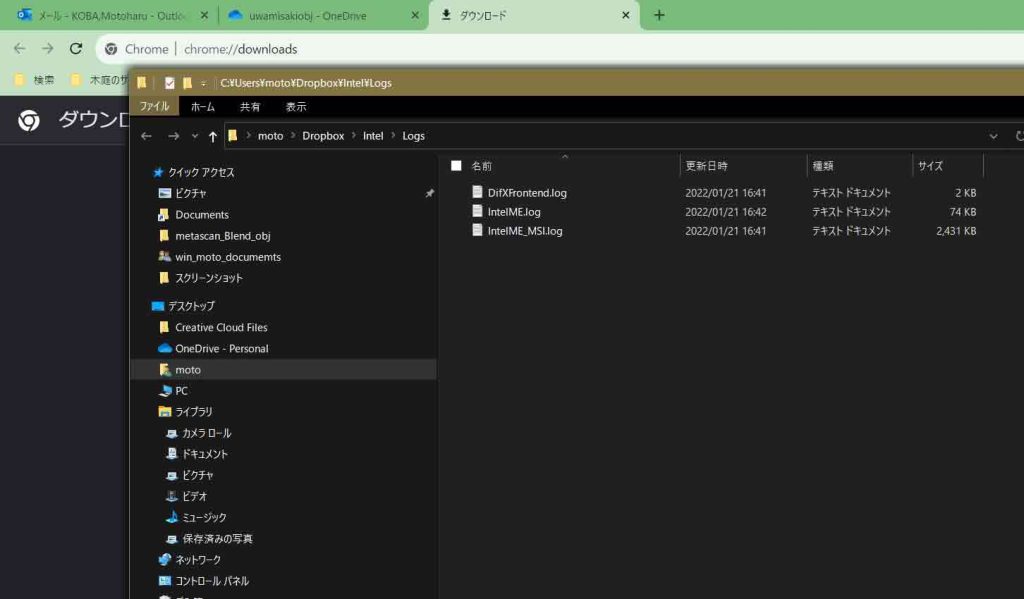
これまで使ってきたSSは,編集したものである。macとWindowsでのものである。Windowsのものは,PC > ピクチャ > スクリーンショット,に保存されるが,これをmacにコピーするのに,Mac_Win_Shared,フォルダーに保存したいと思った。図20は全スクリーンショットを選んだところである。図20の後,Windowsのデスクトップに共有用に作成したMac_Win_Sharedフォルダーに移動した。
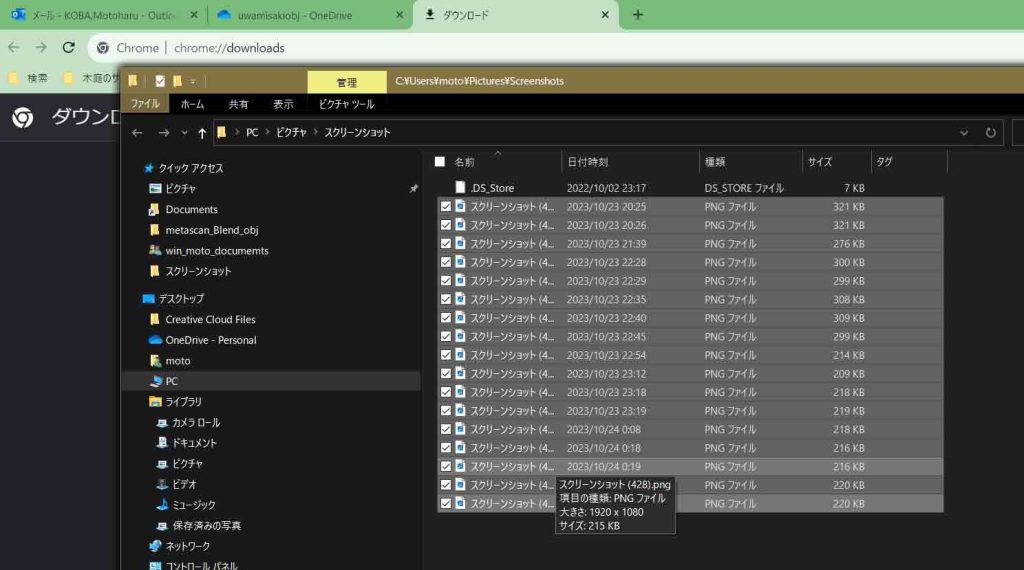
その結果,mac上では,図21のmacデスクトップ右端のMac_Win_Sharedドライブ,を開いたのがデスクトップ左手のウィンドウであって,右下のウィンドウはmacのデスクトップの常置しているWindows_schreenshotsフォルダーを開いているところである。左手のWindowsのスクリーンショット全体を,右下のWindows_schreenshotsフォルダーに移動(=コピー)することになる。
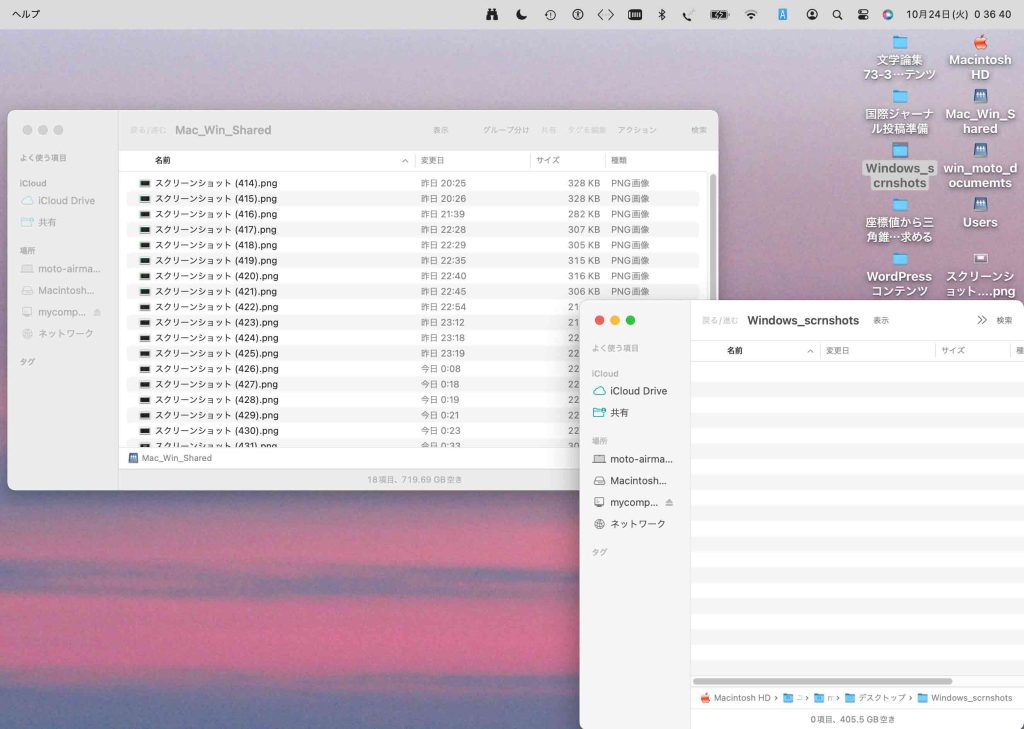
共有を解除するべく,図22のように,macデスクトップ上の三つのドライブを選んだ。
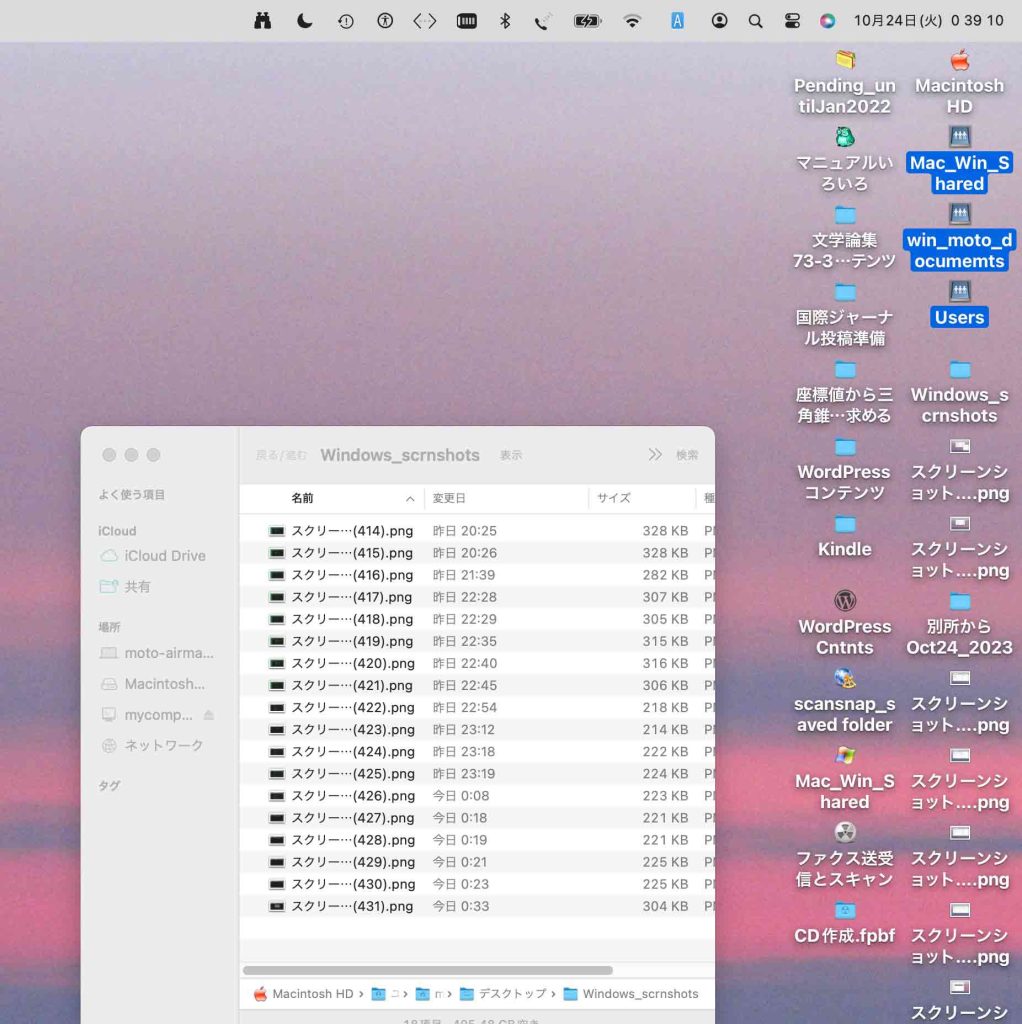
図23のように3ドライブのうち,win_moto_documentsドライブが取り出せない。Windowsでダウンロードフォルダーからwin_moto_documentsにPLYとOBJを移動したのであるが,OBJのダウンロードが完了していなかったことに由来するのだと思われる。
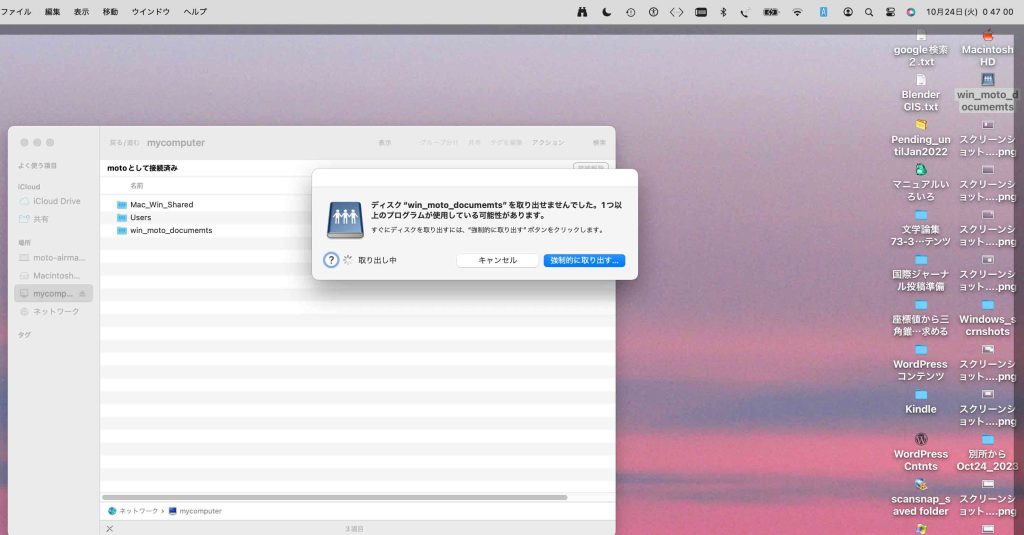
macでファインダーのリスタートなどして,何とか,図24の強制的な取り出しまで,辿り着いた。
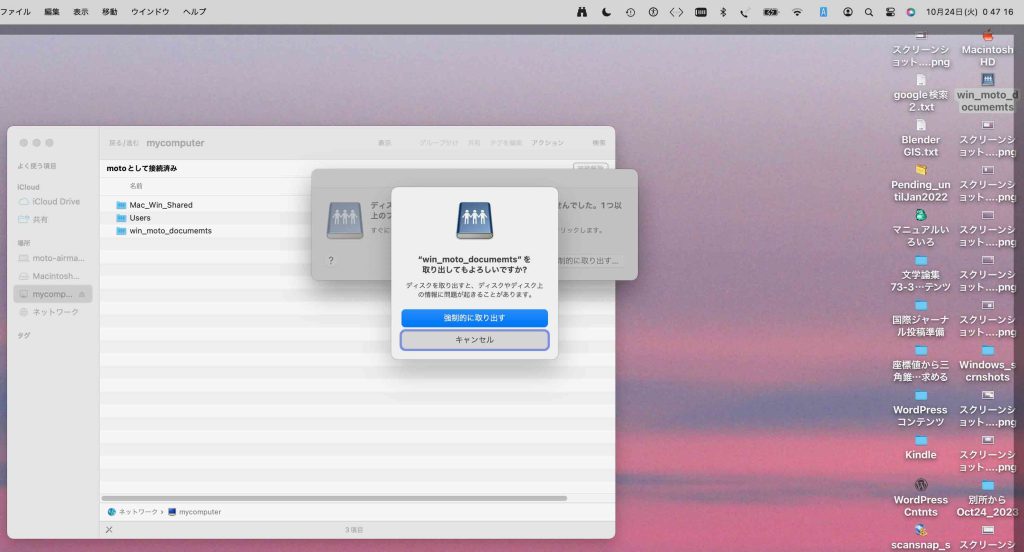
OBJがダウンロード中に改変されたりして,完了できなかった。Zipファイルで送ってもらうか,OBJの代わりにFBXを選ぶかだろうと思う。
Windowsマシーンで分析などを実施するが,研究連絡ページでpassword protectedへ。
以上,Oct. 25, 2023記。

