さくらからエックスサーバーレンタルサーバーへの乗り換え 9: WordPress移行4 migrating WordPress site from Sakura to XServer 4
Contents
はじめに
やっとここまできた。このページでこのテーマは終了したいものである。エックスサーバーの本契約 Mar. 11, 2025 をしてもう一ヵ月,窓前では,白梅の開花をみていまやソメイヨシノの葉桜も終わりに近い。最大二日ぐらいで移行が完了すると考えていた。まあ学びの期間であった。このページでは移行過程をスクリーンショットを並べて示したいと思っている。ただ,現在,さくらレンタルサーバーにアップロードしているがこの移行プロセスの追加更新はXServerからのアップロードに引き継がれるはずである。
残された移行プロセスは次のよう。
1 XServerで,さくらから移行した独自ドメインmotochan.infoにWordPress(テーマ: Lightning)をインストールする。
2 無料版Plug-inのUpdraftPlusをインストールする。
3 XServerの無料SSL secure sockets layer を実行する。WordPressからログアウト。
4 このWordPressにブラウザーで開く。https://motochan.infoなのか,https://motochan.info/public_htmlなのか確かめる。アクセスできるかではあるが。さくらurlは,https://motochan.info/wp でのアクセスが必要なので。もちろん,この段階ではネームサーバーの変更はしてはならない。
5 CommanderOneでwp-config.phpを参照しSearch-Replace DBアプリが求めるデータベース関係のパラメータを取得する。
6 以上まで問題なければ,XServerのサポートに確認をした方がいいだろう。問題があれば,もちろんXServerのサポートにヘルプ依頼だな。
7 さくらから毎日バックアップをとっているGoogle DriveにXServerのUpdraftPlusから復元する。これが出来ない仕様ならば,いちど,Google Driveからバックアップを macにダウンロードする必要があるかもしれない。
8 Search-Replace DBアプリのフォルダ名を変えて,CommanderOneを使って,wp-config.phpがある階層に,Search-Replace DBアプリフォルダをコピーする。
9 Search-Replace DBを使って一連の作業を実行し成功すれば,Search-Replace DBアプリフォルダを削除する。
10 XServerの「動作確認URL」機能を使って表示チェック。
11 ブラウザーでドメイン名を入力してアクセス。表示に問題がなければいいのだが。
12 ドメインのネームサーバーを変更。
1. XServerで独自ドメインmotochan.infoにWordPress(テーマ: Lightning)をインストール
1.1 XServer提供の簡単インストール
エックスサーバーのユーザーに提供されている,サーバーパネルより「WordPress簡単インストール」を実施する。データベースなど一切,オプションを設定しない。テーマはぼくがさくらで現在選択しているLightningを選択する。
WordPress簡単インストール設定例からぼくの場合を。
サーバーID: ぼくのエックスサーバーでの名前(xsample )
ドメイン名:motochan.info
インストールディレクトリー:/home/xsample/motochan.info/public_html/
サイトurl: https://motochan.info/wp
以上。
簡単インストール前の設定で,「子テーマをインストールする」のオプションがあって,Perplexityに質問した。その回答が次。
————————————————
LightningはWordPressのテーマであり、子テーマではありません。しかし、Lightningテーマには親テーマとして利用できる設計があり、それを基にカスタマイズするための子テーマ(lightning-child)を作成・使用することが推奨されています。
子テーマの役割とLightningの場合
• Lightningテーマ: 親テーマとして機能し、デザインや機能が豊富に用意されています。
• Lightning子テーマ: Lightningをベースにカスタマイズを行うために作成されるもの。親テーマのアップデートによる影響を受けず、安全にカスタマイズが可能です。
子テーマの使用方法
1. Lightningの子テーマを公式サイトや提供元からダウンロードします.
2. WordPress管理画面で「外観」→「テーマ」→「新規追加」から子テーマをアップロードし、有効化します.
3. 子テーマ内のstyle.cssやfunctions.phpを編集して、デザインや機能をカスタマイズします.
したがって、Lightning自体は親テーマですが、カスタマイズする際には子テーマを利用することが一般的です。
————————————————
さくらからの移行ではバックアップを利用するので,テーマ選択は意味がない可能性が大である。
1.2 motochan.info/wpへのインストール
https://motochan.info/wpはさくらで現在公開中のWebサイトのurlである。図1と図2はWordPress簡単インストールの入力画面の上部と下部である。ぼくのこのWebページの地の文で明記しているサイト名を一応伏せている。
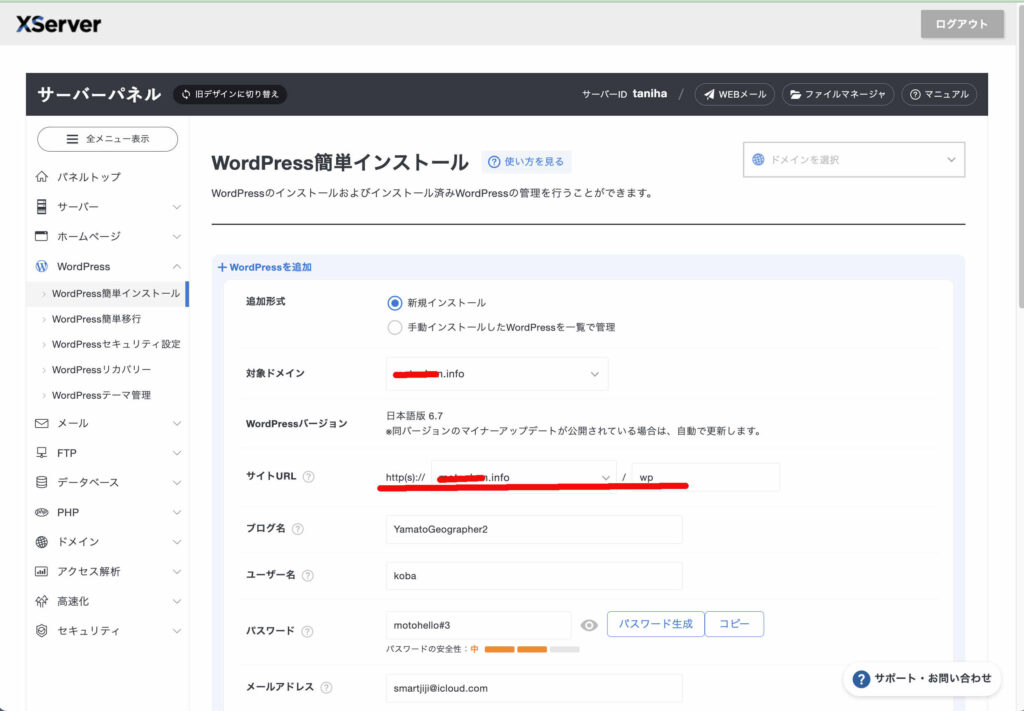
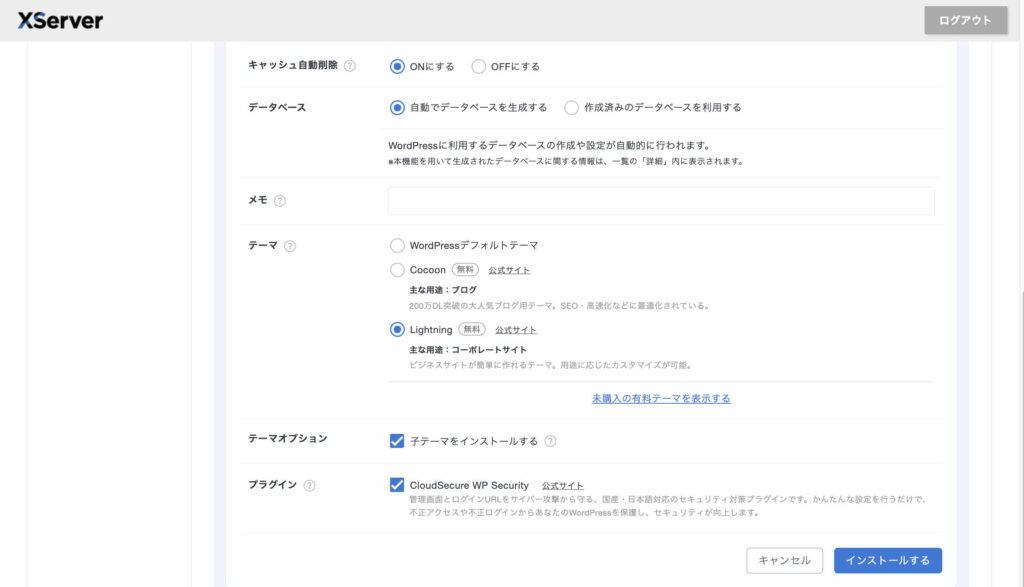
図3は実行結果を示している。さくらからエックスサーバーに移行した独自ドメイン motochan.infoにノータッチのWordPressをインストールしたはずであるが,https://motochan.info/wp をクリックすると,現在公開中のさくらのサーバーのサイトに繋がってしまうのである。https://motochan.info/wp としているが,https://motochan.info/wp につながるのである。さくらのダッシュボードにもログインできる。
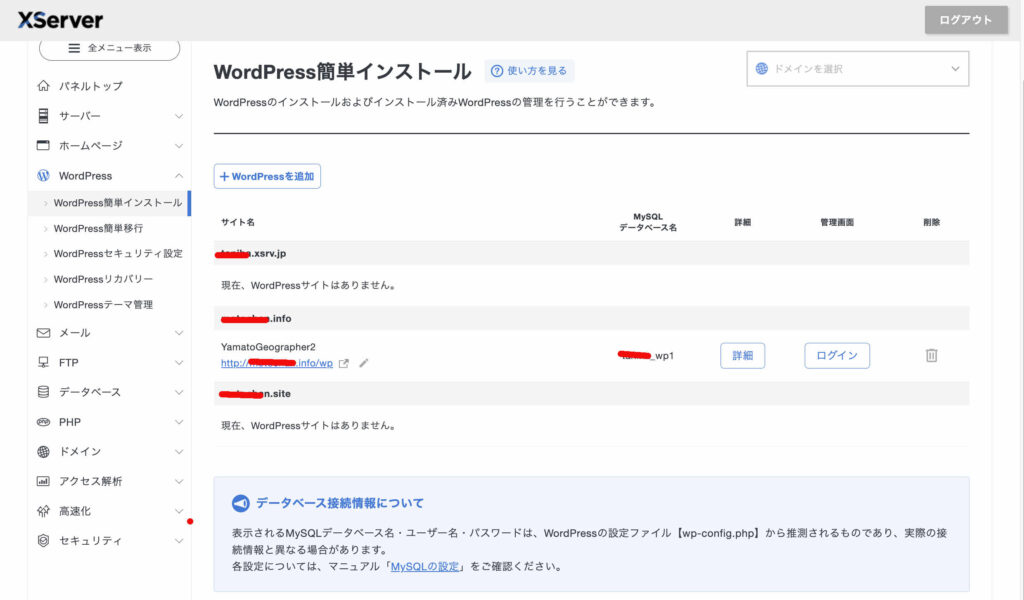
ぼくはエックスサーバーにWordPressをインストールしたら,エックスサーバーの独自ドメインをSSL化できるのではと考えたが図4(データベースの軽減のために削除)の表記に見えるように,無理だった。
それで,WordPress簡単インストールに用意されている削除機能を使って,図5(データベース負荷を減らすべく削除)のように,XServerのWordPressを削除した。
図5の重要情報を次に。
サイトurl: http://xxxx.info/wp
管理画面url: http://xxxx.info/wp/wp-admin/
削除対象ディレクトリ:/home/xxx/xxxx.info/public_html/wp
そして,サブディレクトリーなしの場合を作成し機能しないので削除し,サブディレクトリー wp2の作成したのである。機能しないと考えたのは誤りで,ネット上に公開されるのには時間がかかるようだ。忘れてしまった。2025年4月13日の午後6頃前にアップロードしたから,すでに7時間が経過するが,https://motochan.info/wp2をブラウザーで入力すると,「Not Found The requested URL was not found on this server.」となる。このthis serverはさくらのサーバーのようだ。
以上,2025年4月14日深夜。
1.3 サポートに質問
回答は二日ほど後になるので,明日月曜日に見てもらうように今,メモ書きしてみよう。
————————————————
まずは,「経緯」をご説明し,お尋ねしたいことを「質問」として後に示します。
経緯:
サクラレンタルサーバーからエックスサーバーへの移転すべく,ほぼ一ヵ月前にエックスサーバーのスタンダード版に3年契約をしました。お任せや簡単移行には対応せず,手作業での移行のために,学んでいます。で,UpdraftPlusを利用したサイト移転(引っ越し)方法 https://highfivecreate.com/blog/tips/6097.html#i-2が最も適切と考えています。
さくらのサーバーでのWordPressのUpdraftPlusを使ってGoogle Drive (100GB)にバックアップを毎日(三日分)実施しています。これをエックスサーバーにインポートします。ただ,その前にエックスサーバーでWordPressをインストールし,UpdraftPlusをインストールする必要があります。
質問1:
WordPress簡単インストールを使って,さくらから独自ドメイン motochan.infoにインストールしました。urlは,https://motochan.info/wp2 になります。ファイルマネージャーでみますとインストールされています。
ブラウザーでは「Not Found The requested URL was not found on this server.」となります。このthis serverはサクラレンタルサーバーと考えられます。
ブラウザーでWordPressを開いてUpdraftPlusをインストールできますでしょうか。
質問2:
エックスサーバーの「動作確認URL」で可能なのでしょうか。
質問3:
さくらからXServerへの移行は,同じurlを望んでいます。https://motochan.info/wp 。しかし,WordPress簡単インストールを使って,https://motochan.info/wp を作成しますと,サクラレンタルサーバーに繋がってしまい,インストールしたエックスサーバーに入ることができず,https://motochan.info/wp2 と敢えてサブディレクトリーを変えて,インストールしました。これでは,さくらのものとurlが異なりますので,ぼくの希望とは多少ずれることになります。(後掲のごとく致し方ないかと思います)
質問4:
エックスサーバーのワードプレスにUpdraftPlusにインストールができたとして,さらに,Google Driveのバックアップをインポートして復元することができたとして,その後,Search and Replace DBを使って,さくらのurlなどを置換することになりますが,このパネルでの
Replace 「移行前のurl」 with 「移行後のurl」
の部分で,「移行前のurl」=「移行後のurl」となって,実行ができないのではないか(できないでしょうね)と危惧しています。
質問5:
このように考えますと,移行前と移行後では,urlを変えざる得ず,
「移行前のurl」: https://motochan.info/wp ←サクラレンタルサーバー
「移行後のurl」: https://motochan.info/wp2 ←エックスサーバー
とするしかないのか,と思われます。サブディレクトリーが異なれば,別のurlと考えることができれば問題ないかと?
質問6:
移行作業をする際は,サクラレンタルサーバーからのバックアップはGoogle Driveに入っているので,ネームサーバーをエックスサーバーの方に移行しても問題ないというか,その方が上記の問題をクリアできるのではと思ったりしています。
以上,だらだらと書かせていただきましたが,是非,お助けいただければと存じます。
2025年4月14日深夜
————————————————
この質問のあと,追伸をしている。
————————————————
追伸
シャワーをかかっている時に考えたことをご連絡します。
エックスサーバーで,さくらで使用中のドメイン(url: https://motochan.info/wp)と同じものを,エックスサーバーで作成して,ネームサーバーをさわって,エックスサーバーの同名のurlを優先させれば,SSLも設定できるし,
エックスサーバーのWordPressでUpdraftPlusもインストールできるし,Search and Replace DBも使う必要がない,ということではありませんか?
ご指導ください。
2025年4月14日,3時40分AM。
————————————————
1.4 ファイルマネージャーで
図6は,サーバーパネルのトップメニューの上端のメニューの「ファイルマネージャー」を起動させて/home/motochan.info/wp2 を覗いたものである。図6の左ペーンでみると,motochan.infoの一段下位ディレクトリーに,public_htmlがあり,その下位にwp/, wp2/が見える。wp/は一旦作成して,1.1 XServer提供の簡単インストール,で用意されている機能で削除したものである。ファイルマネージャーではwp/フォルダは削除できない。
CommanderOneでこのフォルダを削除できるであろうが触らない方がいいように思う。サポートから先ほどお返事を得て,wp2/を削除し,wp/に再度,WordPressをインストールするつもりである。
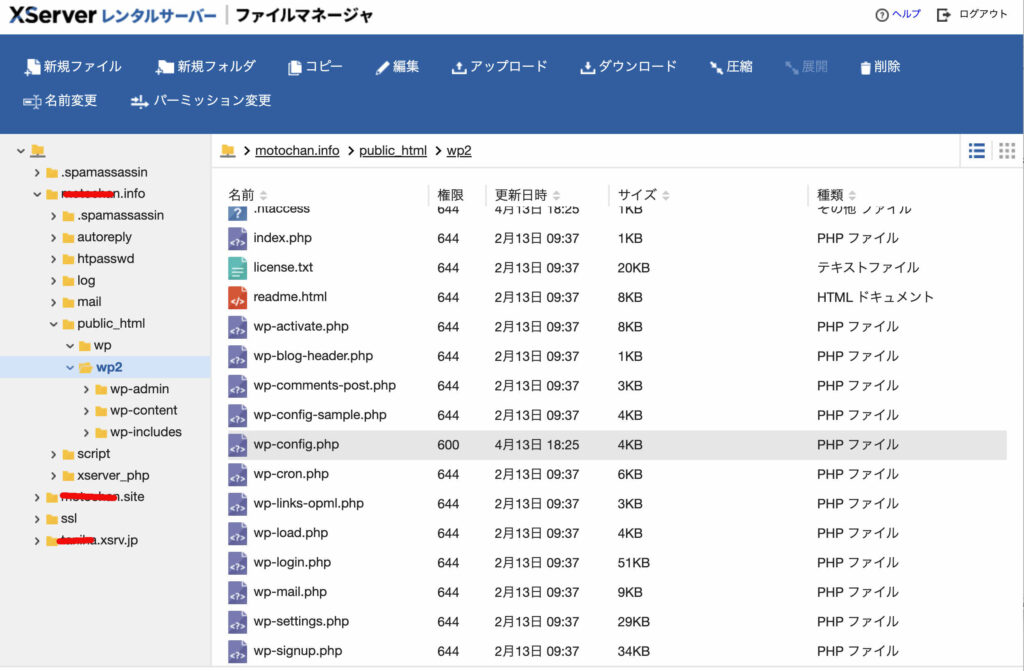
2. サポートから回答 2025年4月14日
「1.3 サポートに質問」の回答があった。
平素は当サービスをご利用いただき誠にありがとうございます。
エックスサーバーサポート xx と申します。
XServerアカウントID : xx
お問合せ番号 : xx
お忙しい中、ご返信をいただきましてありがとうございます。
それぞれのご質問について、ご案内をいたします。
まず、ご質問1~3について、
ネームサーバー変更前(ドメインが現在のサーバーを参照している状態)で
エックスサーバー側のWordPressを同一ドメインで操作されたい場合、
お客様のご利用端末の「hostsファイル」を編集いただくことで、
お客様の端末でのみ、ドメインのWEBサイトがエックスサーバーを
参照するよう設定いただくことが可能です。
詳細は以下のページをご参考ください。
————————————————————
▼マニュアル:WordPressなどのプログラムを使ったサイトの動作を確認する方法
https://www.xserver.ne.jp/manual/man_domain_checkproxy.php#link-previous-c
————————————————————
なお、WordPressのWEBサイトについては
動作確認URLでの確認ができません。
※ 動作確認URLは、単純なHTMLのWEBサイトなど、
静的コンテンツのみ対応しております。
恐れ入りますが、エックスサーバー側へ同一ドメインでWordPressを
インストールいただき、hostsファイルを編集いただく形で
WEBサイトをご確認くださいますようお願い申し上げます。
上述のご対応にて、質問4~5についてもご解決いただけるかと存じますので、
ご確認くださいますと幸いでございます。
質問6、ならびに、2通目のメールでご連絡いただいた
ネームサーバーのご変更については、
hostsファイルを編集いただき、同一ドメインのWEBサイトについて
エックスサーバー上での構築・動作検証完了後に、
ご対応いただければと存じます。
他社サーバーからエックスサーバーへのサーバーの移転手順については
以下のページで一連の流れをご案内しておりますので、
こちらについても併せてご参考くださいますと幸いでございます。
————————————————————
▼サーバー移転手順
https://www.xserver.ne.jp/order/order_transfer_server.php
————————————————————
何かご不明な点がございましたら、お気軽にお問い合わせください。
何卒、よろしくお願い申し上げます。
3. 回答を踏まえて
上記回答のなかの次のアドバイスを実行してみよう。
————————————————
恐れ入りますが、エックスサーバー側へ同一ドメインでWordPressを
インストールいただき、hostsファイルを編集いただく形で
WEBサイトをご確認くださいますようお願い申し上げます。
————————————————
3.1 改めてさくらのWordPressサイトをXServerに
とにかく,簡単に実行できるところから。wp/2を削除して,改めて,wp/を作成した。さくらのWordPressの情報と一致させた。サイト名,ユーザー名,パスワードなど。プラグイン CloudSecure WP Securityをデフォルトで選択したままにした。移行完了までのリスクを考慮したためである。UpdraftPlusを利用してのbackupファイルのアップロードと復元に問題がでるかもしれない。その場合は一時,deactivateすれば良いだろう。簡単インストールが4回目ゆえだろう,データベース名は,サーバーID名.wp4となっている。それに,エックスサーバーのお仕着せでWPは日本語版6.7だ。英語版の方が直接的で快適であったが仕方がない。さくらからのドメイン移行のなか,移行プロセスをエックスサーバーに頼っているから仕方がない。
ファイルマネージャーでみると,wp2/は残っているが空っぽだ。wp/に新たにWordPress関連ファイル群が入っている。今日の日付のファイルは,地のディレクトリーでは,.htaccess (権限644),wp-config.php (権限600)だけ,wp-content/では,plugins, themes, upgrade (三つとも権限755)である。
3.2 hostsファイル編集後にwebサイト確認
この機能の役割を知るために。意味なしと思いつつ試行してみたい。
3.2.a hostsファイルの一時的変更
図7〜9に,macOS用ファイルをファインダーで操作した過程を示している。
/etc/hostsのファイルを操作したプロセスを示す。操作にログインパスワードが必要である。
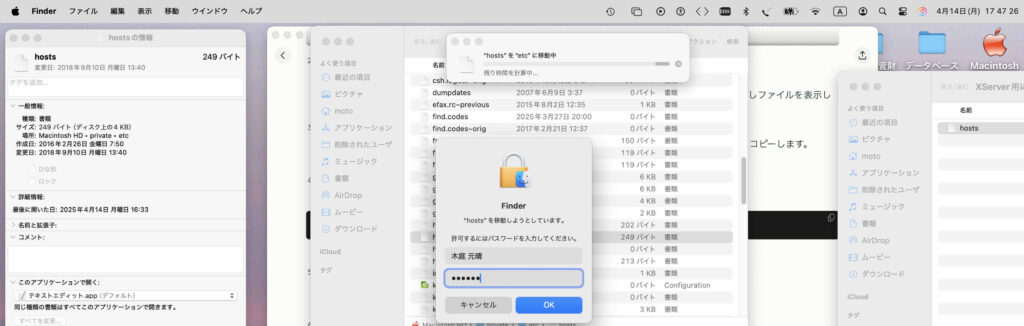
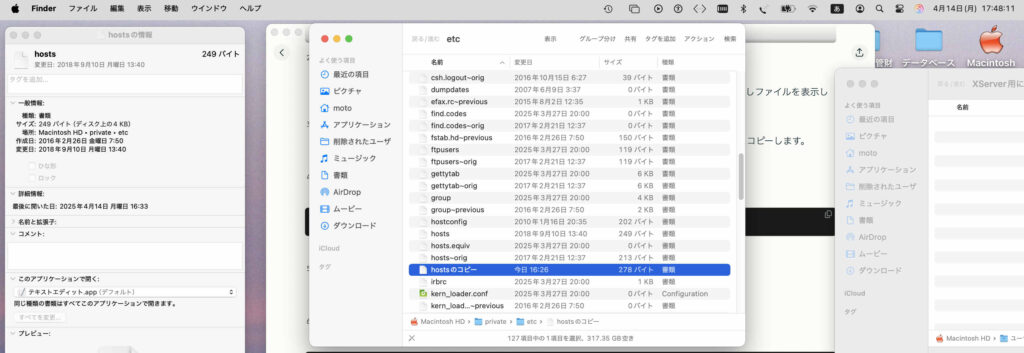
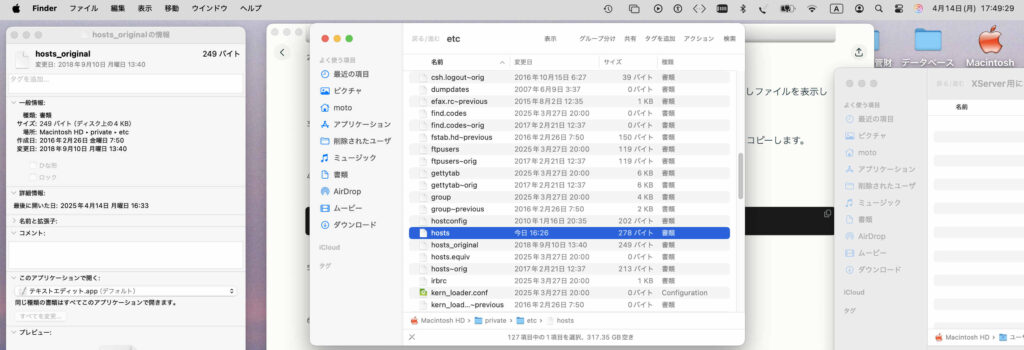
3.2.b このmacのみでWordPressの操作が可能
この macのブラウザーで,https://motochan.info/wp,と入力すると,図10のようにテーマLightningが表示される。https://motochan.info/wp/wp-adminを実行すると,さくらのWordPressで使用しているぼくが設定したユーザー名とパスワードで,図11のようにダッシュボードにログインできる。データベース更新,WordPressやテーマの最新バージョンも取得して更新できる。
懸案のプラグインUpdraftPlusもダウンロード,インストールができるのである。インストールして有効化activateした。もちろんバックアップはしていない。図10〜12をデータベース負荷削減のため削除。図10にテーマLightningのトップ画面,図11にはhttp://xxxx.info/wp/wp-admin/での管理画面,図12にはUpdraftPlusのインストール画面。
・UpdraftPlus で謳われている移行情報:
この無料版の UpdraftPlus を使用すると、WordPress サイトを別の Web ホスト、サーバー、またはドメインに簡単に移行できます。
移行するには、データベース、プラグイン、テーマなどをソースサイトからダウンロードし、移行先サイトにアップロードするだけです。
移行時には、組み込みの検索置換エンジンが古い文字列を識別し、新しい場所を反映するように置換します。UpdraftPlus は、時間を節約し、手作業による移行に伴うリンク切れやファイル紛失のリスクを軽減します。
・実際には:
UpdraftPlusのメニューを見ると,この移行情報が明記されず,有料版購入を誘っている。$70 (x 150=10,500円)/年である。移行1回で良いので年間契約は不要である。
4. UpdraftPlusによるドメイン移行
どうもできそうだ。UpdraftPlusでWordPressサイトをバックアップ&リストアする方法 には無料版での移行法の概略が記されていた。リモートストレージ例はDropBoxだったがぼくはGoogle Driveだ。
XServerの動作確認URLでの,https://motochan.info/wp のWordPress日本語版に無料版UpdraftPlusをインストールして,このサイトにGoogle Driveにあるさくらレンタルサーバーのhttps://motochan.info/wpのApr. 14(昨日夕)のバックアップファイルをアップロードする作業を実施した。その手順を述べる。
4.1 無料版UpdraftPlusでリモートストレージGoogle Driveのバックアップファイル群をスキャニング
UpdraftPlusの設定タブの画面を五分割して並べる。図13〜17。
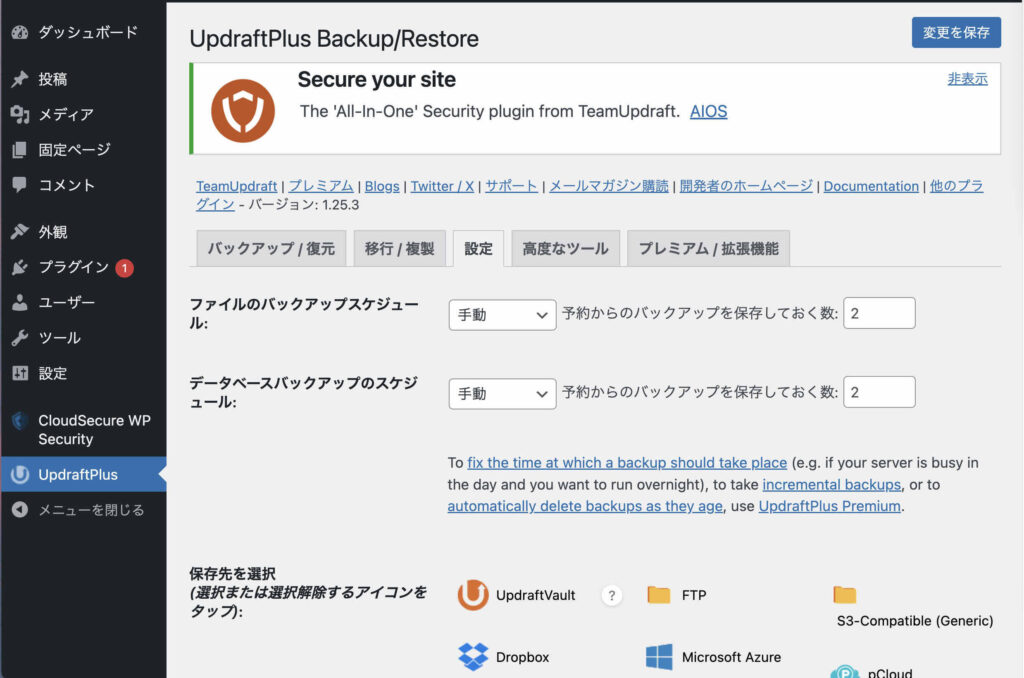
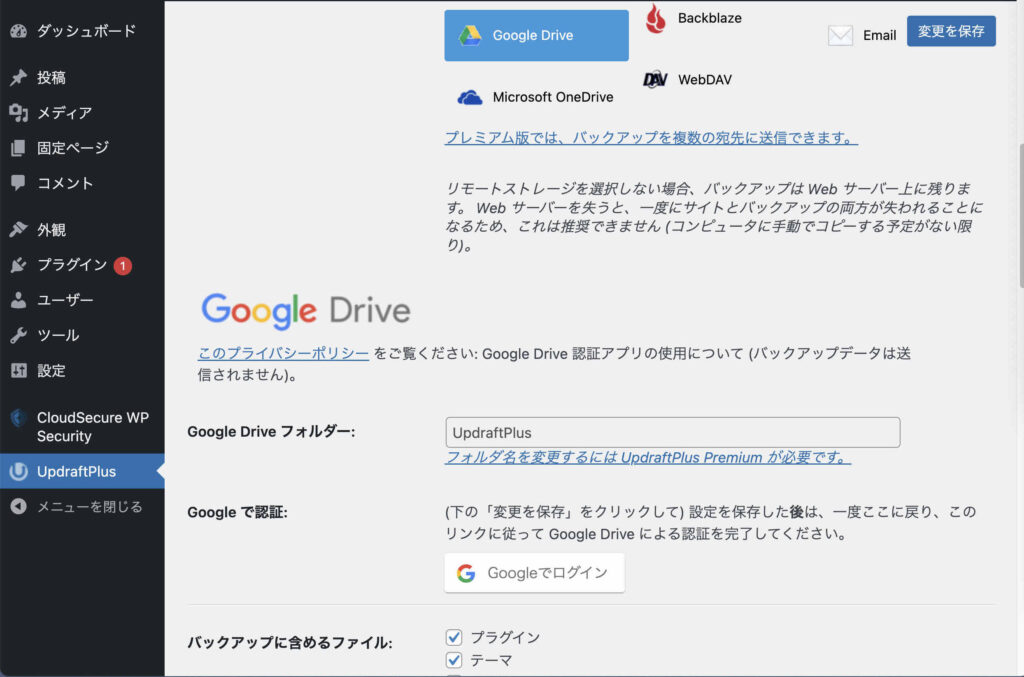
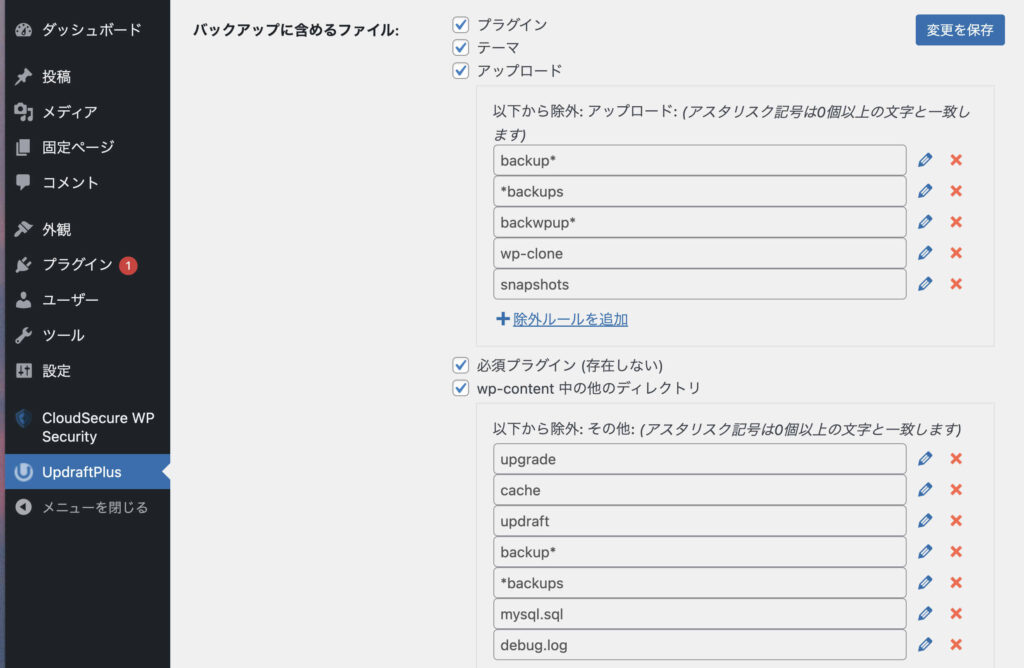
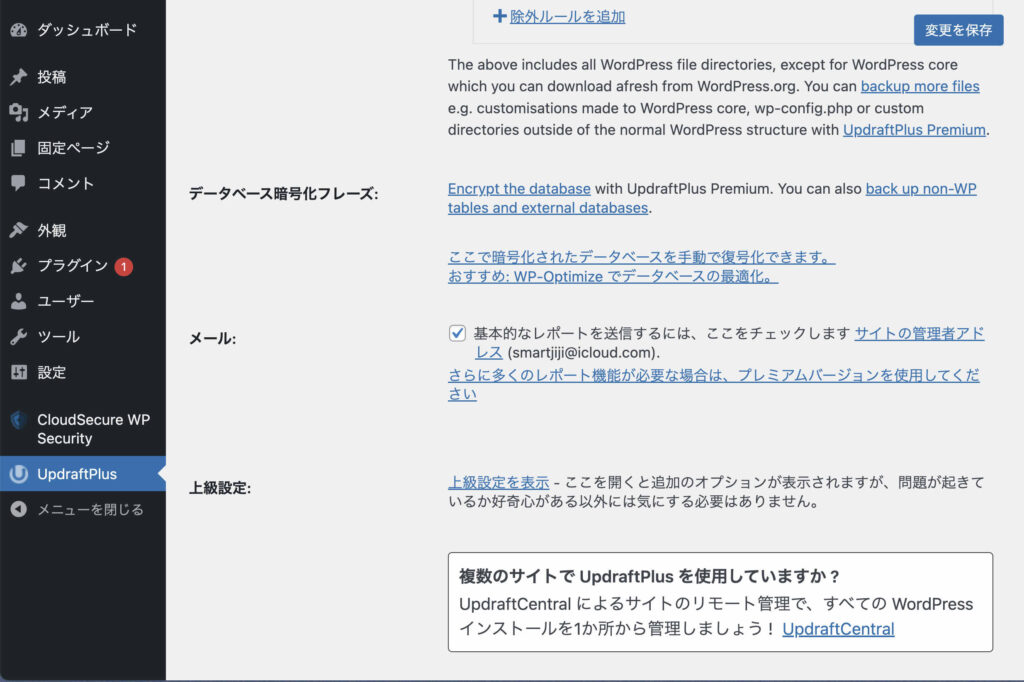
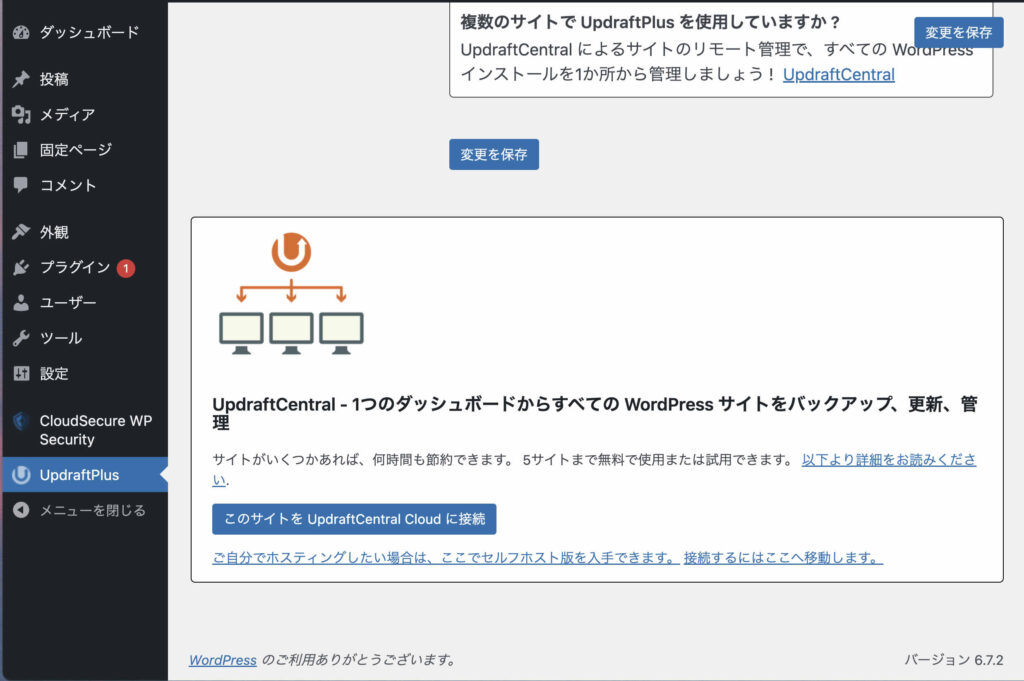
図18はGoogle Driveフォルダー My Drive > UpdraftPlus,の圧縮ファイル群の一部である。トータル38filesで,uploads 1-34 zip,themes.zip,plugins.zip,others.zip,db.gzである。
データベースファイルのみ-gz圧縮ファイルである。すでに述べたようにこれだけでも解凍するとテキストだけなのに3GBもある。
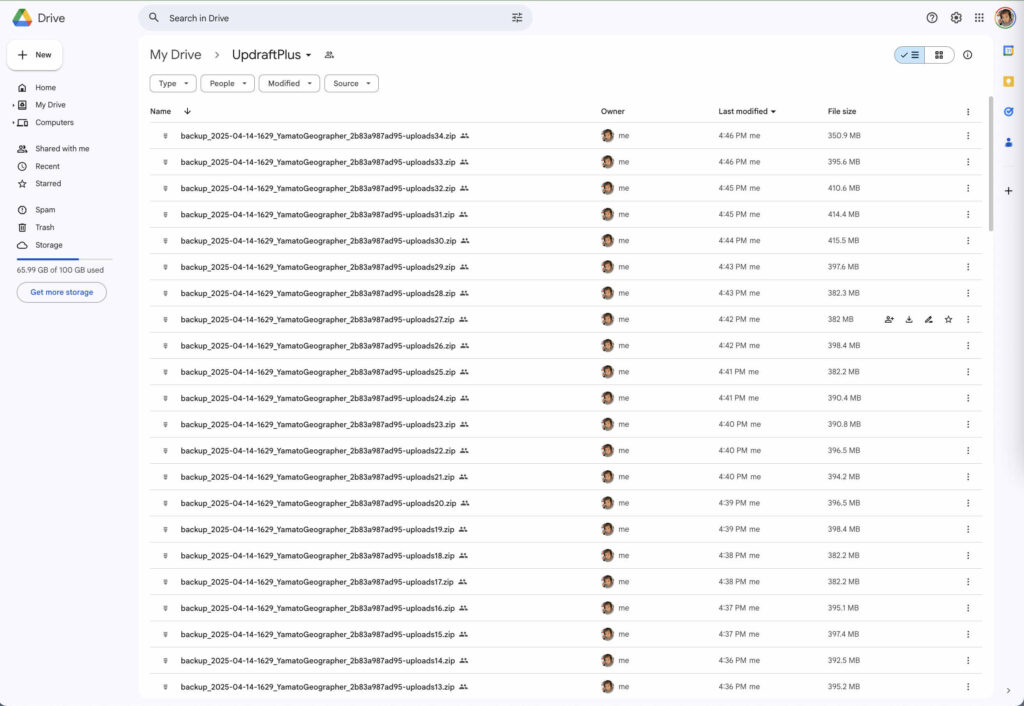
リモートストレージstorageのうち,図14に見えるように,Google Driveを選択した。バックアップに含めるファイルはすべてである。その目的達成のために1カ所追加したので,図17に見える「変更を保存」ボタンをタップした。それに反応して現れたのが図19のメッセージである。次に図14の「Googleでログイン」ボタンをタップして現れたのが図20である。
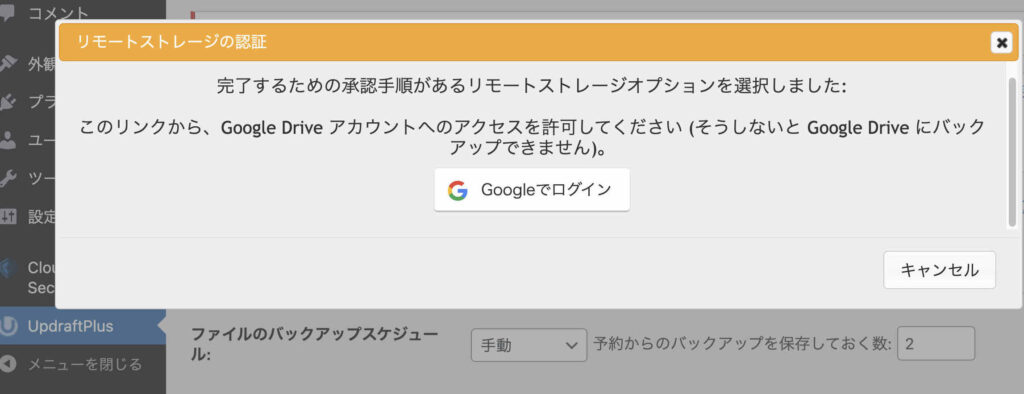
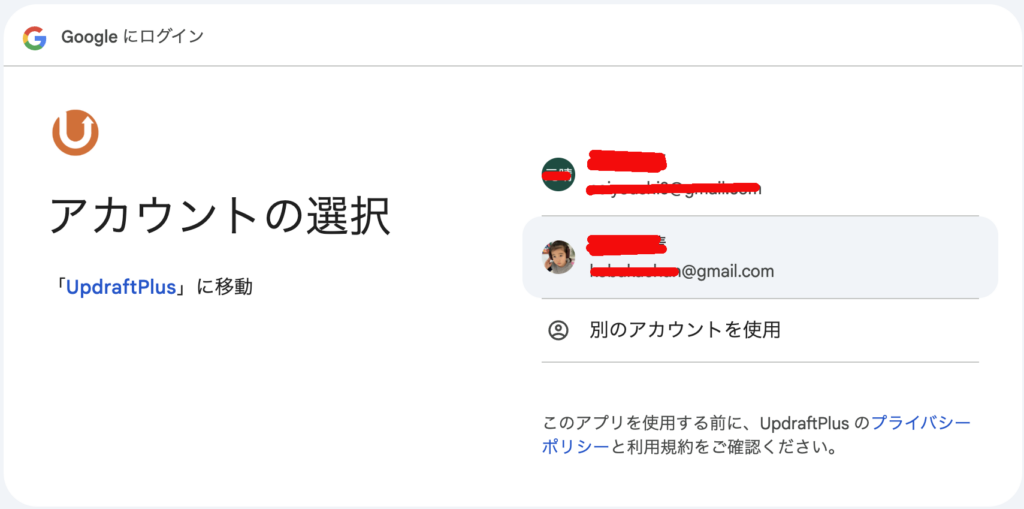
UpdraftPlusがGoogle Driveにsign inする過程を図21〜23に示す。ここまではGoogle Driveでの認証過程(スキャニング)である。
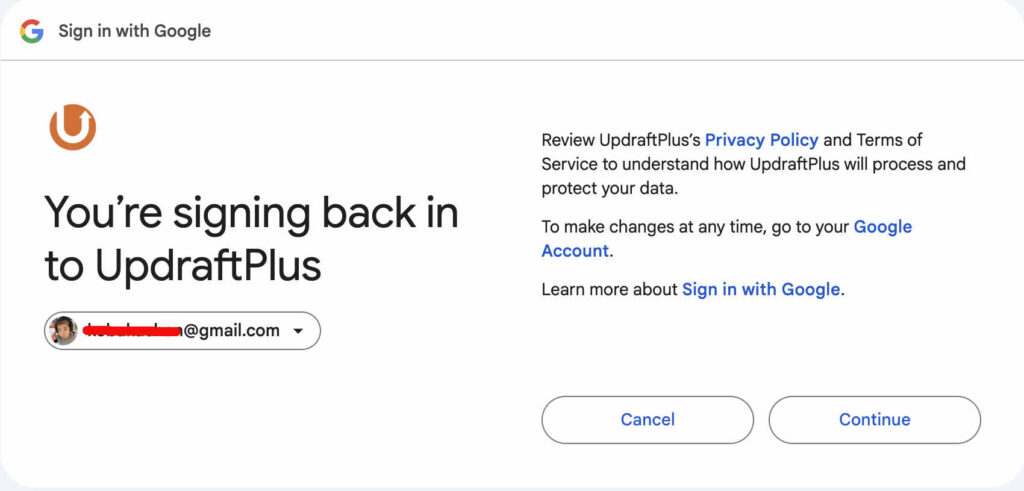
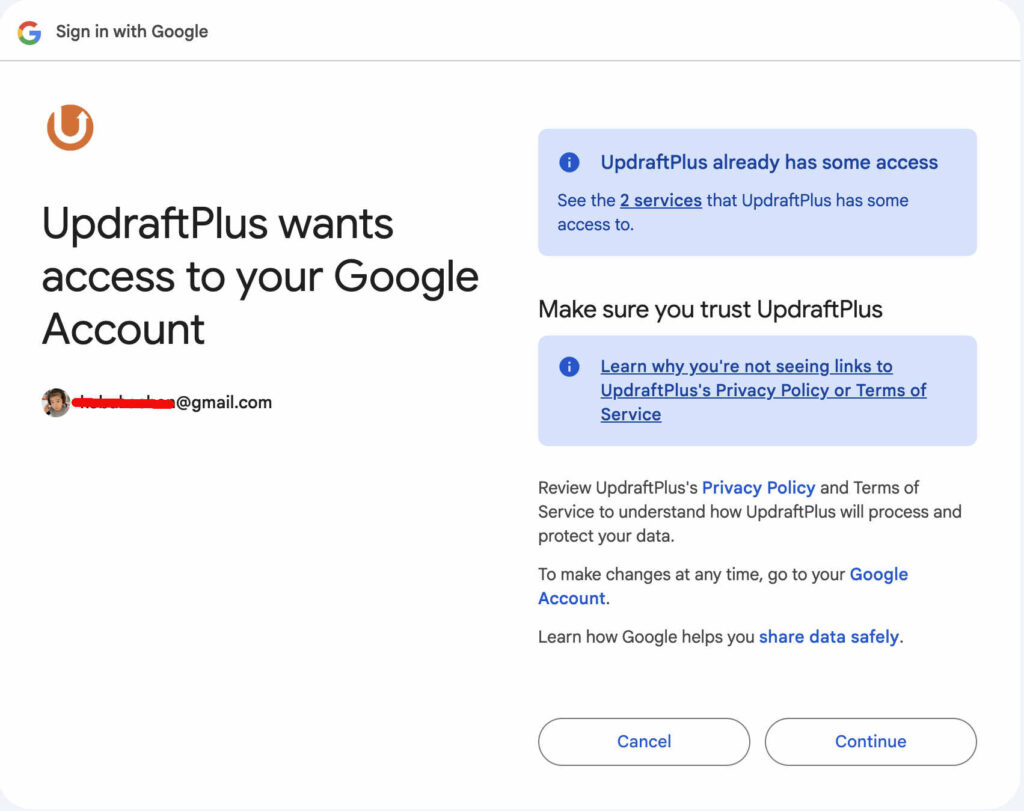
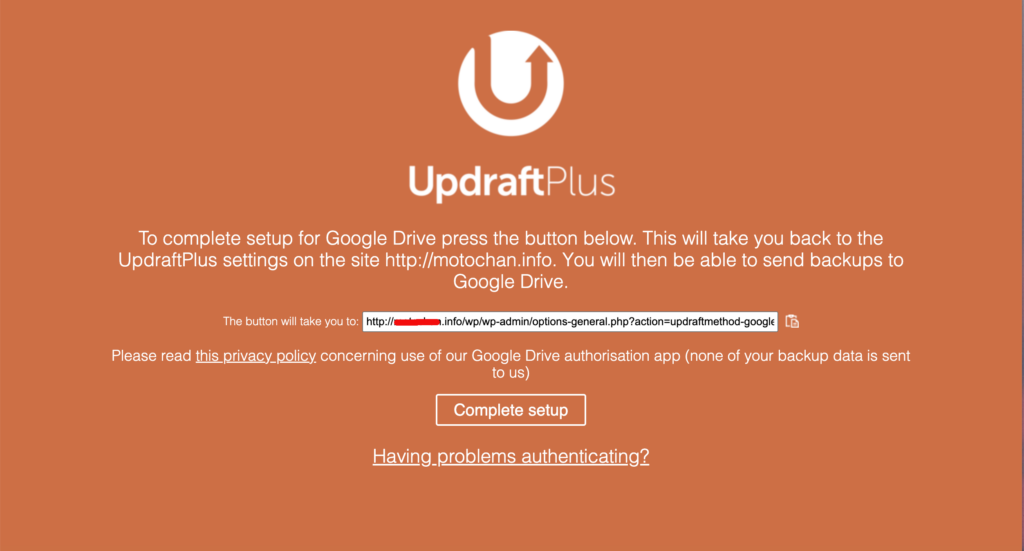
4.2 Google Driveのバックアップファイルをhttps://motochan.info/wp にアップロード
図23のメッセージにあるように,https://motochan.info/wpのUpdraftPlusでの作業になる。UpdraftPlusはGoogle Driveのバックアップファイル群を把握したのである。
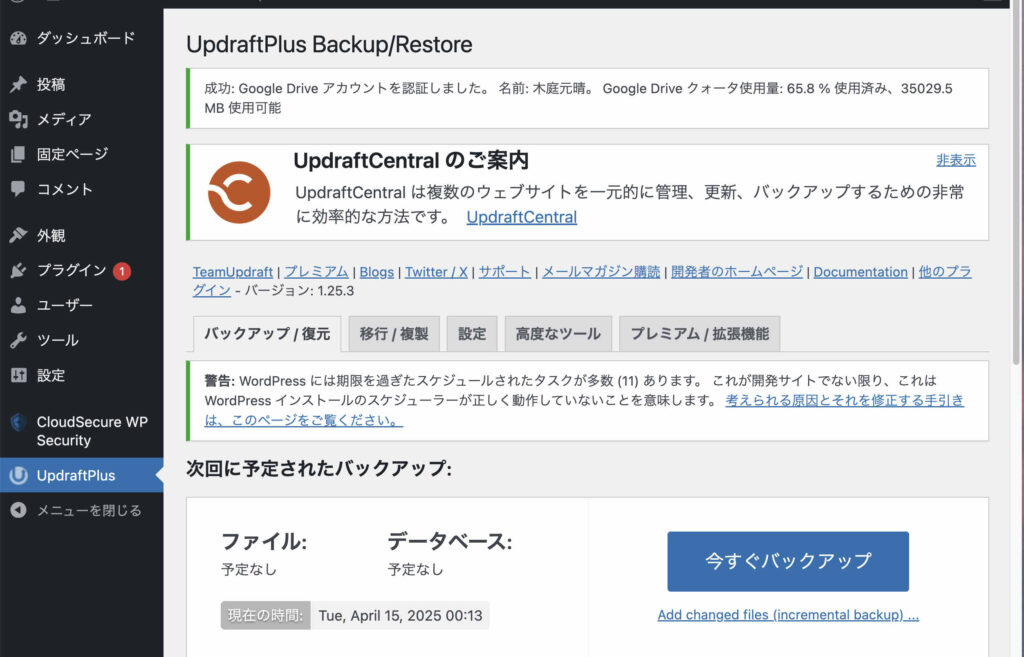
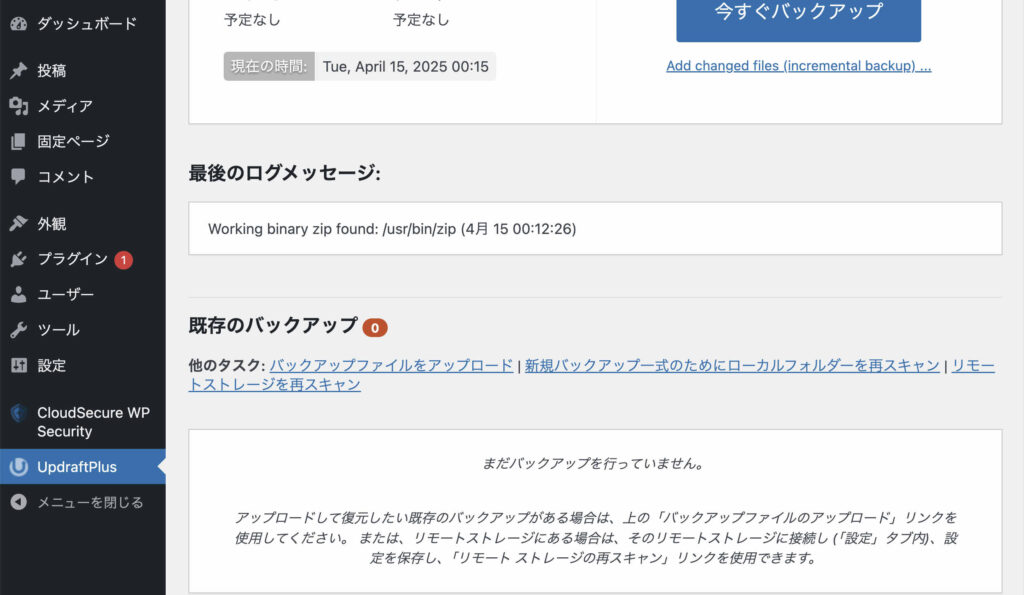
Google Driveからhttps://motochan.info/wpのUpdraftPlusでの作業が続く。UpdraftPlus > バックアップ/復元のパネル(図24, 25)の下部(図25)を見ると,「既存のバックアップ(0)」の行の次に,「他のタスク」として,三つのリンクが設定されている。その最後の「リモートストレージを再スキャン Rescan remote storage」を選択する。
図26は期待したものなので問題ない。図27ではサイトへのアップロードに使用するバックアップ日を選ぶものである。ぼくの目的ではもちろん複数日を選択する意味はない。図27最下部の「すべてを選択」をすると全5日分が選ばれる。なお,Sep. 26, 2024のテーマがなぜ,リストされているのか,わからない。
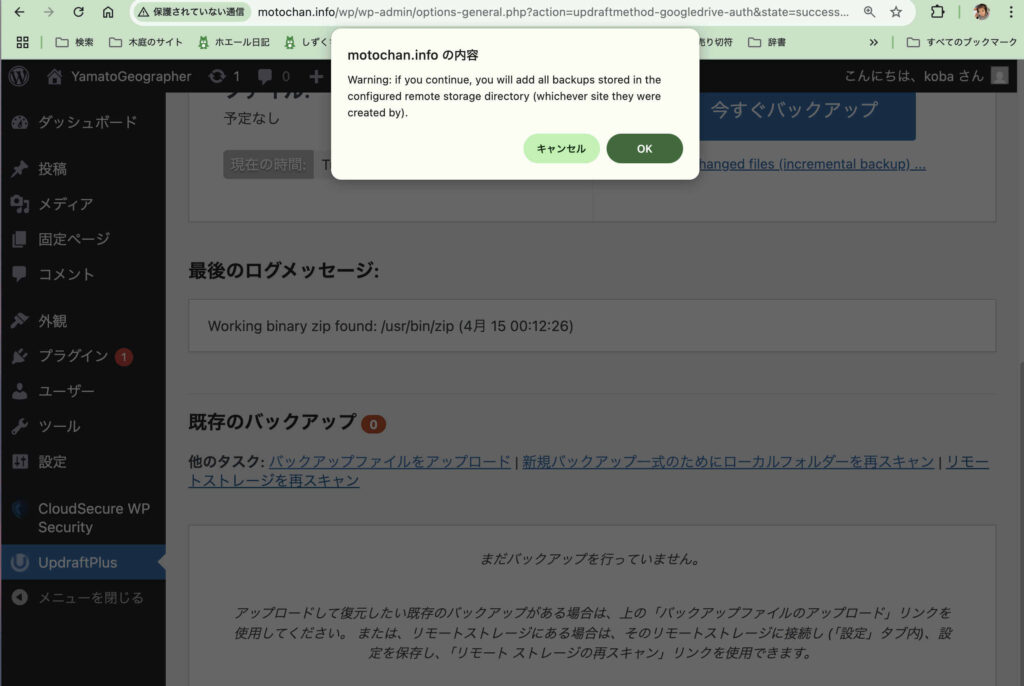
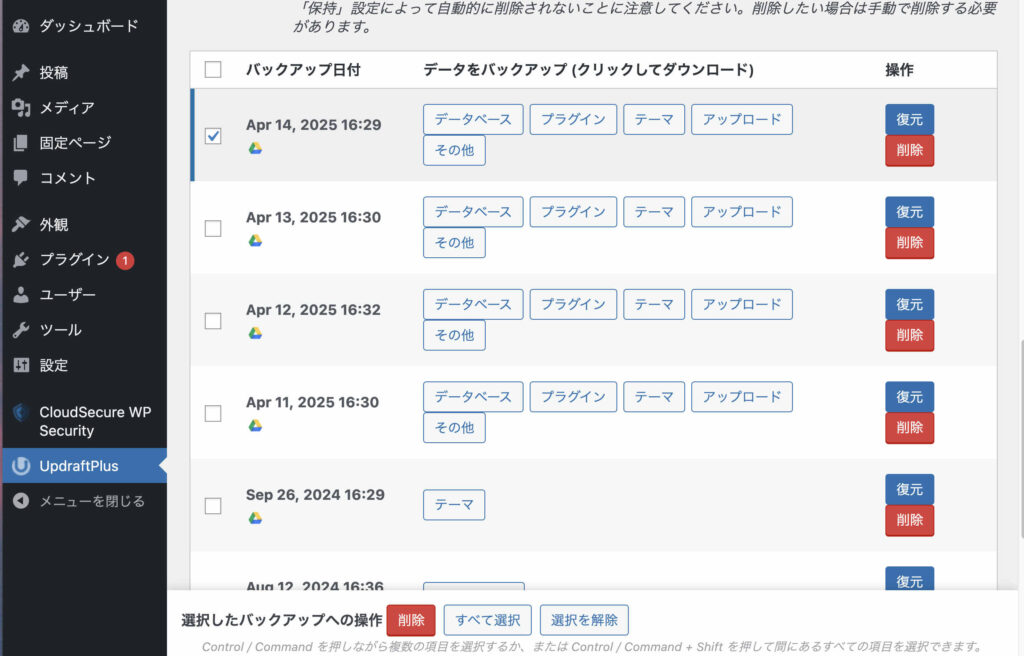
で,図27のAug. 14, 2025の行右端の「復元」ボタンをクリックすることになる。この行には他と同様,データベース〜その他の枠が見えるが,ここで選択はできない。単にメニュー表示に過ぎないのである。図28では復元するコンポーネントが表示されており,図29ではぼくが全部をチェックしたところである。
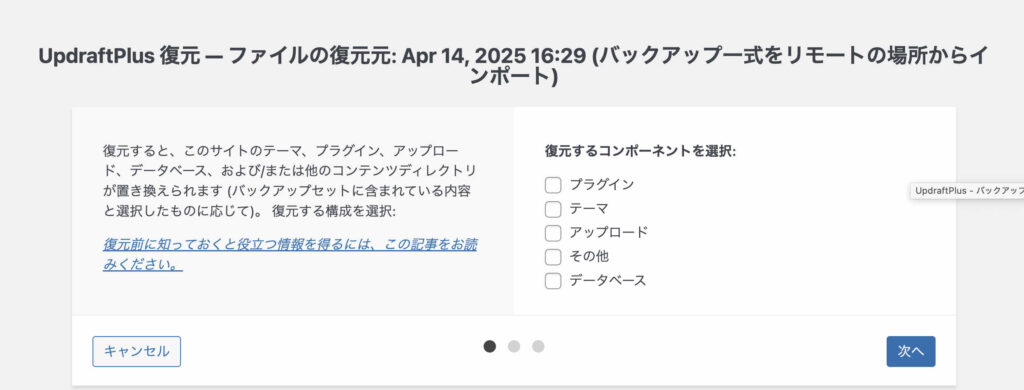
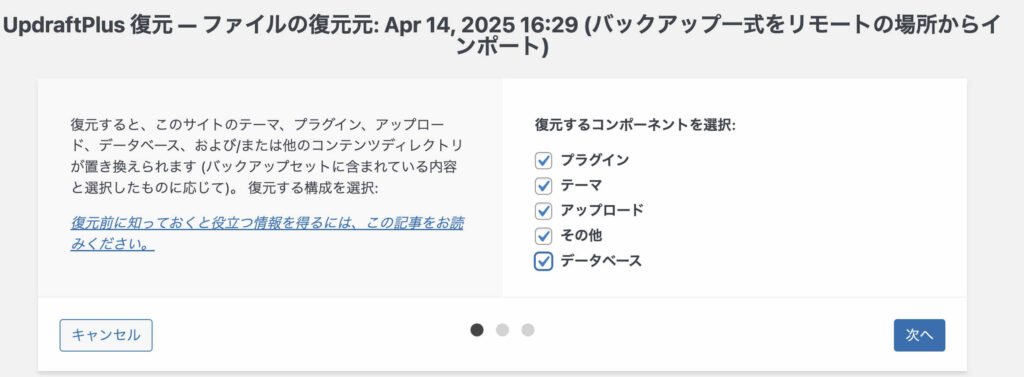
まあ,当然ながら全部のコンポーネントを選択するのであるが,結果的にはすべてをアップロードした段階でエラーが出て,達成できなかった。エラーの原因は時間切れのようなので,分割してアップロードをすべきと考えている。図30はアップロードの過程の一場面で,図31はアップロード終了後のエラー表示である。
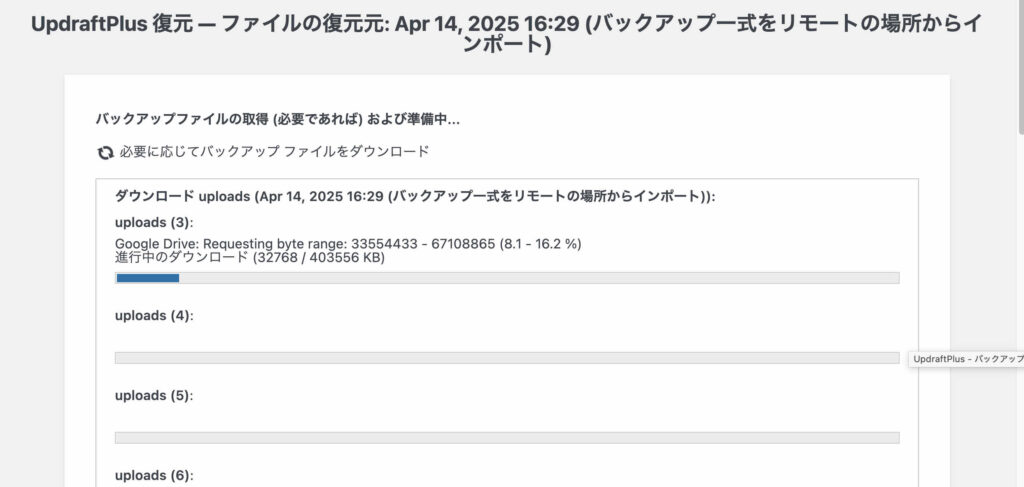
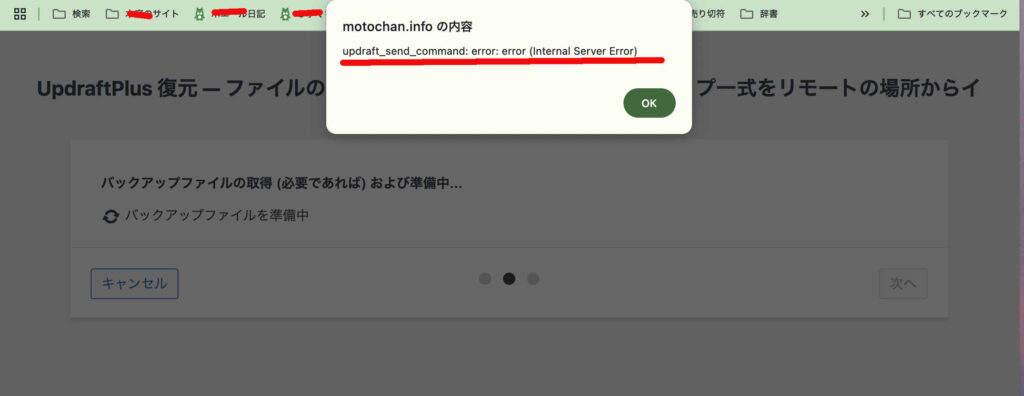
図32の表示から抜け出すためにはキャンセルするしかない。
updraft_send_command: error: error (Internal Server Error)
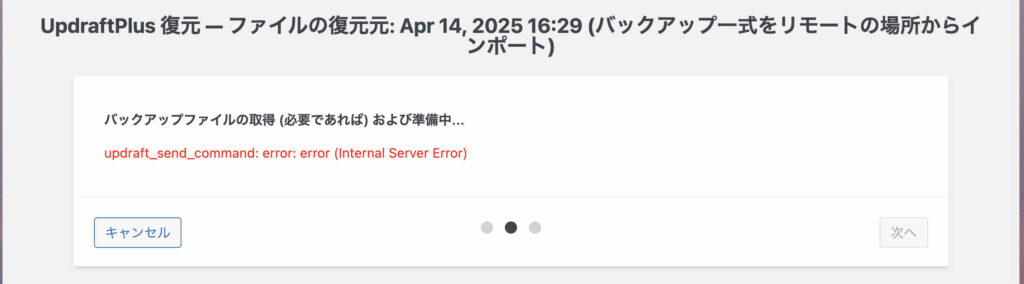
図33の表示では,赤い「削除」ボタンしかないだろう。図34では,UpdraftPlusによるhttps://motochan.info/wpへの復元結果を削除するのであるが,「リモートストレージからも削除」のチェックを外さないといけない。図35ではその選択を外して,「削除」を実行することになる。
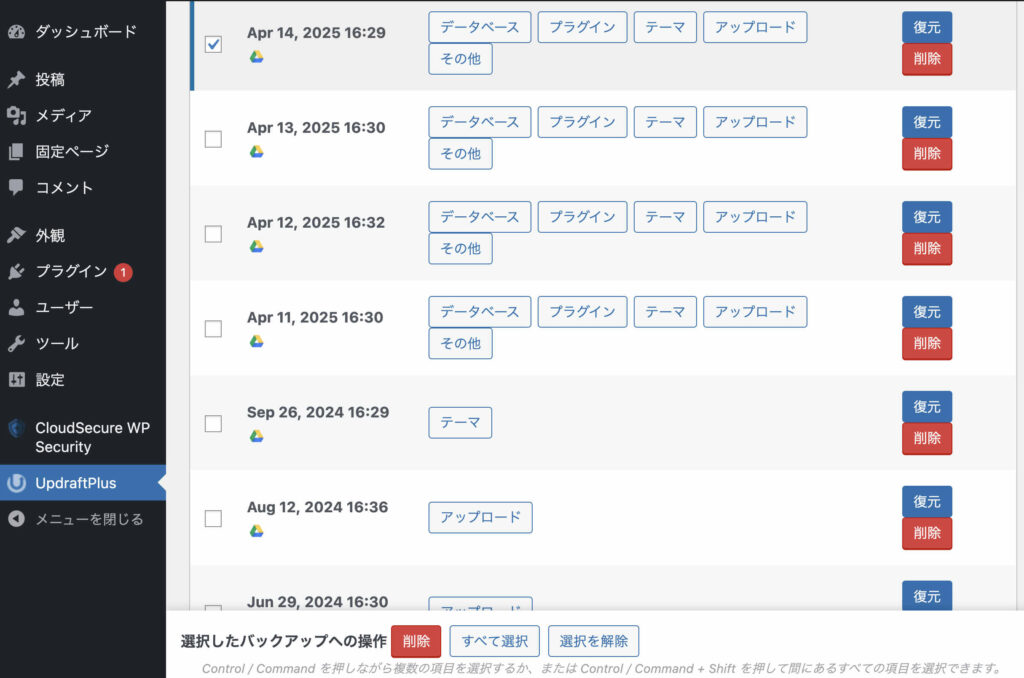
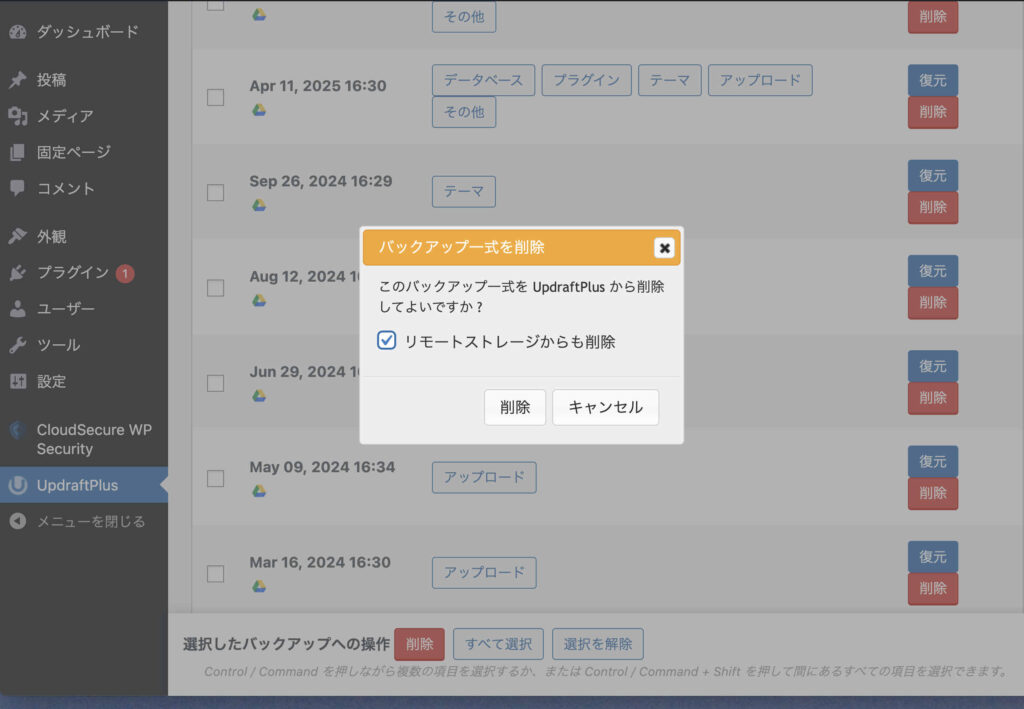
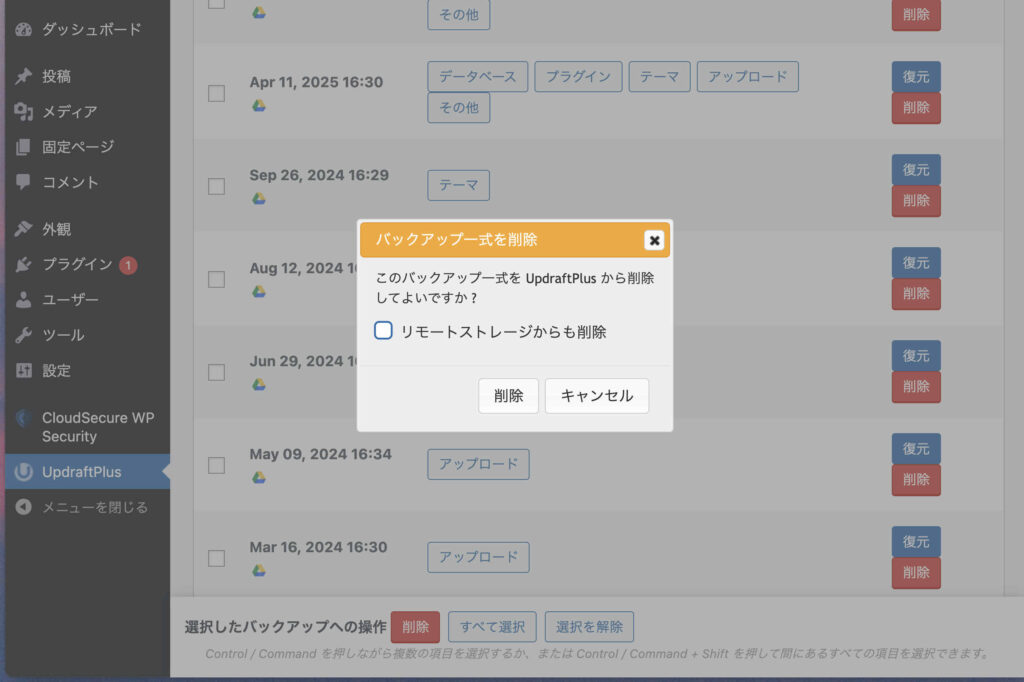
図36には,削除結果が示されている。これでさっぱり。
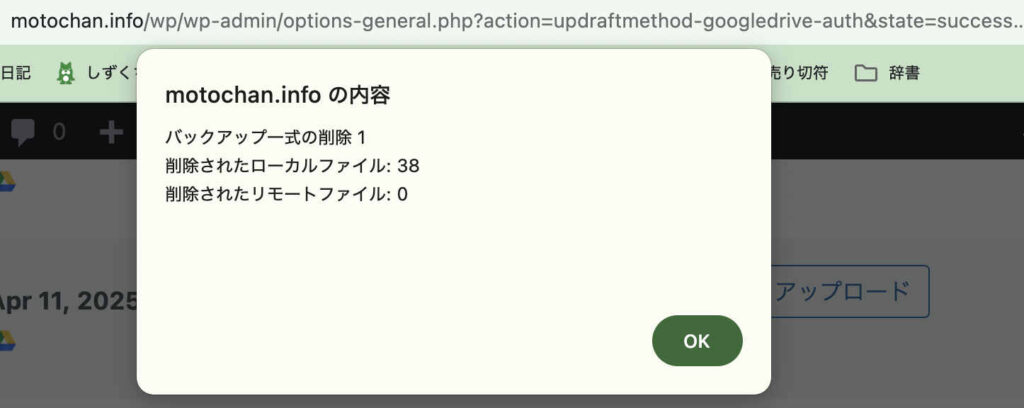
4.3 エラーの原因は
今日,午後5時頃に,ワードプレスから二通のメールが同時に届きました。
一通目 ———————————————
2025/04/14 18:24:09 に xxxx がログインしました。
【ログイン情報】
・日時:2025/04/14 18:24:09
・ユーザー名:xxxx
・IPアドレス:xxxxxxxxxxxxxxxxxxxxxxxx
・リファラー:xxxxxxxxxxxx
・ユーザーエージェント:Mozilla/5.0 (Macintosh; Intel Mac OS X 10_15_7) xxxxxxxxxxxxxxxxxxxxxxxx
—
CloudSecure WP Security
————————————————
二通目————————————————
2025/04/15 00:42:16 にサーバーエラーが発生しました。
【サーバーエラー情報】
・エラータイプ:E_ERROR
・エラーメッセージ:Maximum execution time of 240 seconds exceeded
・エラー箇所:xxxxxxx updraftplus.php:5282
—
CloudSecure WP Security
————————————————
4.3.a CloudSecure WP Securityをinactiveに
もちろん,セキュリティの観点から種々削除しているが幾つか気づくことがあった。一通目のログイン時間であるが,hostsを編集して,「動作確認URL」機能を使ってmacでログインした時間であるが,Apple M2チップなのに,Intelとなっている。両方のメールに,CloudSecure WP Security,の認証があり,これはエックスサーバーで簡単WordPressインストールにデフォルトで入っていたものであり,これは,inactivateした方がいいだろう。
追記: 2025年4月16日: 上記の二通のエラーメッセージを見ると,「CloudSecure WP Security」の役割が侵入をリジェクトすることではなく,挙動を報告することではないかと想像した。
4.3.b 実行制限時間を延長
・エラー箇所:xxxxxxx updraftplus.php:5282
Perplexityによれば,主にサーバー容量不足やプラグインの破損、ストレージの問題などが原因で発生することが多いです。まずはサーバーやストレージの空き容量を確認し、プラグインの再インストールや不要ファイルの削除を試してください。それでも解決しない場合は、UpdraftPlusのログファイルを確認し、エラー内容を特定してください,とあるが,この指摘はいずれも当たらないと思う。
・エラータイプ:E_ERROR
Perplexityによれば,UpdraftPlusの「E_ERROR」は、プラグインや環境の不整合による「致命的エラー」です。エラーメッセージをもとに、バージョンアップや再インストール、リカバリーモードの活用などで対処してください。
・エラーメッセージ:Maximum execution time of 240 seconds exceeded
Perplexityによれば,UpdraftPlusプラグインの処理(バックアップや復元など)に240秒(4分)以上かかり、PHPの実行時間制限を超えたために処理が強制終了されたことを示すエラーです。
• PHPの実行時間制限(max_execution_time)
サーバーのPHP設定では、1つのスクリプトが実行できる最大時間(例:240秒)が決められています。これを超えると、セキュリティやサーバー負荷防止のため、処理が自動的に中断されます。
Perplexityにお聞きしたら次のようだ。wp-config.phpファイルで,
————————————————
php
//さまざまな設定や定数が並んでいる部分の下に
define(‘WP_MAX_EXECUTION_TIME’, 300);//最大実行時間を300秒に設定
/* That’s all, stop editing! Happy publishing. */
コメント /* That’s all, stop editing! Happy publishing. */ より上にdefine(‘WP_MAX_EXECUTION_TIME’, 300); を追加することで、WordPressの設定として正しく認識されます。追加後はファイルを保存し、サーバーにアップロードしてください。
————————————————
4.3.c コンポーネントを分けてアップロード
・エラーメッセージ:Maximum execution time of 240 seconds exceeded
このメッセージをどう考えたら良いのか。240/60=4分間だ。実際には20分ほど動いていた。
テーマとプラグインとその他,データベース,アップロード
という三分割でどうだろうか。とにかく,アップロードが34個の圧縮ファイルからなっているので最も重い。クリアするかだな。34個のファイルを適当に分割できれば一番いいのだけど?
4.3.d WordPressとテーマのバージョンの統一
図37のように,さくらのWordPressは英語版v.6.7.2である。エックスサーバーの簡単WordPressインストールは日本語版だけに対応している。バージョンが同じでも英語版と日本語版の違いは影響ないだろうか。
ぼくのこのサイトは基本的に英語で発信する意気込みであったが読者はどうするのかという問題もあった。結果としては操作だけ英語で公開は日本語という形になっている。Pluginsは英語版の方が圧倒的に豊富なのだからと思ってはみても,実際は日本人が使っているもので十分である。
図37には,reinstall 6.7.2-ja が見える。日本語化してしまった方がいいだろう?
テーマはさくらでは,Lightningも最新 15.29.6である。UpdraftPlusも最新で1.25.3。
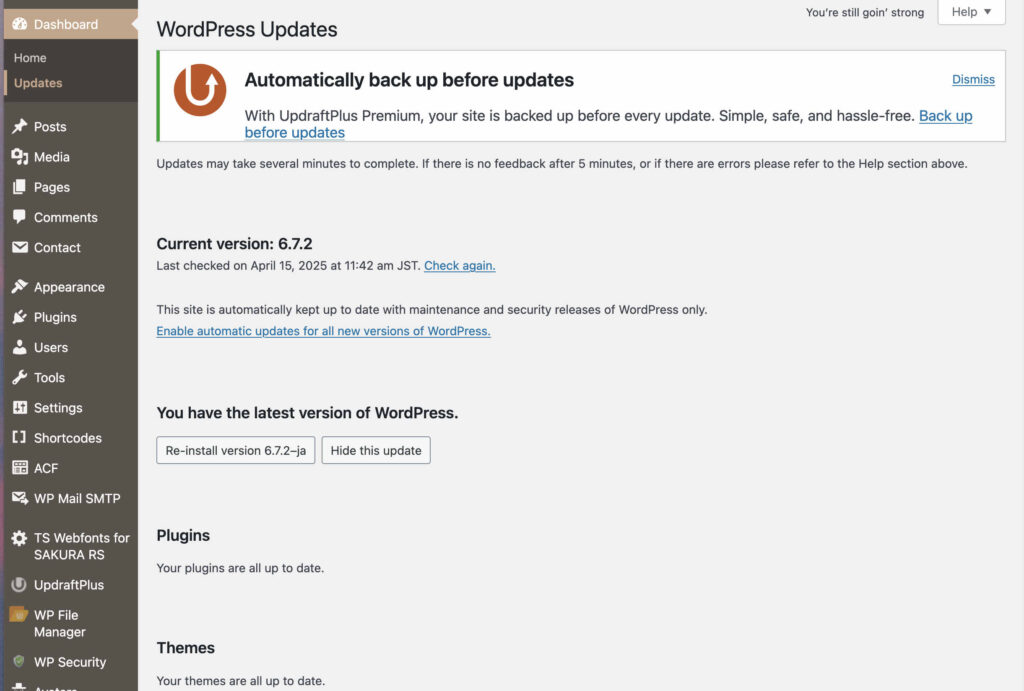
エックスサーバーの方も改めて確認する必要がある。昨日にアップデートした時には,v.6.7.2-jaであった。hostsの書き換えを昨日実施して,ブラウザーでhttps://motochan.info/wpにアクセスできたが,今朝はできなかった。hostsファイルを開いたままにして,ブラウザートップのurl窓でhttps://motochan.info/wp を入力すると起動できた。
図38,39はhttps://motochan.info/wp の画面で,図38はUpdraftPlusのバージョン1.25.3,図39ではWordPressのバージョンが6.7.2であり,v.6.7.2-jaへの再インストールのオプションが見える。WordPressのバージョンは,さくらもエックスサーバーも同じではないのか。英語表記と日本語表記の違いがあるが。エックスサーバーのWordPressには日本語パッチが付属しているのではと思う。
UpdraftPlusのバックアップと復元はシステムに影響を与えないので,エックスサーバーでは日本語表記になる可能性は高いと思う。
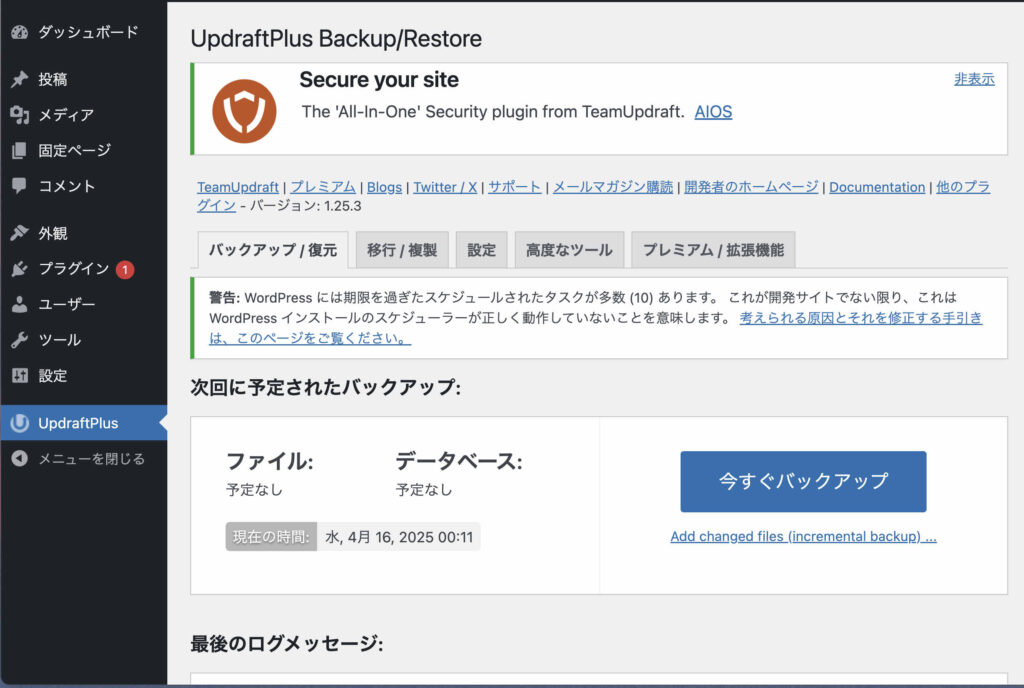
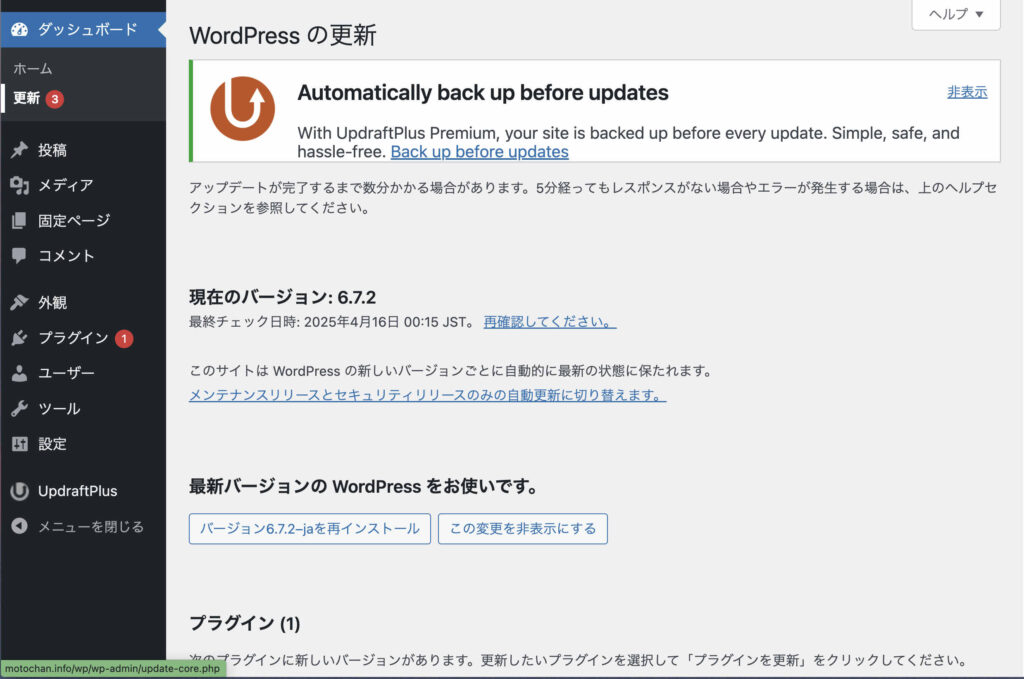
CommanderOneでwp-config.phpも覗いた方がいいだろう。
以上,2025年4月15, 16日。
5. 課題の整理
結局? 一つまたは複数のバックアップファイルのアップロードの際に,4分間を超えてしまったということのようだ。
Perplexityにお尋ねした。
5.1 UpdraftPlusの復元の際は負荷が大きい
Perplexityの回答:
UpdraftPlusで「バックアップ時には時間制限(max_execution_time)をクリアできているのに、復元時には時間制限をクリアできない」現象が起こる理由は、バックアップ処理と復元処理の仕組みやサーバー負荷の違いにあります。
復元処理の一括性: 復元時は、特にデータベースのリストアや大きなファイルの展開など、一度に多くの処理を行うため、PHPの実行時間制限(例:240秒)を超えやすいです。
対策:
• PHPのmax_execution_timeを延長する(例:300秒や600秒に設定)。
• バックアップファイルの分割サイズを小さくすることで、復元時の1回あたりの処理量を減らす。
5.2 UpdraftPlusバックアップファイルの分割サイズを小さくするというのは?
Perplexityの記述をみて想像したことがある。max_execution_timeは,30分間ほどのバックアップや復元の工程では何回かに分けられている。バックアップファイルは現在,38個であるが,この38個の一つ一つに関わって,max_execution_timeが評価されているようである。
Google Driveのバックアップファイルの記録をこれからその視点で参照してみた。ファイル名は例えば,backup_2025-04-15-1636_YamatoGeographer_8976f0ebea43-uploads3とある。
バックアップされたファイルは上ほど新しいものになっている。backup_2025-04-15-1636_YamatoGeographerを冠するファイル群は,下から,-db.gz(gzip),-others.zip,………。ファイルそれぞれの右端に見える「⋮ (more actions)」をタップし,File information > Detailsで,Activityパネルを開くと,you uploaded an itemとして時刻が見える。
表: Google Driveの配列通り新しいファイルは上方に配置されているが,そのうち-dbから-uploads3までを並べる。
| compressed file name | file size (MB) | uploaded time |
|---|---|---|
| -uploads3.zip | 394.1 | 4:38PM |
| -uploads2.zip | 397.5 | 4:37PM |
| -uploads.zip | 402.8 | 4:37PM |
| -themes.zip | 7 | 4:36PM |
| -plugins.zip | 51.4 | 4:36PM |
| -others.zip | 2.2 | 4:54PM |
| -db.gz | 826.6 | 4:58PM |
この表から見ると,UpdraftPlusによるバックアップは午後4時36分に始まって(ファイル名に含まれる),-plugins.zip,-themes.zip, -uploads.zip,-uploads2.zip,-uploads3.zip,・・・・,と続いてゆく。-uploads??.zipについては,1分前後でコピーが終了しているようである。-uploads??.zipについてはファイルの分割が成功しているようだ。
-uploads??.zipが制限時間を超えているとぼくは思っていたが誤りのようである。-uploads??.zip以外でも,-db.gz以外はファイルサイズは小さい。
結局,-db.gzが問題だ。-db.gzのアップロード完了時間は4:58PMと,全圧縮ファイルのうちで最も遅い時間になっている。にもかかわらず,最も下方に配置されているのである。これは何を意味するのか。おそらく,dbはバックアップ作業の開始から始まってもっとも遅く終了したことを意味している。WordPressのファイル構造からそういう手順が必要なのだろう。
繰り返すが,-db.gzが問題である。UpdraftPlusによって,php通信の240秒=4分以内が実現していたのであるが,さて,uploadではどういう工夫がなされているのか?
Perplexityによれば,
————————————————
UpdraftPlusがバックアップ作成過程でデータベースをどのような時間配分で圧縮しているかについて、公式ドキュメントや一般的な解説では「具体的な時間配分(例:何分ごとに分割処理する等)」は公開されていません。
UpdraftPlusはスケジュールに従い、データベース全体を一度にエクスポート・圧縮して保存します。
• データベースバックアップは1ファイル単位で圧縮され、ファイルバックアップのような分割処理や細かな時間配分はありません。
————————————————
とある。理解できない。ぼくのdbファイルは解凍すると3GBにも達する。そしてバックアップに時間もかかっている。
5.3 FTPで実行?
Perplexityに,
UpdraftPlusで作成されたファイルサイズの大きなデータベースのバックアップファイルをWordPressにアップロードするための手続きを教えてください。
としたら,次のような回答が。
————————————————
補足:アップロードがうまくいかない場合
• FTPでのアップロード
WordPress管理画面経由でアップロードできない場合は、FTPクライアント(FileZillaなど)でwp-content/updraftフォルダに直接バックアップファイルをアップロードしてください。その後、UpdraftPlusの「既存のバックアップを再スキャン」機能を使うと、アップロードしたファイルが認識されます。
————————————————
Perplexityは取材サイトは次のようだ:
a. UpdraftPlusを使ったWordPressの自動バックアップと復元方法 の,https://olein-design.com/blog/all-about-updraftplus#co-index-35
b. WordPressで3GBファイルも怖くない!大容量ファイルアップロード完全攻略ガイド
b-web情報には,これまでの疑問を解消してくれる正攻法が記されている。簡潔に書かれているので結構ではあるが,php言語に無知なぼくの地平では,a-web情報がわかりやすい。
なお,a-web情報は,有料版へ誘導する意図が感じられる。サイト移行は有料版としているが,実際は無料版でできる。
では,今後の手順を記したい。
0 ぼくのmacの残容量は300GBある。Google Driveのバックアップファイルは最大60GBなので,ダウンロードに問題はない。
1 Google Driveのmy Drive > UpdraftPlusフォルダーごとダウンロードはできないだろうから,38ファイルを個々に選択してダウンロードしよう。
2 CommandOneで,独自ドメイン motochan.info/wpのwp-content/updraftフォルダーにmacのデスクトップから38個のファイルを少しずつアップロードしようと思う。
ここまでは問題なく進むと思われる。
Perplexityでは,「その後、UpdraftPlusの「既存のバックアップを再スキャン」機能を使うと、アップロードしたファイルが認識されます。」となる。
この手法は,本ページの「4. ドメイン移行 第1回」を実行すれば良いのだが。
ただ,ドメイン motochan.info/wp 内での作業なので,全バックアップファイルのアップロード,復元,という作業は進むかもしれないが,phpのバリアで進めない場合,b-web情報を実行せざるを得ないかもしれない。
6. FTP援用してのドメイン移行
6.1 Google Driveからmacへ
ぼくのmacの残容量は300GBある。Google Driveのバックアップファイルは最大60GBなので,ダウンロードに問題はない。直接,ダウンロードフォルダにダウンロードされる。図40は38ファイルを-db.gz,-others.zip, -plugins.zip, -theme.zip, -uploads.zip〜-uploads34.zipの順でダウンロードしている様子を示している。
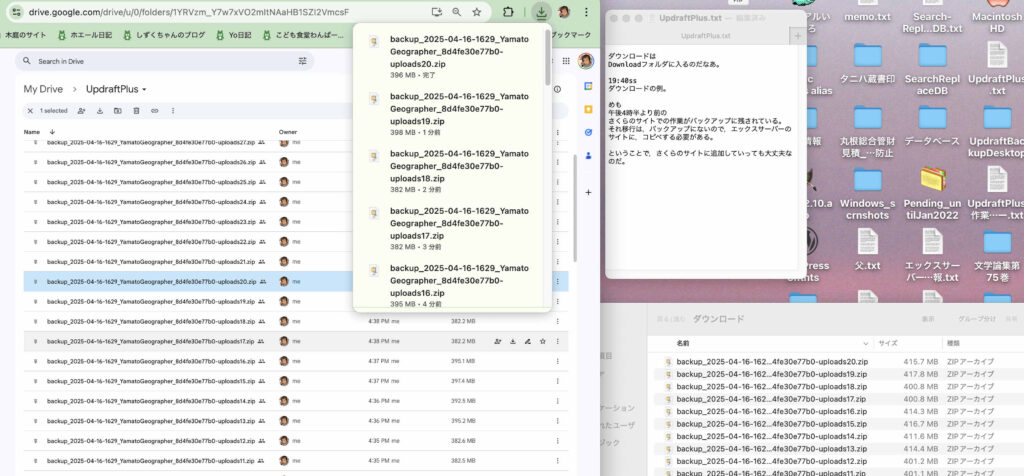
6.2 CommandOneでupload
CommanderOneでのFTP新規サイトとしてXServerを登録する必要があった。新規接続のパネルで。
名称:Xserver,タイプ:FTP,サーバー(FTPサーバー,ホスト名):svxxxx.xserver.jp,ログイン(ユーザー,アカウント名):xxxxxxx,パスワード(サーバーパスワードと同じ):xxxxxxxxxx,同時接続の数制限:5,モード:受け身,リモートパス:空欄。
CommandOneで,独自ドメイン motochan.info/wpのwp-content/updraftフォルダーにmacのデスクトップから38個のファイルを1ファイルずつアップロードした。パッドでのファイル選択が結構難しく,2年ぶりぐらいか,ブルーツゥースのマウスを接続して,マウスでの選択に替えて,ファイル選択が楽になった。
図41には,macのDownload/ からupdraft/ へ38圧縮ファイルをupload寸前のCommanderOneなどのウィンドウを示している。XServer > motochan.info > public_html > wp > wp-content > updraft,というパスができている。WordPress関係のファイルは wp/ に入っている。updraft/ フォルダーは無料プラグイン UpdraftPlus をインストールした段階で作成されたものである。
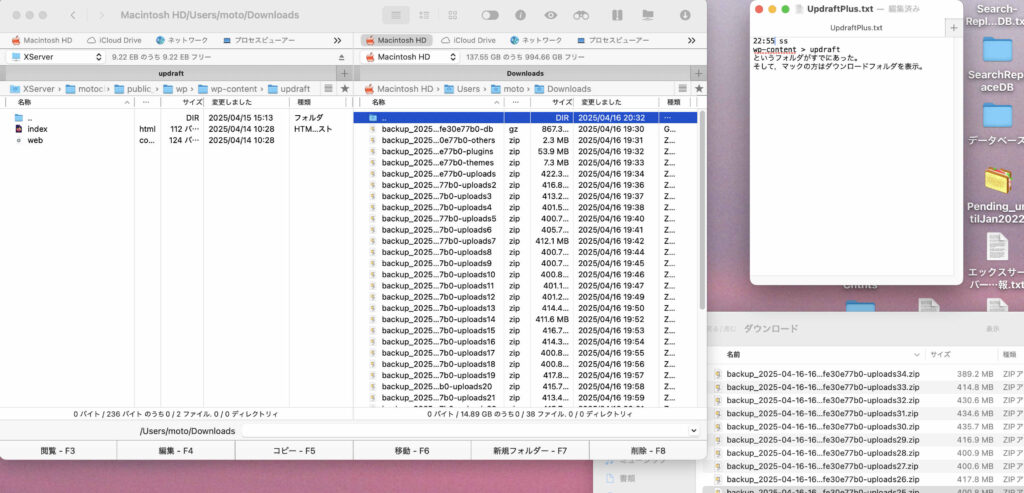
図42には,macのDownload/ からupdraft/ へdb圧縮ファイルのupload開始前を示している。EBはone billion gigabytesであり,このXServerの容量と関係があるのだろう。エックスサーバーのスタンダードでは600GBが与えられている。
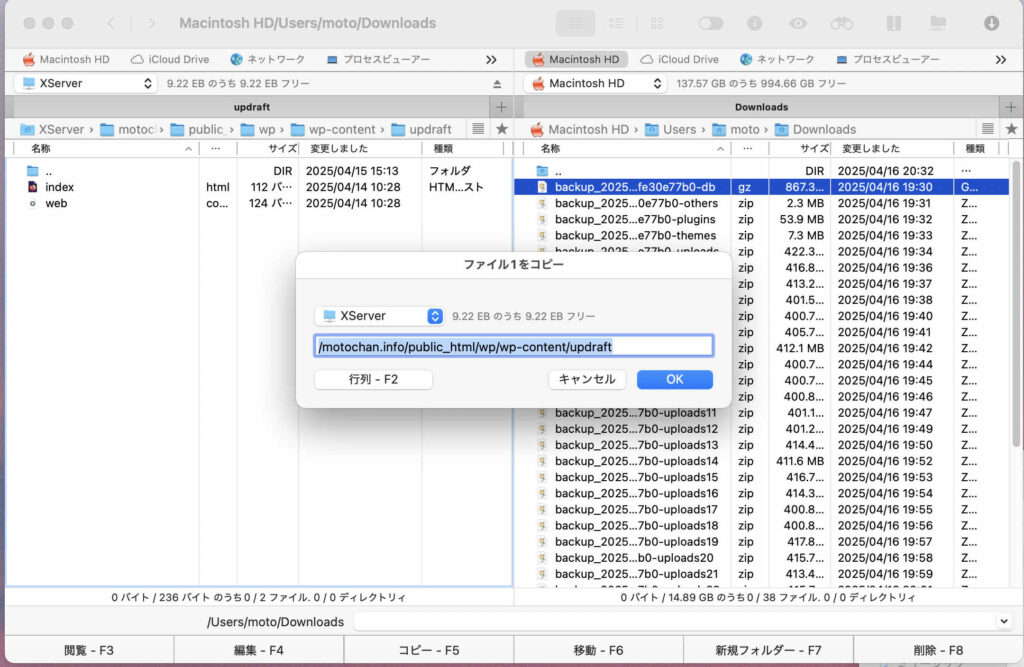
図43では最も重い-db.gz圧縮ファイルをコピーしている様子である。残り < 1分,とあるが,事実,このファイルは1分以内にアップロードできたのである。
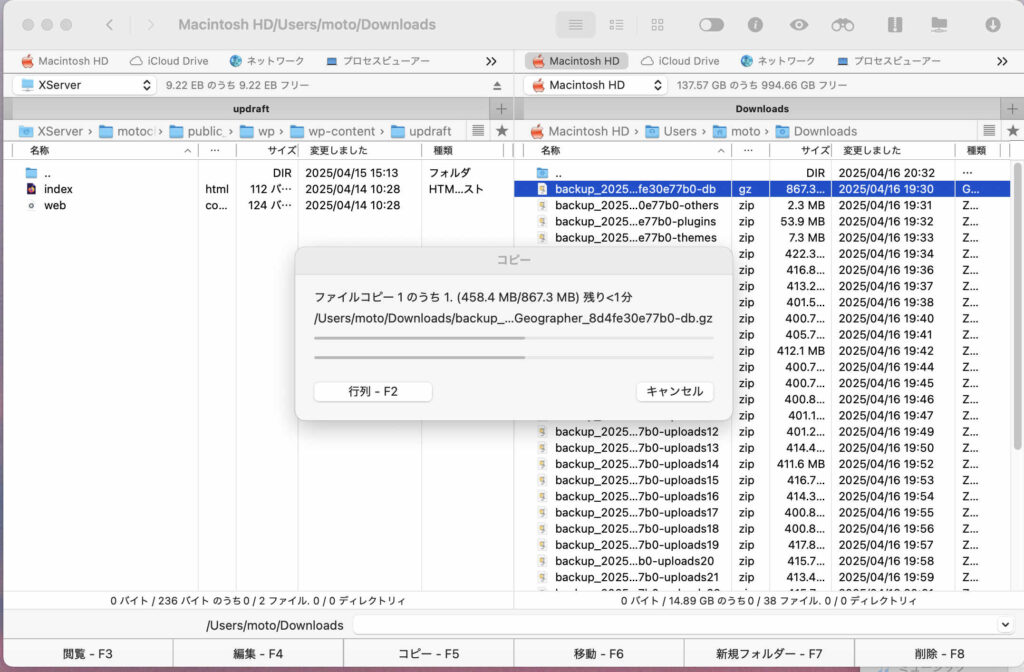
図44には,macのDownload/ からupdraft/ へdb圧縮ファイルがすべてuploadされた結果を示している。対照したが名称とサイズは一致している。Google Driveからmacのダウンロードフォルダーにダウンロードした際には多少サイズが増える傾向があったが,macからサーバーへはサイズの違いが生じなかった。記憶媒体が同質の可能性がある。
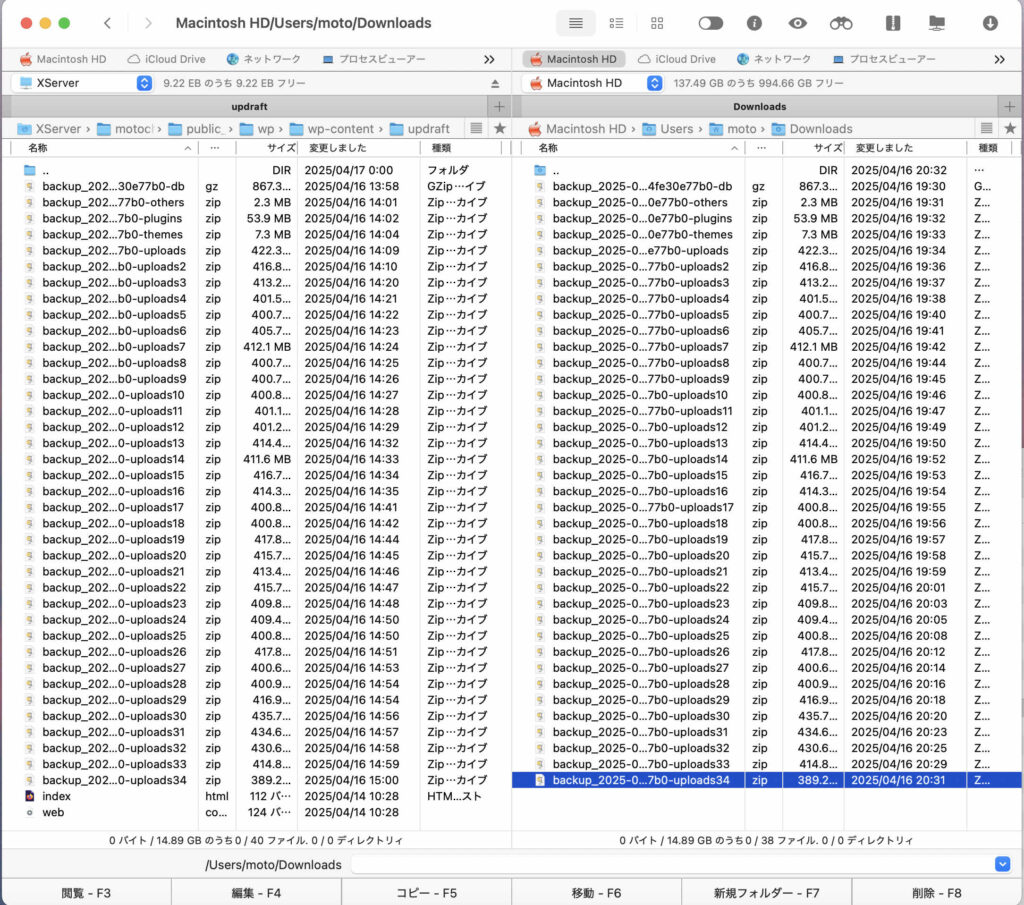
このようにFTPでサーバーに全バックアップファイルをアップロードしてみて,ぼくに幾つかの想定が生まれた。
すでに実行してエラーが出てこの実行で得られた関係ファイルを指示に従って削除したのであるが,この updraft/ フォルダーに入っていたのではないだろうか。その意味では,UpdraftPlusがアップロードする手間を省いたことになる。「図36 削除結果」のメッセージからもそう理解される。リモートストレージ Google Drive からupdraft/ フォルダーへのコピーでは結局,「エラーメッセージ:Maximum execution time of 240 seconds exceeded」が生じなかったのではないだろうか。
つまり,ぼくがCommaderOneで実行したことは,エラー回避に繋がらないのではないかということである。
6.3 UpdraftPlusによるバックアップのhttps://motochan.info/wpへ復元
上記のぼくの想定からすると,FTP援用作業はエラー回避に意味がないということになるが,とにかく,標記の作業を進めてみないとb-web情報を実行する必要性があるかどうかわからない。なお,Perplexityによれば,「UpdraftPlusでバックアップから復元する場合、phpMyAdminでデータベースをインポートする必要はありません。」とある。
Perplexityに尋ねて,ぼくのこの現状での手順を確認した。図45ではUpdraftPlusのメニューの移行/複製,を選択する。そして,前回のGoogle Drive選択状態がそのままなので,この選択状態をGoogle Driveのボタンをクリックして,選択を解除した。図46は,UpdraftPlus > 設定 > UpdraftPlus Backup/Restore で,バックアップ/復元 タブの,既存のバックアップの,
他のタスク:の,三つのリンクのうち,2番目の「新規バックアップ一式のためにローカルフォルダーを再スキャン」を選択した。図47では,この再スキャンが実行されて,ぼくがCommanderOneでアップロードしたバックアップが認知され,図46ではバックアップ数9なのだが,図47では10になっている。既存のバックアップの数が9から10になって,最上段に,Apr.16, 2025 16:29が出現しているのである。そして,この行の,「復元」ボタンをクリックした。
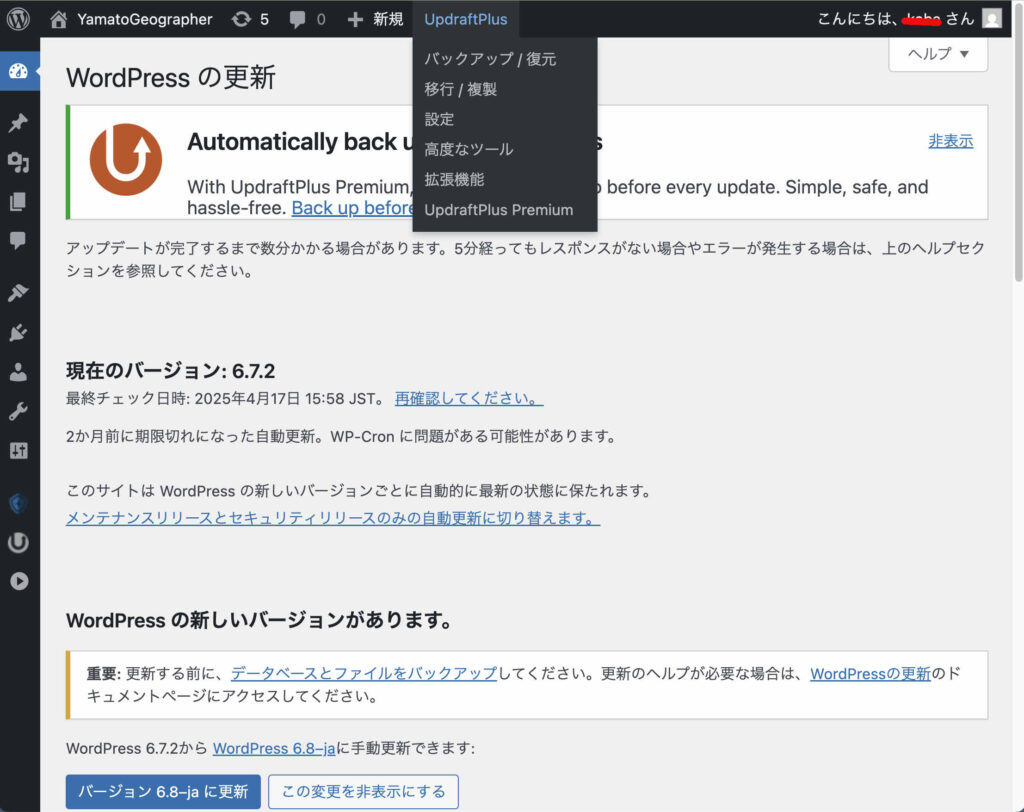
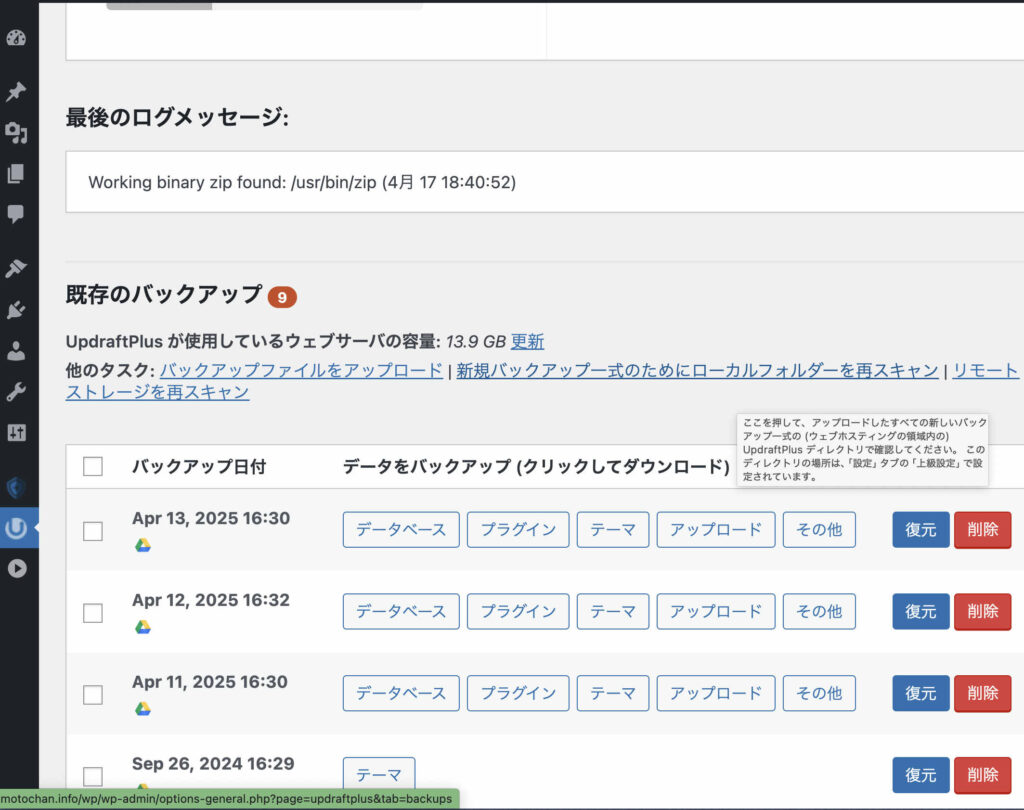
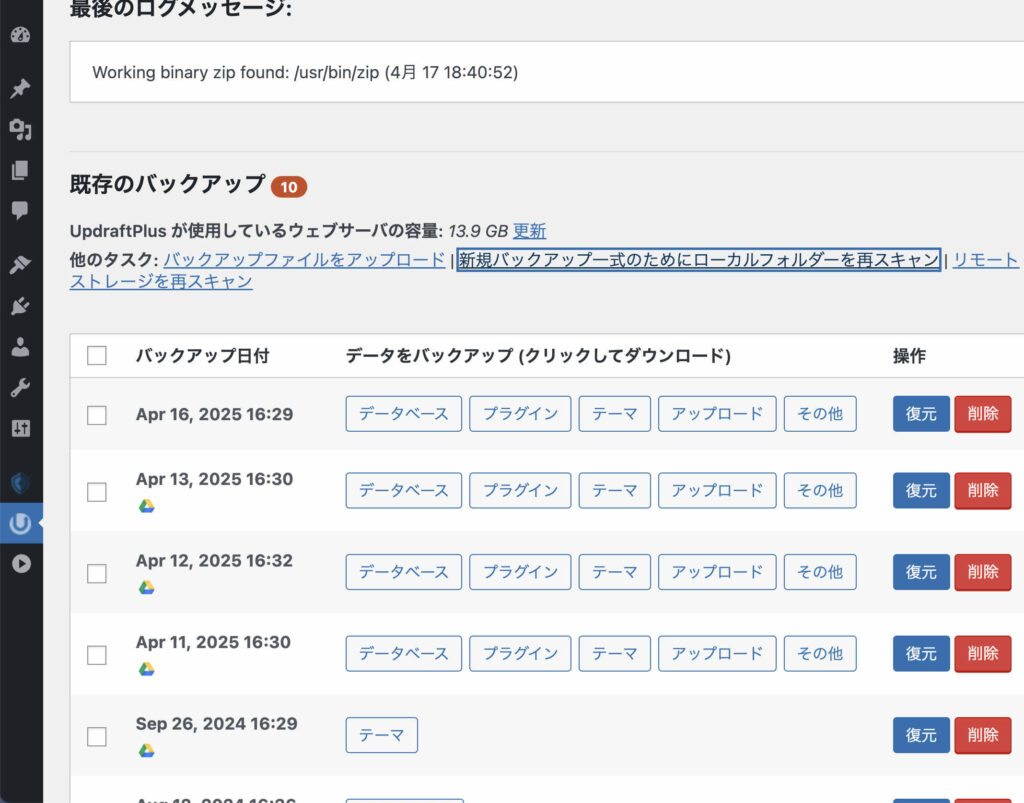
そして図48のように,全コンポーネントを選択した。
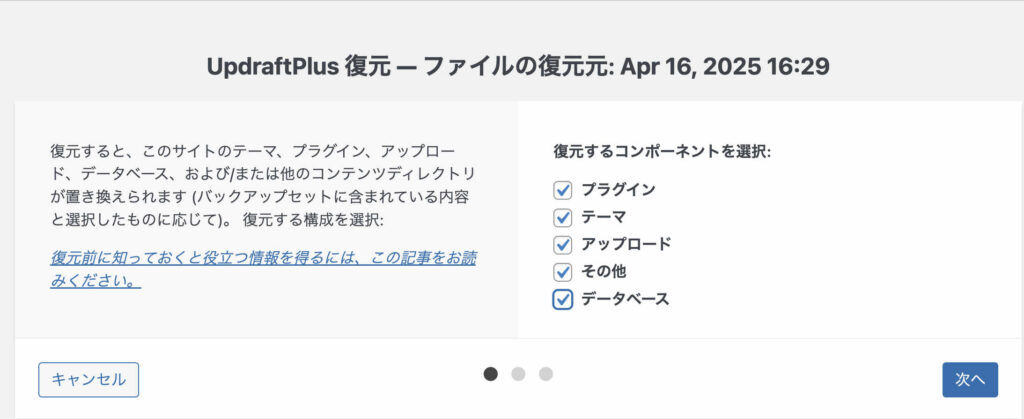
図49は異なるphpバージョン間の復元に関わる警告である。
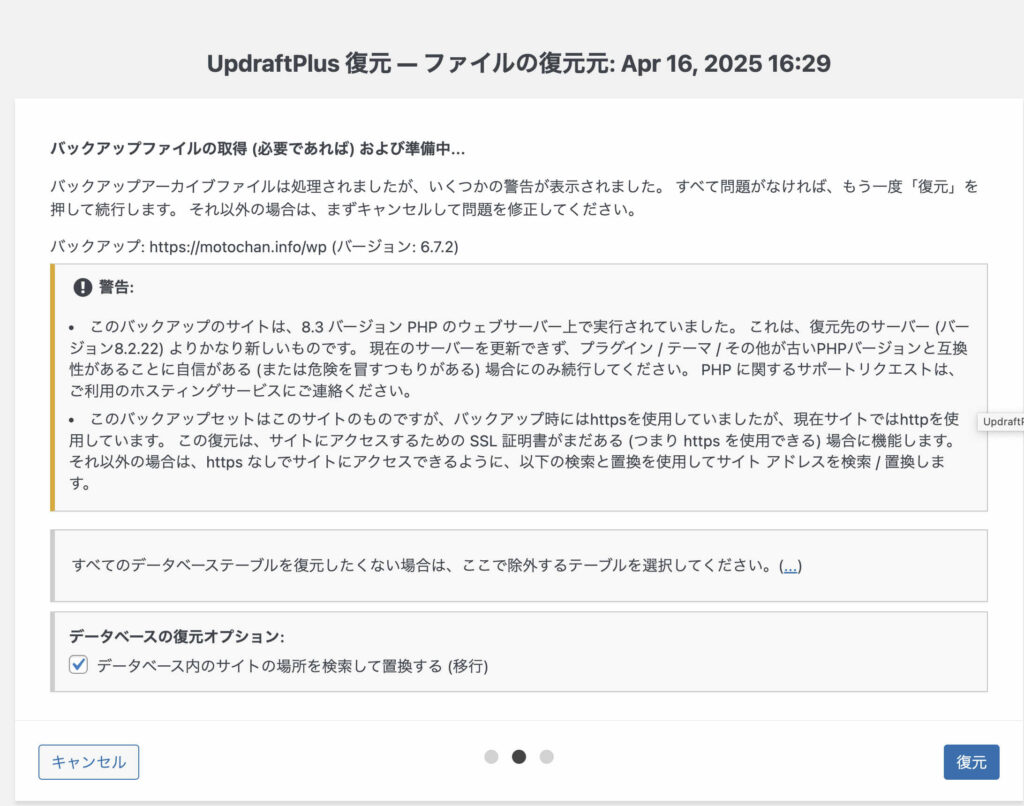
図49の左下隅のキャンセルボタンをクリックした。そしてPerplxityさんにお尋ねした。
————————————————
WordPressのPHPバージョンを確認する主な方法は以下の3つです。
- WordPress管理画面から確認する方法
- WordPressの管理画面にログインします。
- 左メニューから「ツール」→「サイトヘルス」を選択。
- 「サイトヘルス」画面で「情報」タブを開き、さらに「サーバー」セクションを探します。
- そこに「PHPバージョン」が表示されています。
————————————————
移行元のさくらでは,8.3.8 (Supports 64bit values)で,エックスサーバーは8.2.22である。サーバー会社の方針なのでphpを自分の思いでアップデートはできないと思う。Perplexityに尋ねた。
————————————————
下位バージョンへの移行は原則可能
PHP 8.3と8.2は互換性が高く、WordPressやUpdraftPlus自体もPHP 8.2以上を公式にサポートしています。バックアップファイル(データベースやメディア、テーマ、プラグイン等)はPHPバージョンに依存せず、WordPressの構造データとして保存されるため、PHP 8.3→8.2の移行自体でデータが壊れることはありません。
————————————————
前述のように,復元をキャンセルしたのであるが,前ページに戻っている状態だったので,再度,復元を選択した。この時刻が19:15である。図50は開始後1分ぐらいの時だ。認証は☑️,データベース復元中。この時は快調だ。
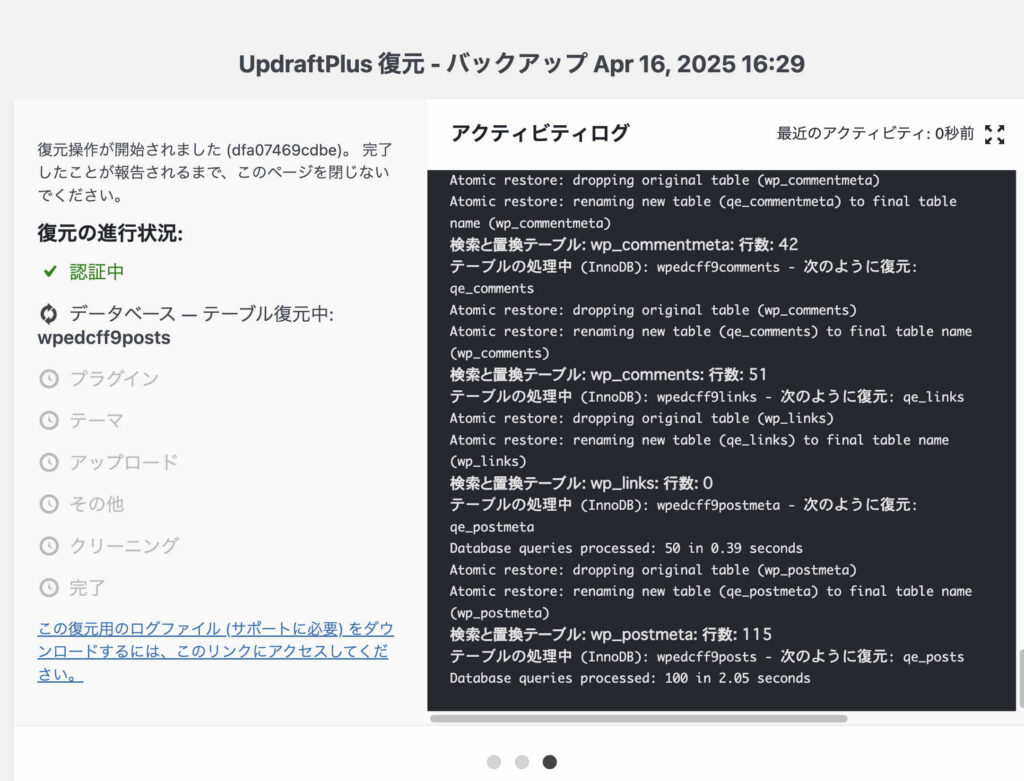
図51は19:20頃。つまり,4分越えで,データベースの処理が中断されたようだ。認証,データペース,には☑️。プラグイン,テーマ,アップロード,その他,クリーニング,には❌。完了には☑️。
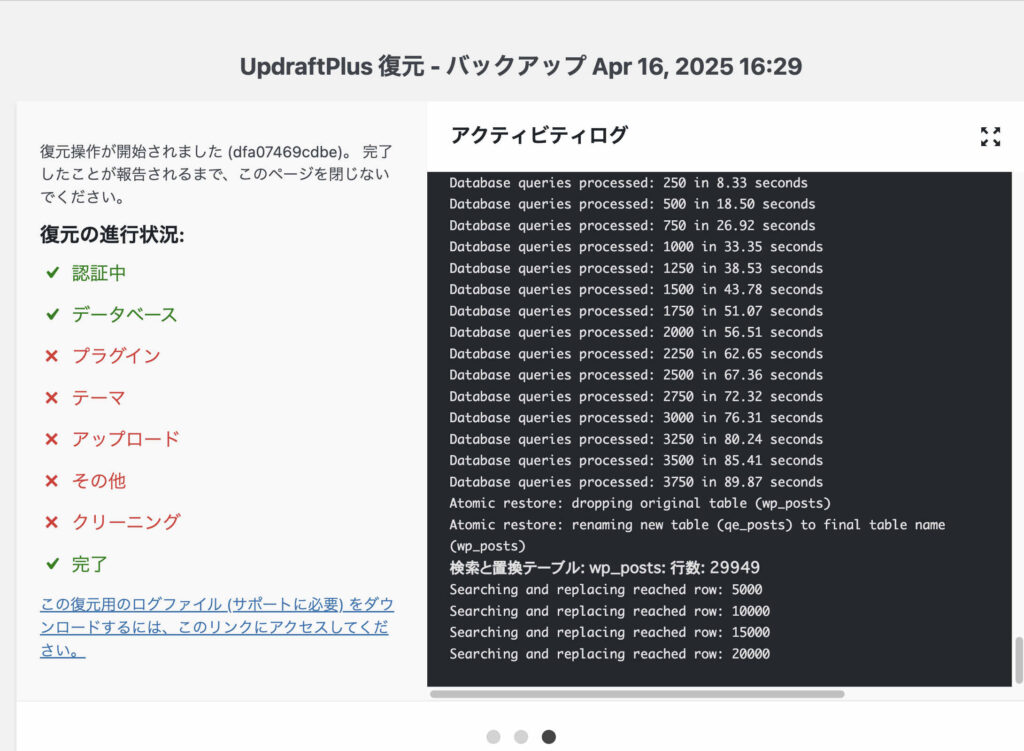
図51ではデータベースの処理は済んだように見えるが,ログファイルを見るとそうではない。Perplexityにお尋ねすると❌はできていないということ。
Perplexityにお尋ねした。「バックアップの復元が完了しない場合の対処法は」。この回答はぼくの状況には対応しないようだ。
対処法を別途尋ねた回答で,次が当たっていると思われる。
サーバーの権限や設定を確認: ファイルの書き込み権限(パーミッション)が適切か、PHPの実行時間やメモリ制限が十分か確認し、必要に応じてサーバー設定を調整してください。
メンテナンス情報のなかに,
————————————————
0000.373 () Database successfully unpacked
0000.373 () データベースを復元しています…
(大きいサイトは時間がかかります – タイムアウトが起こった (ホスティング会社があなたのリソースを制限しているときに起こる) 場合、 phpMyAdmin など別の方法で復元したほうがいいでしょう。
————————————————
とある。かなりサイズが大きいことを認識しているということである。
以上,2025年4月18日。日が明けたところ。
6.4 サーバー設定の調整を学ぶ
Google DriveからWordPressにアップロードする方式では,「エラーメッセージ:Maximum execution time of 240 seconds exceeded」が出て,図50に見られるような認証画面までには至らなかった。FTPを通じてWordPressのサイト内にバックアップファイル(38個)を配置したことは功を奏したのである。
とはいえ,残念ながら,WordPressはデータベースファイルの取り込みに失敗した。となると,phpファイルを編集せざるを得ない。
なお,6.3の試行では失敗したが,Perplexityによれば,上書きされるので,失敗自体は問題がないとのことである。
Perplexityに質問した「サーバー設定の変更には,php.iniと.htaccessとwp-config.phpのすべてを変更する必要がありますか?」。
————————————————
サーバー設定の変更において、php.ini、.htaccess、wp-config.phpのすべてを同時に変更する必要があるわけではありません。どのファイルを編集するかは、変更したい内容によって異なります。
各ファイルの役割が紹介されている。
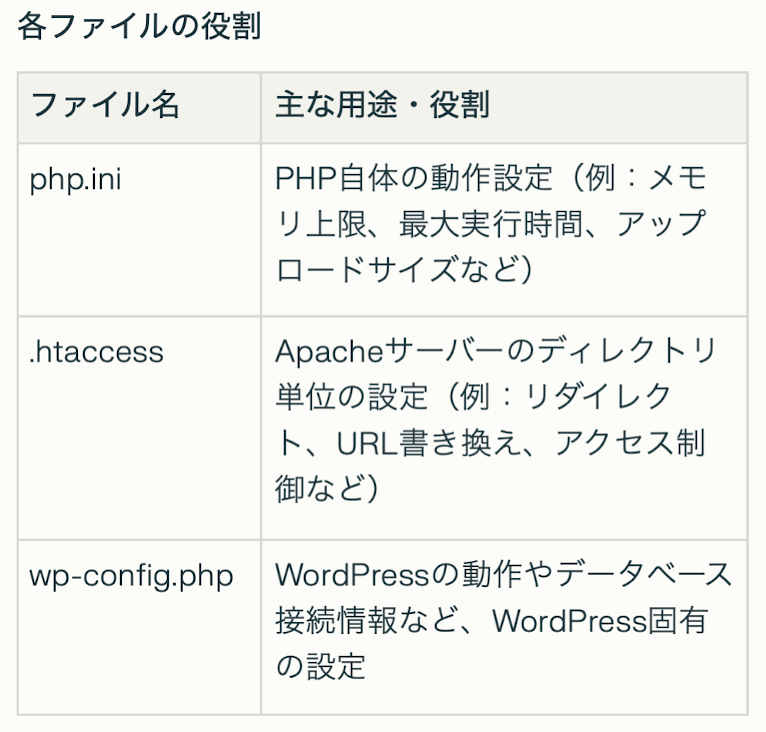
この表から,ぼくの目的を達成するには,php.iniの編集が妥当と思えた。
Perplexityに質問した:「UpdraftPlusによるバックアップからのサイト復元にだけにmax_execution_timeなどの増大をするには,php.ini以外の変更で可能なのでしょうか?」
————————————————
php.ini以外でUpdraftPlusによるバックアップからのサイト復元時だけmax_execution_timeなどの値を一時的に増やす方法は、以下の2つが現実的です。
- .htaccessファイルでの設定
Apacheサーバー環境の場合、.htaccessファイルに以下のような記述を追加することで、max_execution_timeなどPHPの実行環境設定を上書きできます
- wp-config.phpでの設定
wp-config.phpに@ini_set()関数を使って直接設定値を上書きする方法もあります
注意点
• これらの方法はサーバー側の制限(上限値)によっては反映されない場合があります。
• サーバーによっては.htaccessやwp-config.phpでの上書きを許可していない場合もあるため、反映されない場合はサーバー管理画面やphp.iniでの設定が必要です。
————————————————
さらに,Perplexityに質問した。「サーバーによっては.htaccessやwp-config.phpでの上書きを許可していない場合があるとのことですが,サーバー管理画面やphp.iniでの設定は一ユーザーとして可能なのでしょうか。」
————————————————
一般的なレンタルサーバー(エックスサーバー、さくらのレンタルサーバなど)では、一ユーザーとしてサーバー管理画面やphp.iniでの設定変更が可能な範囲が用意されています。
サーバー管理画面・php.iniでの設定について:
• 多くのレンタルサーバーでは、ユーザーごとにphp.iniの設定変更ができる専用画面が提供されています。
例:エックスサーバーの「サーバーパネル」や、さくらのレンタルサーバの「サーバコントロールパネル」など。
• php.iniの直接編集や、管理画面からの設定変更で、memory_limit、max_execution_time、upload_max_filesizeなど主要なPHP設定を変更できます。
• 一部の項目はサーバー管理者権限が必要で、ユーザー側で変更できない場合もあります。
————————————————
a-web情報を参照し,2件をピックアップする。
2-1. PHP設定の変更
PHPの設定ファイル(通常はphp.ini)で以下のパラメータを大容量ファイルに対応できるよう変更します。
例として、3GBに対応させる設定は下記のようになります:
; php.ini の設定例
upload_max_filesize = 3G
post_max_size = 3G
memory_limit = 4G
max_execution_time = 0 ; 制限なし(または十分大きな値に設定)
max_input_time = 0 ; 制限なし
※ 注意
・upload_max_filesize は1ファイル当たりの上限です。
・post_max_size はフォーム全体(アップロード含む)の最大サイズ。
・実際に設定を変更後、Webサーバーの再起動が必要となる場合があるので、再起動も忘れずに行いましょう。
5. コマンドラインでの確認方法 🖥️
サーバー設定を変更した後、変更が反映されているかを確認するために、簡単なPHPスクリプトを用意しましょう。
————————————————
<?php
// phpinfo.php
phpinfo();
?>
————————————————このスクリプトをサーバーに配置してWebブラウザからアクセスすることで、upload_max_filesize や post_max_size などの値が希望通りになっているか確認できます,とある。
6.5 php.iniの設定
結局,php.iniの編集に限定して作業を進めることにする。図52はXServerのサーバーパネルにログインしたところである。その左ペーンのPHPの「php.ini」設定を選択した。その結果が図53である。新規のWordPressをインストールしているドメインはmotochan.infoで,各種設定の「直接編集」を選択すると,図54でphp.iniの編集画面が現れる。
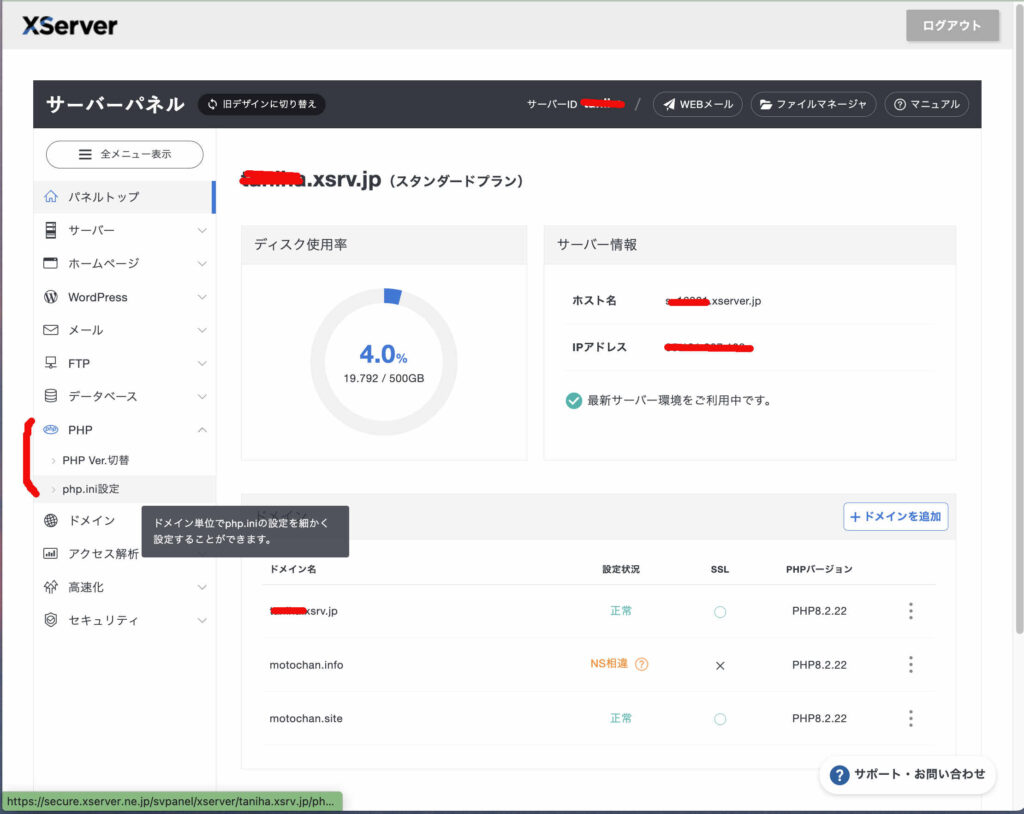
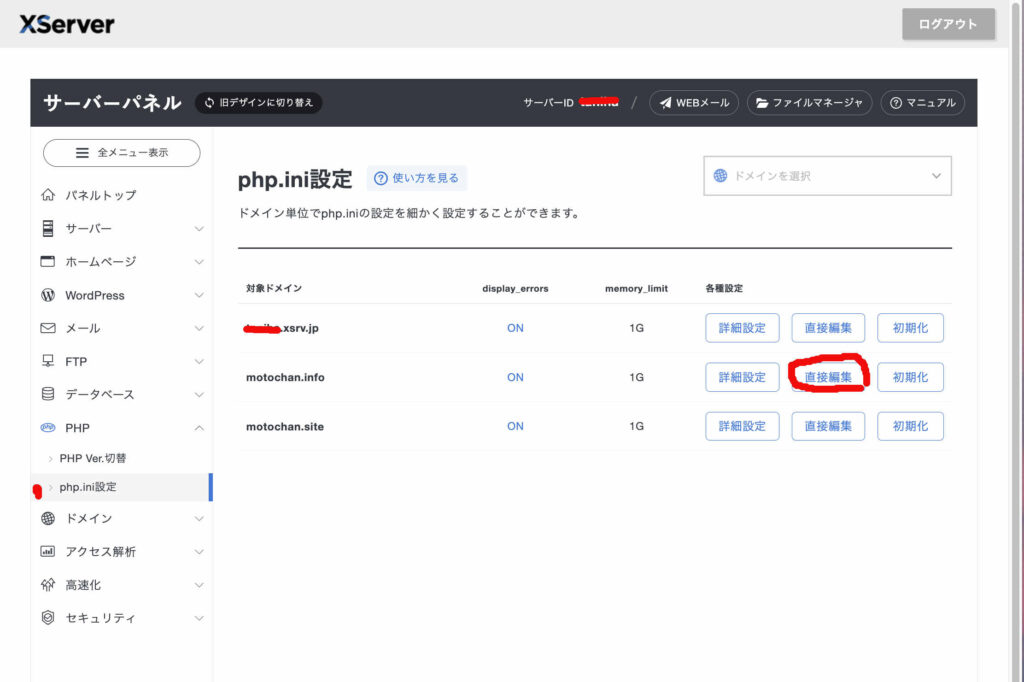
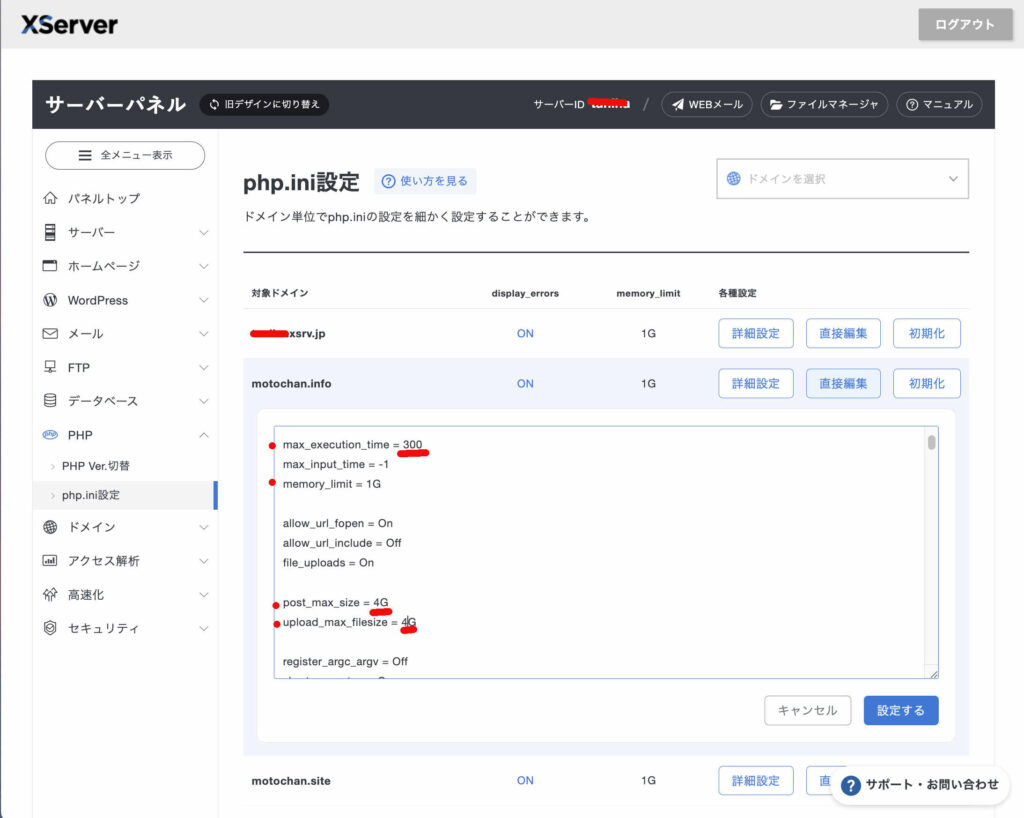
ここで,max_execution_time = 180 を,300にした。Google DriveからWordPressにアップロードする方式では,「エラーメッセージ:Maximum execution time of 240 seconds exceeded」が出たのであるが,エックスサーバーの初期値は180(3分間)であった。理由はわからない。300(5分間)が功を奏するかわからない。ゼロにすると無制限になるが,これはセキュリティの観点からするとリスクが高い。
図53にmemory_limit = 1Gとなっており,これは変更できないようである。post_max_size = 1Gを4Gに,upload_max_filesize = 1Gを4Gに増やした。この段階で有効になるかはわからなかった。編集後,「設定する」ボタンをクリックした。
図55では「PHP ver 切替」を見ている。PHP 8.2.22(推奨)となっている。PHP 8.3.10の選択も可能である。さくらが採用しているバージョンである。高いバージョンから低いバージョンに移行することについては問題が無いようであり,エックスサーバーについては,PHP 8.2.22(推奨)から変更しないこととしよう。
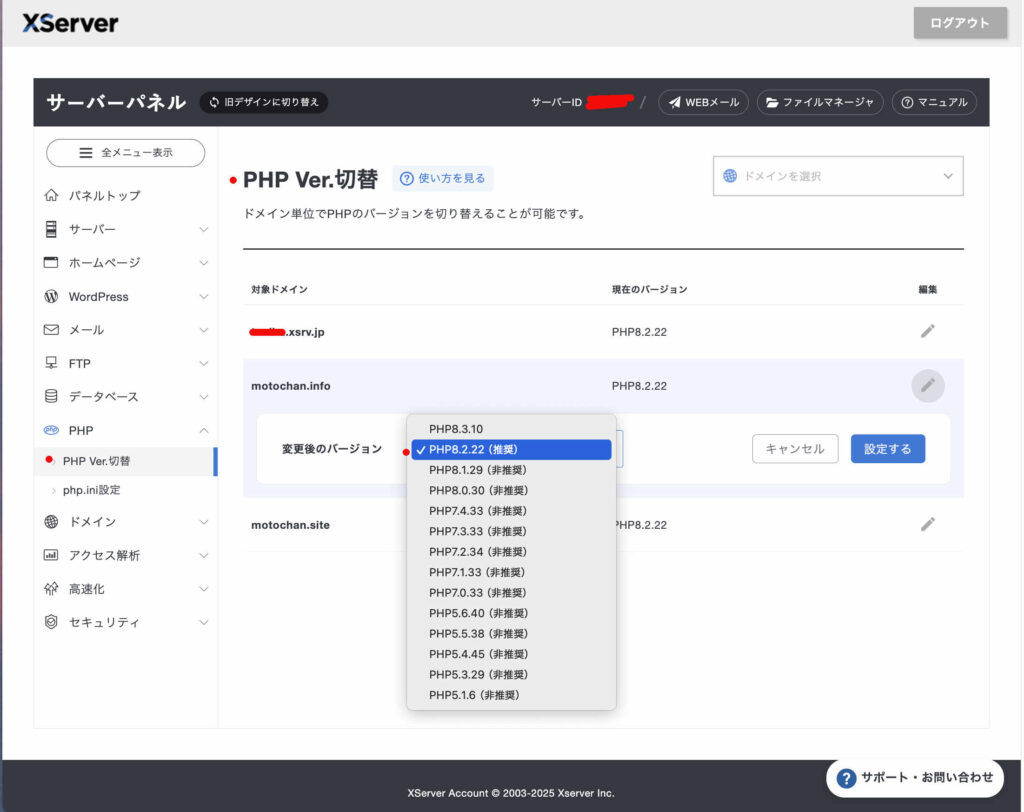
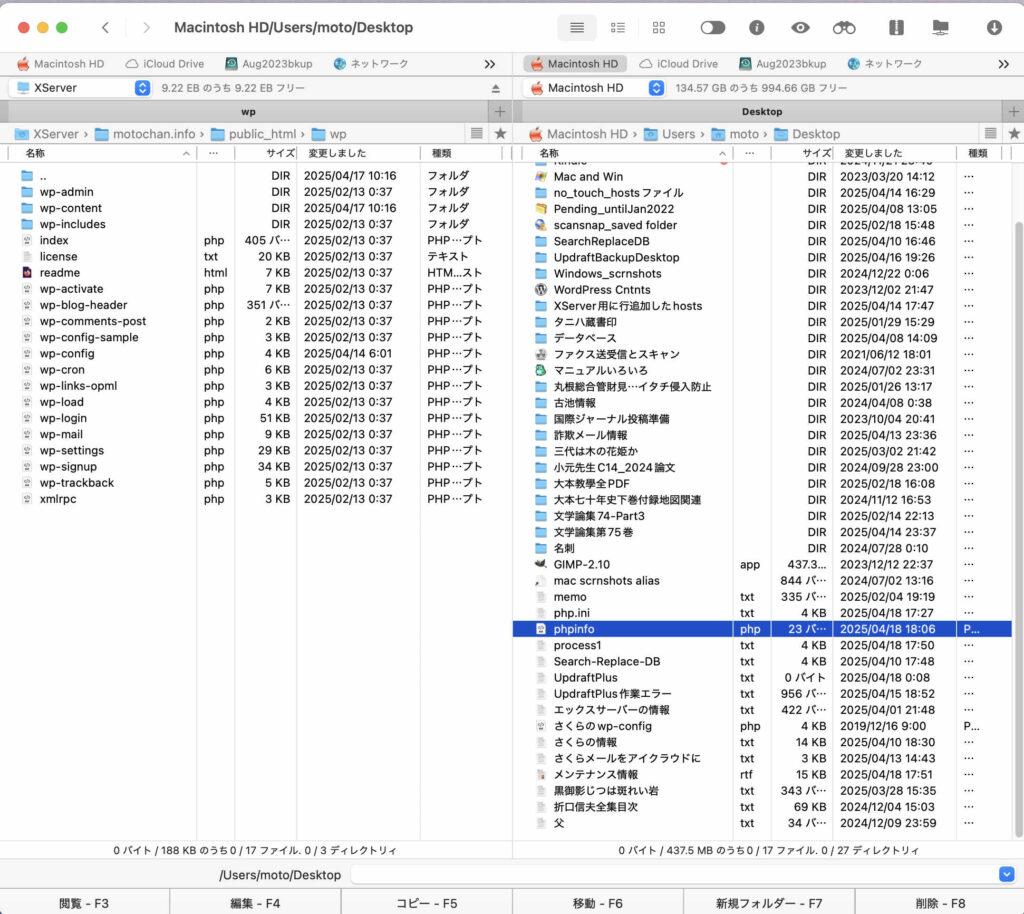
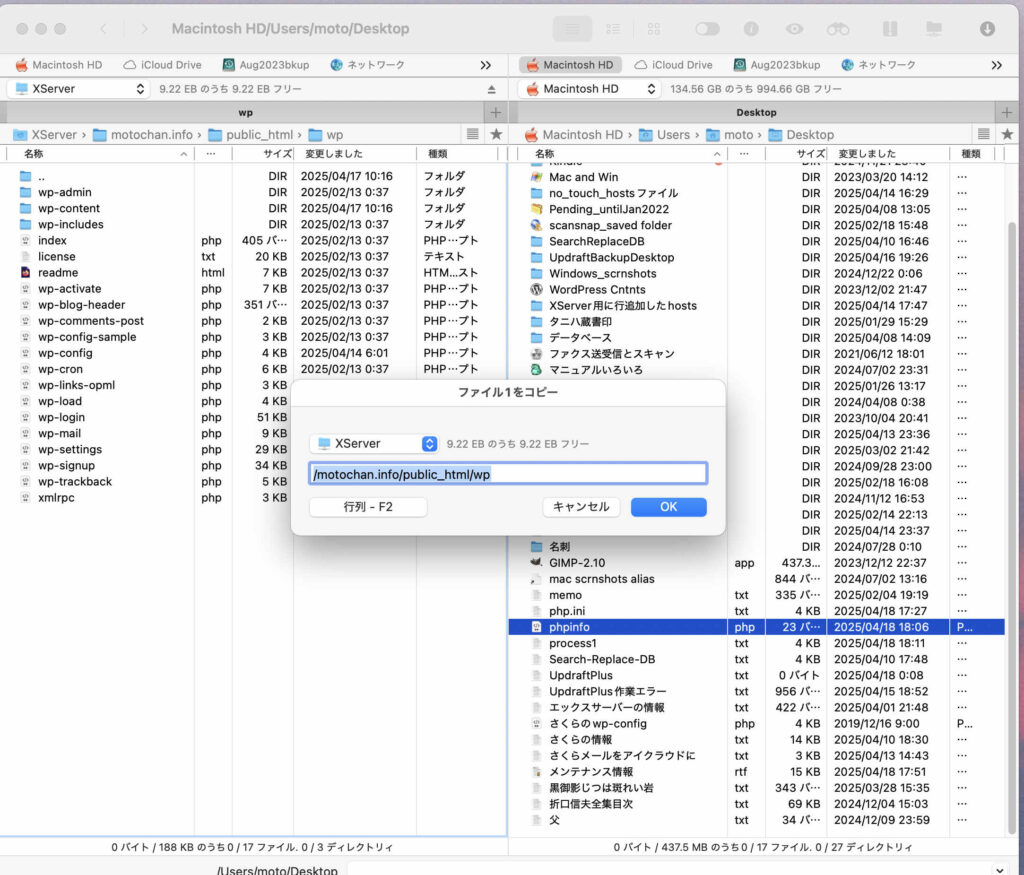
php.iniの変更が生きているのか,システムに反映されているのか,知りたいところである。php.iniを触った場合,これを反映させるために,WordPressの再起動が推奨されている。再起動した。
反映されたのかどうかを知るのは,phpinfo.phpを作成して,XServer/motochan.info/public_html/wpにコピペする必要がある。
phpinfo.phpのファイルには,
<?php
// phpinfo.php
phpinfo();
?>
を書き込んだphpファイルを作成する必要がある。エディター Visual Studio Code で作成する必要がある。macのテキストエディットやCoEditorでは作成できない。ファイル名をphpinfo.phpとする。ぼくの環境では32バイトになる。図56,57に見えるphpinfo.phpは未完のものであった。
さて,phpinfo.phpを使って,php.iniの改変が実現しているかどうか,見ることになる。一般にはブラウザのアドレスバーにhttp://あなたのドメイン/phpinfo.php
と入力すればアクセスできるとあるが,そうではない。パスでは次のようである。でも,404 File not foundとなる。
http://motochan.info/public_html/wp/phpinfo.php
正しくは,https://motochan.info/wp/phpinfo.php であった。
図58〜60がぼくの関心の部分の上,中,下である。幸いなるかな,図54のphp.ini設定編集結果が完全に反映されているのである。
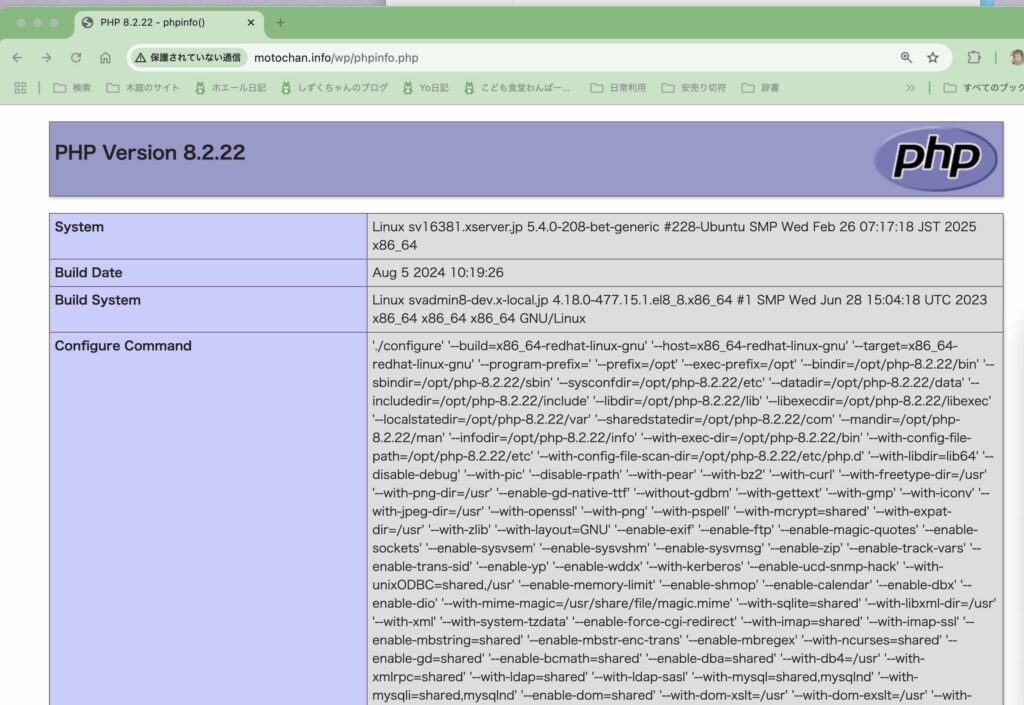
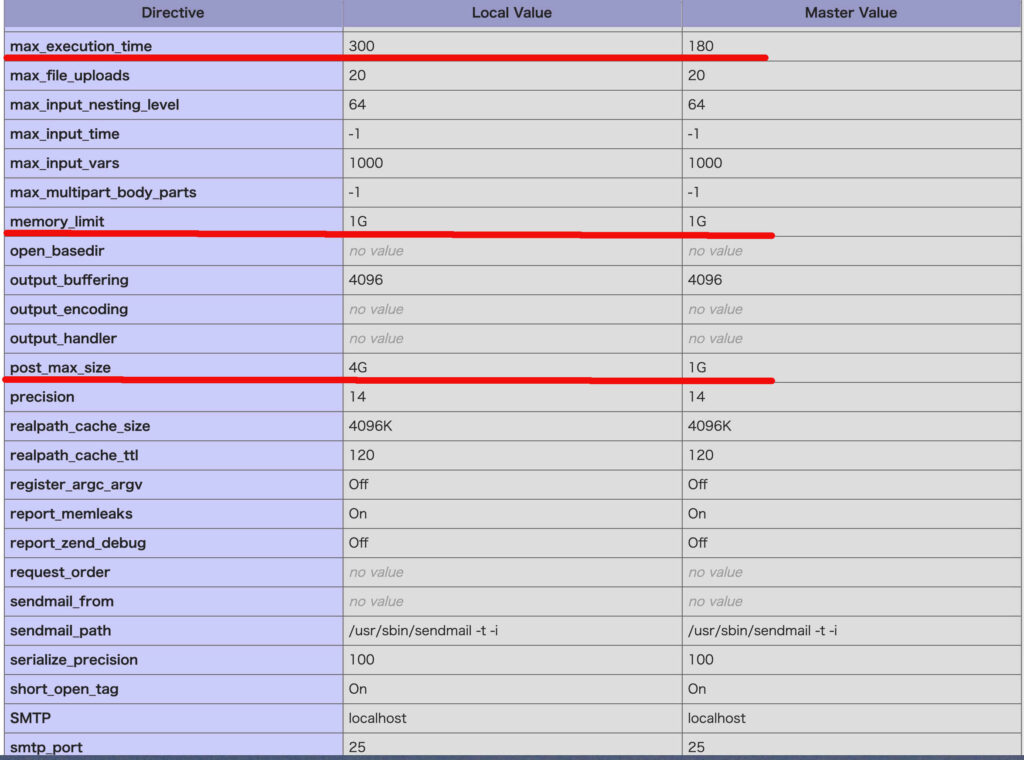
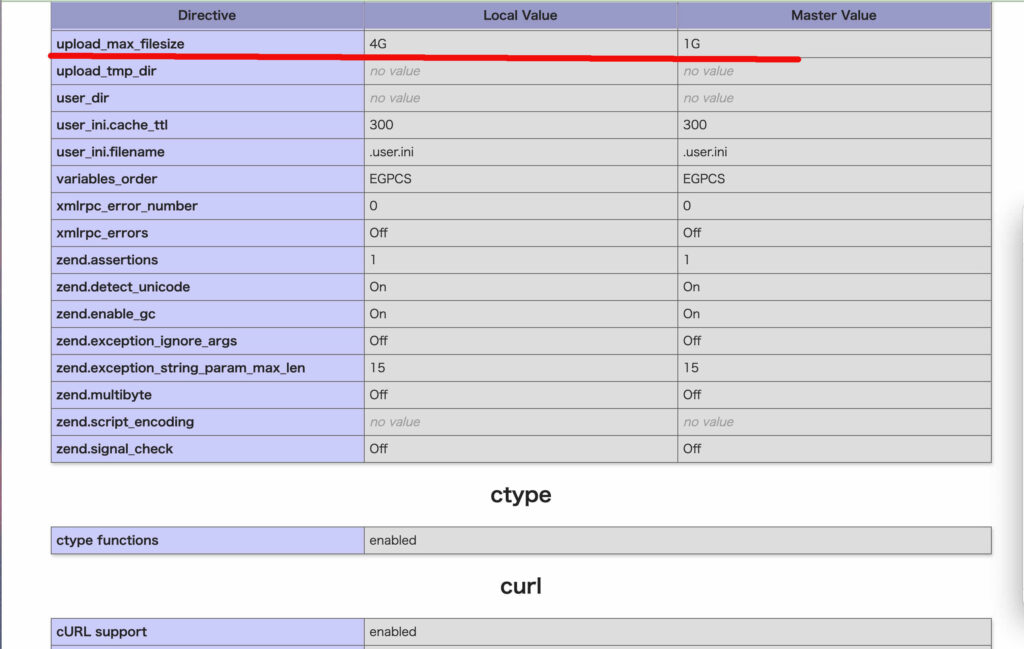
これで一応,懸案は片付いた。
ちょっと休憩。
6.6 三度目の正直だったが
図61で見られるように,php.iniによるphp環境の改変後も図50と同じ結果になった。ファイルサイズや実行時間を延長しても効果がなかった。PostとUploadのファイルサイズについては,規定値の1Gを4Gに変えた。データベースファイルは解凍前は 865.8MB < 1G,解凍後は3.02 G。実施過程からすると解凍後のファイルサイズは関係がない可能性が高い。
どうもActivity logに違いが出ていない。execution timeの問題では無いかもしれないが,この可能性が高いと思う。つまり300秒では足りないと。900秒に増やしてみたいと思っている。
さて,データベースの復元だけを図62のように選択した。なお,このWebページの上の方では日本語表示になっているが,第2回目の中途半端な復元の影響でさくらのWordPressが反映している。
図63には第3回目のデータベースのみの復元の実行結果がみえる。ただ,必要と思われるcleaningに失敗しているようだ。databaseに☑️が入っていても不完全と考えられるのである。図61と図63の右手のactivity logは同じ場所で「中断」しているようだ。
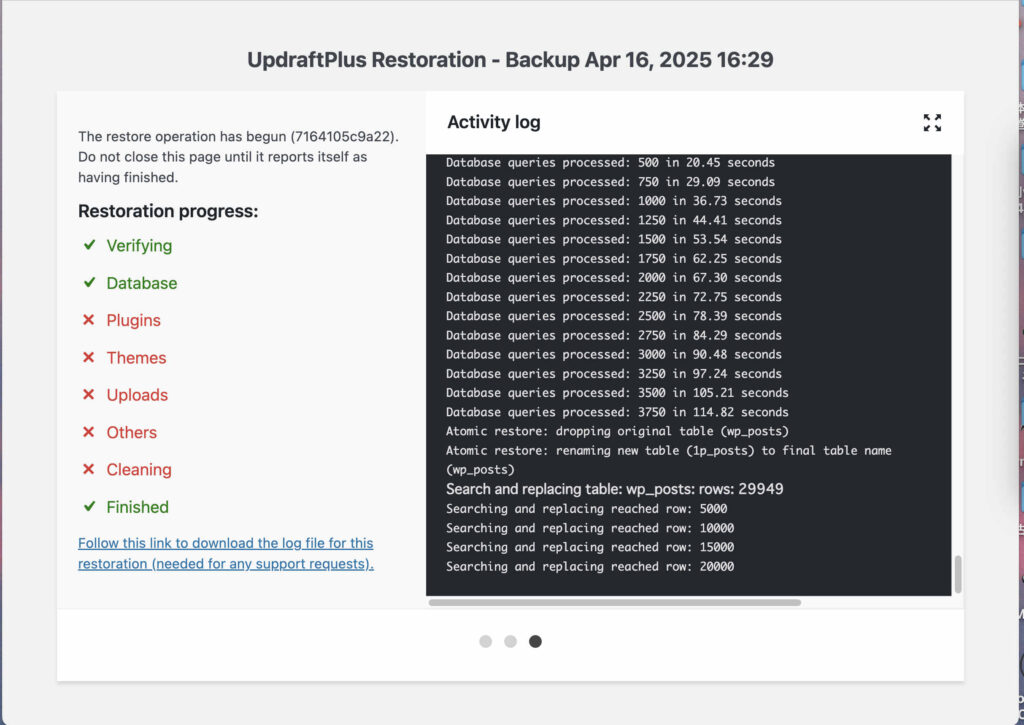
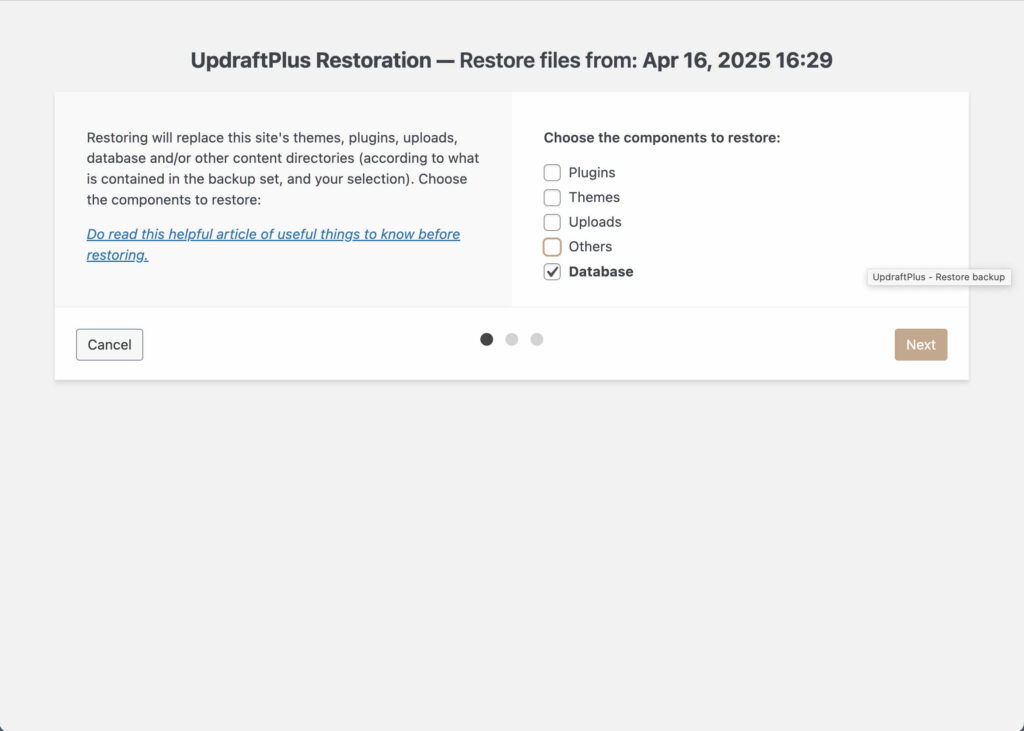
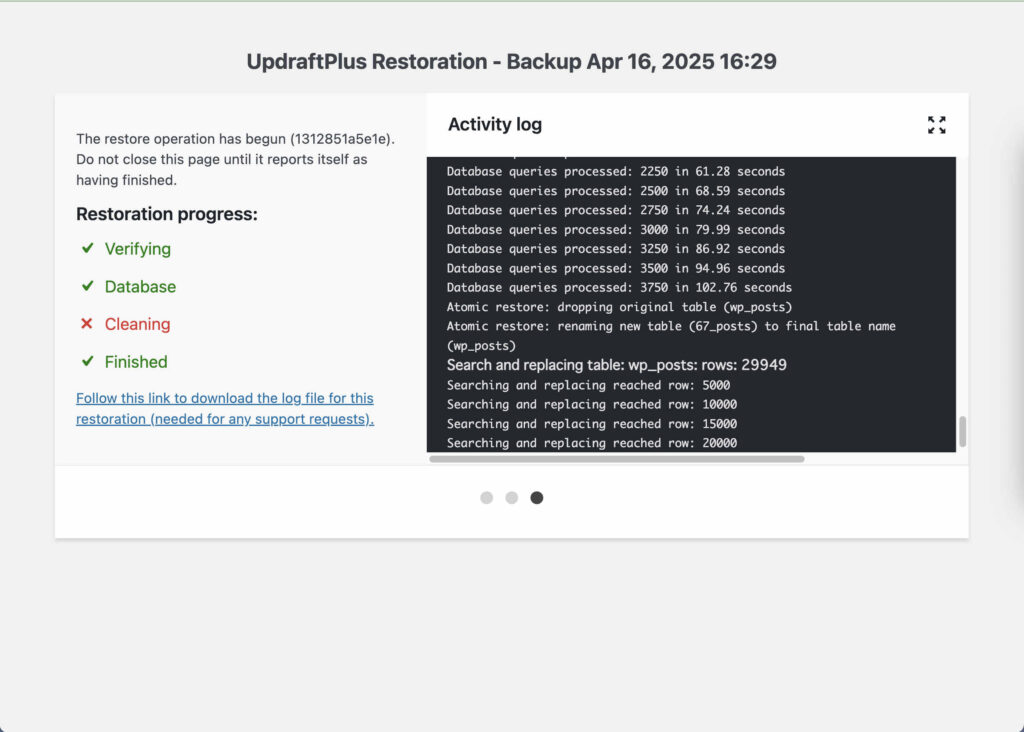
また,このページから管理画面に戻ろうとするが,図64のように,「現在メンテナンスのため,しばらくの間ご利用いただけません。」としてこの画面から回避できない。図61の際には少し待って,WordPressの管理画面に入ることができたのだが。
そこでWordPressを(https://motochan.info/wp/)再起動した。図62にあたるメニュではデータベース以外を選択して実行した。調子よく済んで,図65のように,Restore successfully,が出た。
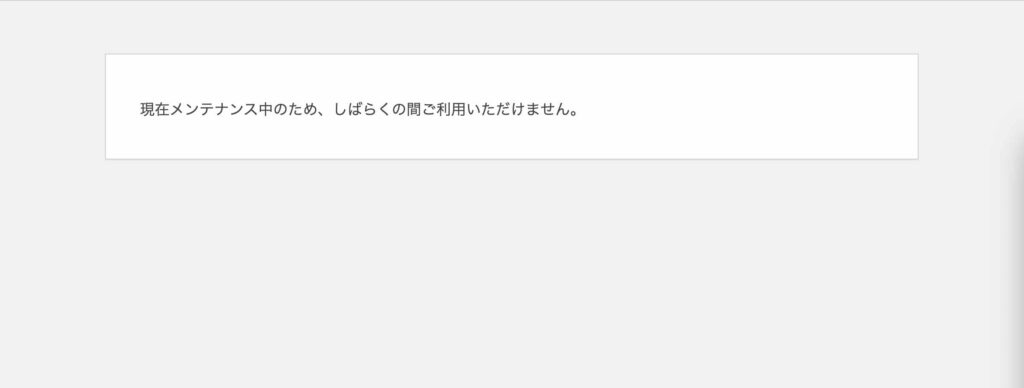
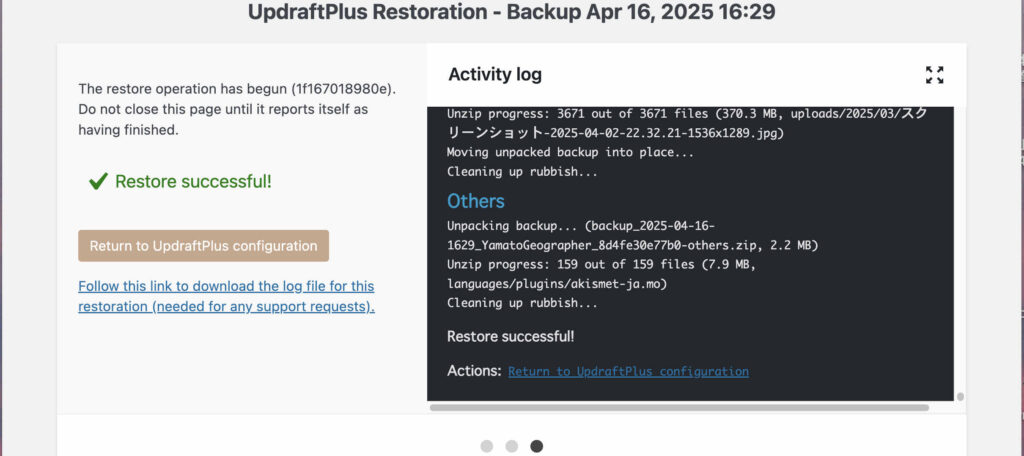
Return to UpdraftPlus configuration ボタンをクリックして管理画面に戻った。ウィジェットエリアをみたら図66のような表示。
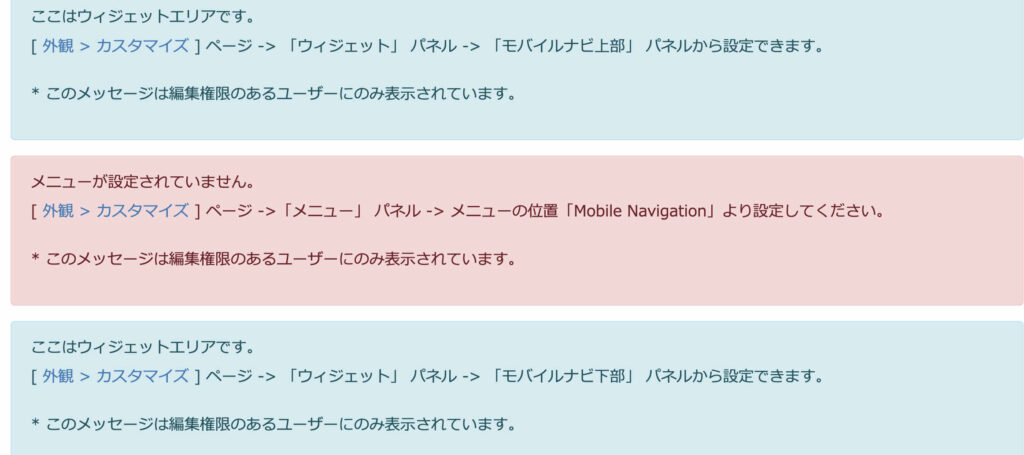
このエックスサーバーでの最新のブログを見ると,図67のように,図が表示されていない。画像のリンクに問題がある。さらにブログの設定したはずのcategoriesが消えている。
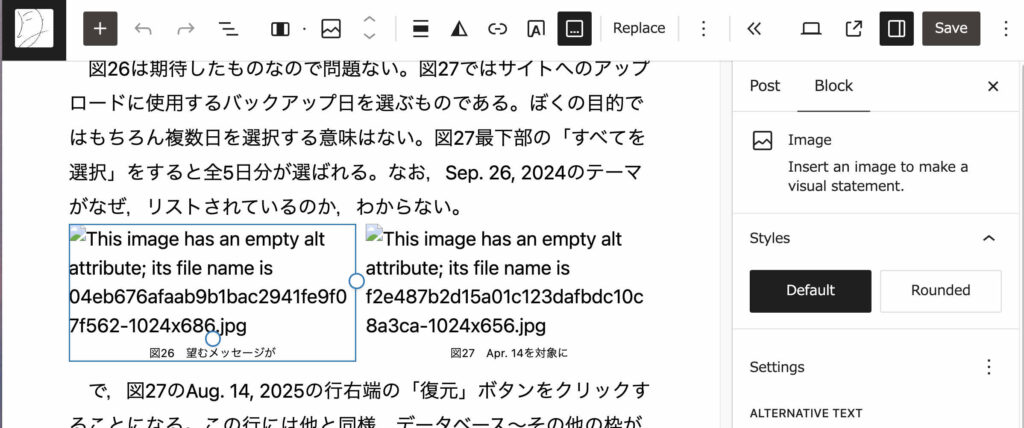
Databaseの正常なインストールを実施する必要がある。いま,考え得るのは,execution timeを1500秒(25分)にしてみることか。
Perplexityにお尋ねしてみた。「UpdraftPlusでWordPressを復元した際にblogのcategories情報が欠落した原因は,データベースの移行に問題があったと考えて良いのでしょうか?」
————————————————
WordPressのカテゴリー情報は、データベース内のwp_termsやwp_term_taxonomyテーブルなどに保存されています。UpdraftPlusは、バックアップ・復元時にこのデータベース全体を扱いますが、何らかの理由でデータベースの復元が不完全だった場合、カテゴリー情報が欠落することがあります。
よくある原因:
• データベースバックアップファイルが破損している、または一部しか復元されていない
• 復元時にエラー(例:Duplicate entryエラーやタイムアウト)が発生し、全データが正しくインポートされなかった
• 移行先のWordPressやプラグインのバージョン違いによる互換性問題
• データベースの一部テーブルだけが上書き・復元された
推奨される確認・対処:
• UpdraftPlusの復元ログやエラーメッセージを確認し、データベース復元に失敗やエラーがなかったかを調べる。
• 必要に応じて、データベースを一度クリア(初期化)してから再度バックアップを復元する。
• バックアップファイルが完全かどうか、サイズや中身を確認する。
• カテゴリー情報が含まれるテーブルがバックアップファイル内に存在しているか確認する。
————————————————
ぼくの能力からすると,「データベースを一度クリア(初期化)してから再度バックアップを復元」か。Perplexityさんに質問:「データベースを一度クリア(初期化)してから再度バックアップを復元する方法を教えてください。」
————————————————
- phpMyAdminでデータベースを手動で初期化する
- phpMyAdminにログイン
- 対象のWordPressデータベースを選択
- テーブル一覧で「すべて選択」し、「削除(Drop)」を選ぶ
- 確認画面で「はい」を押して削除
→ これでデータベースが空になります - (必要に応じて)新規インストールやバックアップからの復元を実施
————————————————
Perplexityに質問:「エックスサーバーで, phpMyAdminにログイン,するには?」
————————————————
7. phpMyAdminでデータベースを削除そしてインストール
図68はXServerのサーバーパネルにログインし,データベース > MySQL(マイ エスキューエル My Structure Query Language)設定を開いたところである。taniha.wp4に 「WordPress利用中」が表示されている。「アクセス権所有ユーザー」名は,taniha_wp4である。容量は,3031.3/5000 MB。3031.3MBは,ぼくのデータベースの容量に対応している。これとは別に,エックスサーバーのデータベース容量の最大はどうも5GBのようである。今後のぼくのWordPressのコンテンツの積み上げには限界があるようである。
WordPressを複数運営するのもまずいので,コンテンツを他のウェブサイトに移動する必要性もあると感じる。固定ページの文は全部リンクだけにして,コンテンツそのものは他のウェブサイトに収納するのが適当かもしれない。他のウェブサイトというのは,motochan.siteになるだろう。Seamonkey + CommanderOneで作成メンテしてゆくかどうか。セキュリティの問題があるので,適当なWordPressの無料テーマを探すのもいいかも知れない。まだわからない。ユーザー名はtaniha_wp4であるが図69のパスワードがわからない。
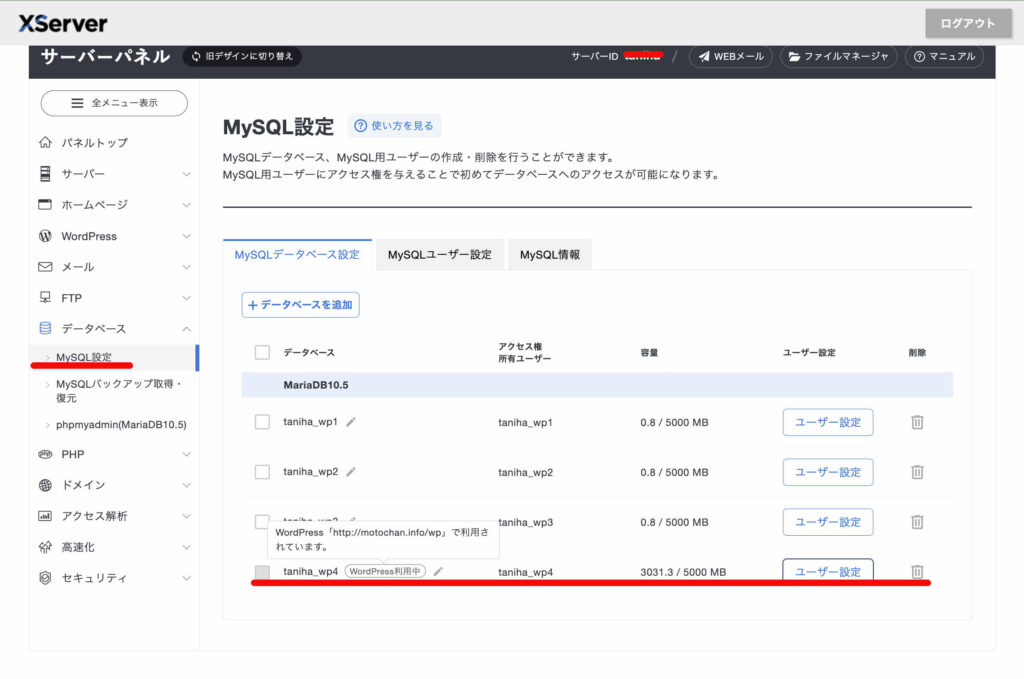
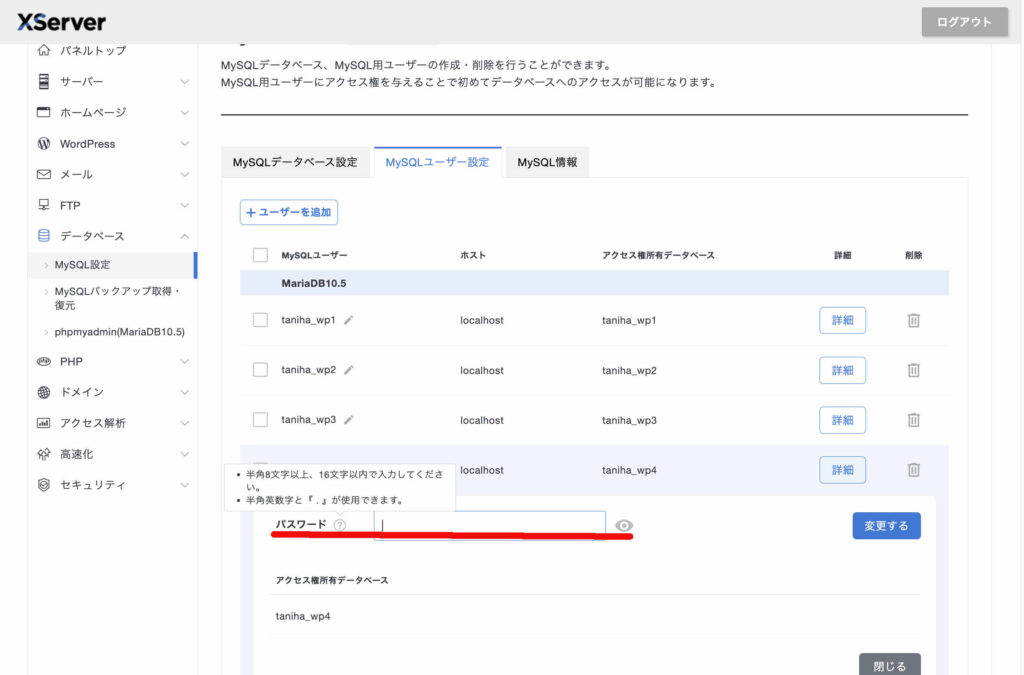
Perplexityさんによれば,「WordPressサイトの場合、「wp-config.php」ファイル内にMySQLユーザー名とパスワードが記載されています。」とあり,閲覧し,図70のように,データベース phpMyAdmin に入った。図71のように「データベース」タブを選んで,表の「taniha_wp4」をタップした。
。
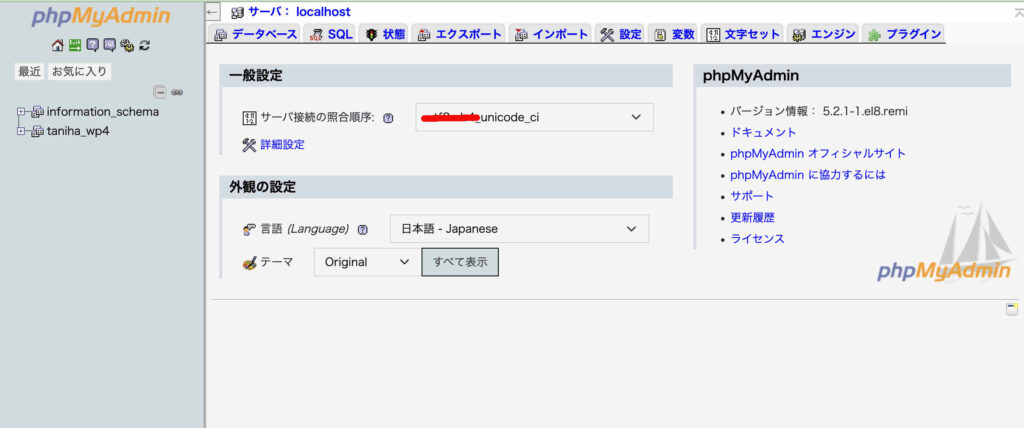
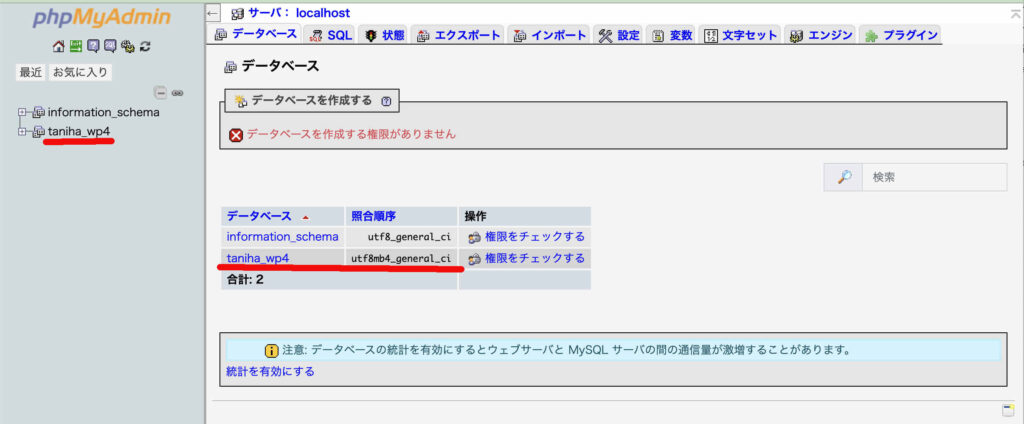
その結果が図72である。このリストの最下部には,「すべてをチェック」ボタンがある。それを実施した結果の一部が図73である。
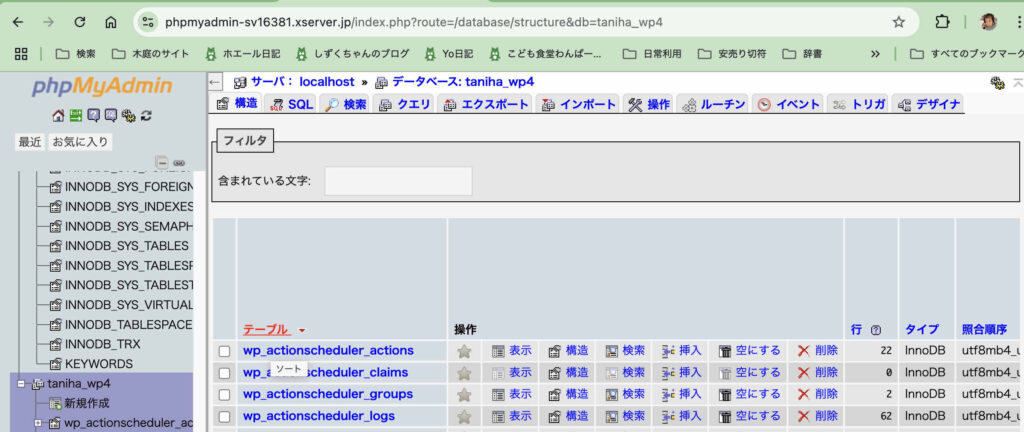
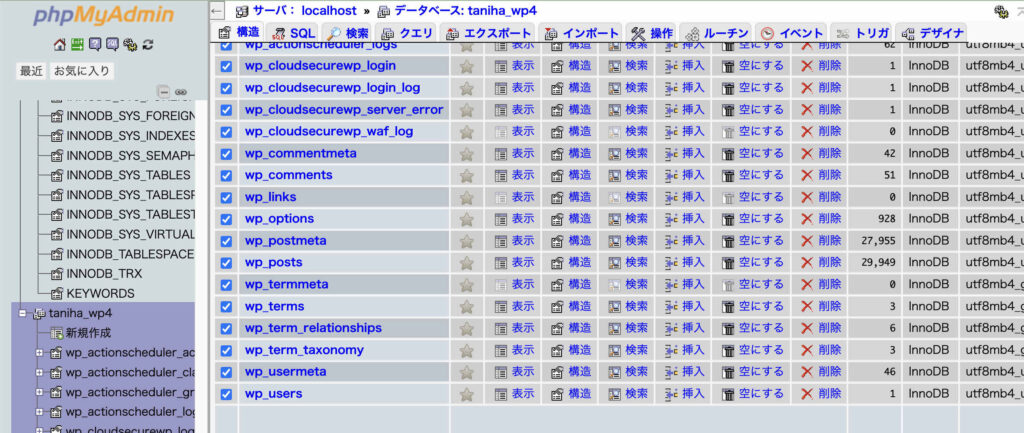
図74には,「外部キーのチェックを有効にする」のオプションがある。Perplexityに尋ねた「phpMyAdminでログインして,WordPressの不要なデータベースを選んで削除する際に,外部キーのチェックを有効,を選択した場合と,しない場合でどういう違いがあるのですか。」
————————————————
詳細:
• 有効の場合(チェックあり)
外部キー制約が働きます。たとえば、削除しようとしたテーブルが他のテーブルの外部キーとして参照されている場合、削除操作はエラーとなり実行できません。これは、データの整合性(リレーションの一貫性)を保つためです。
• 無効の場合(チェックなし)
外部キー制約を一時的に無効化し、削除を強制的に実行できます。参照関係があっても削除が成功しますが、参照元のテーブルに「存在しないデータを参照する」状態が発生し、データベースの整合性が損なわれるリスクがあります。
まとめ:
• 安全に整合性を保ちたい場合は「外部キーのチェックを有効」にしたまま削除してください。
• どうしても削除したい場合や、参照関係を気にしない場合のみ「無効」にして削除しますが、データベースの一貫性が崩れる可能性があるため注意が必要です。
一般的には、外部キーのチェックは有効のまま操作することが推奨されます。
————————————————
で,図75のように,「外部キーのチェックを有効にする」のオプションにチェックを入れて,「はい」を実行した。
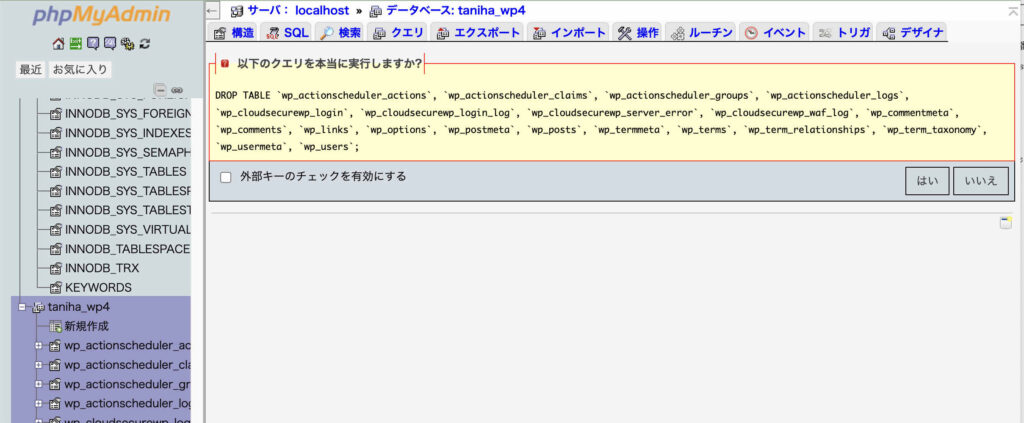
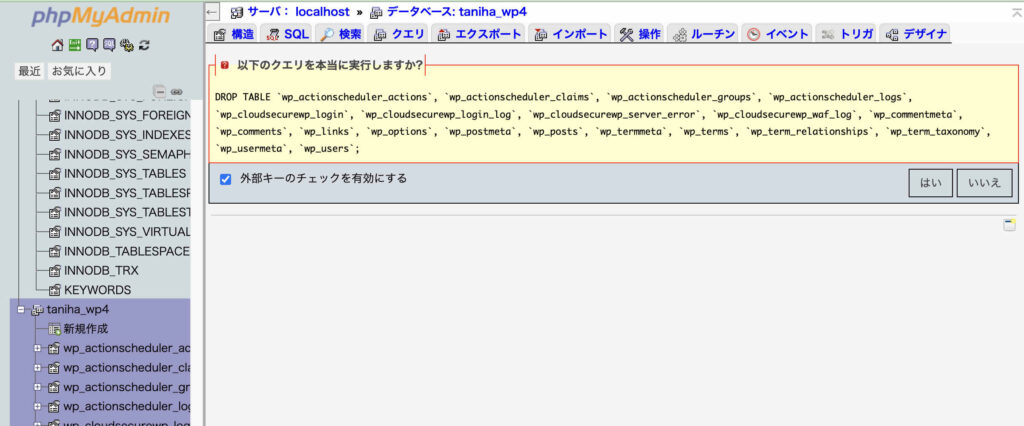
その結果が図76である。図77では,taniha_wp4を選択した。オレンジ色に変わった。
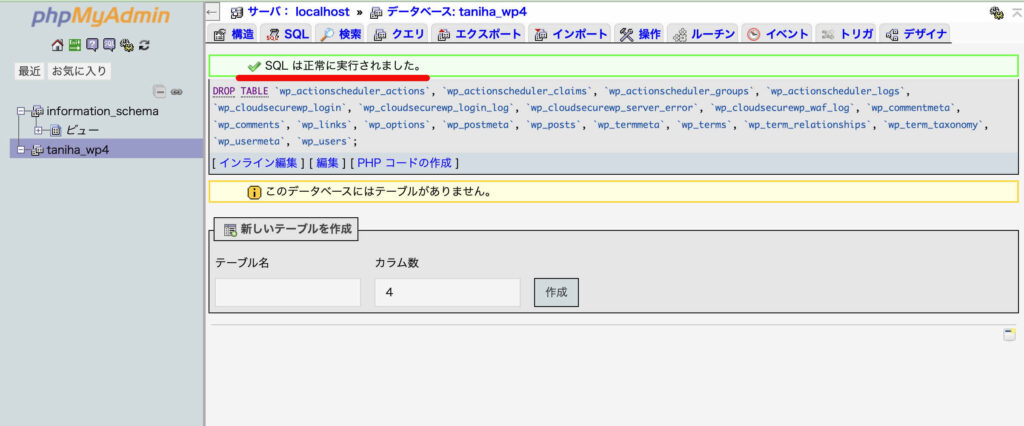
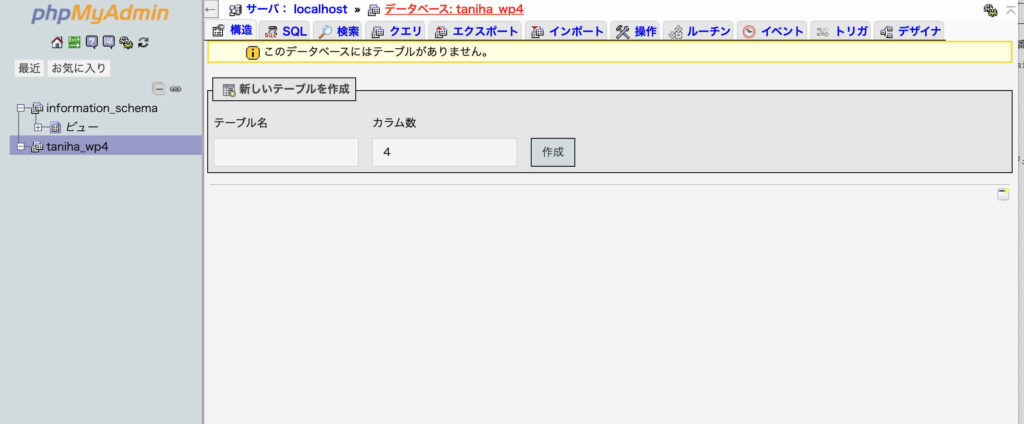
図78ではインポートタブを選択している。ここにphpタイムアウトの注意書きがあるので,図79ではmax_execution_time = 1000 (sec)にした。
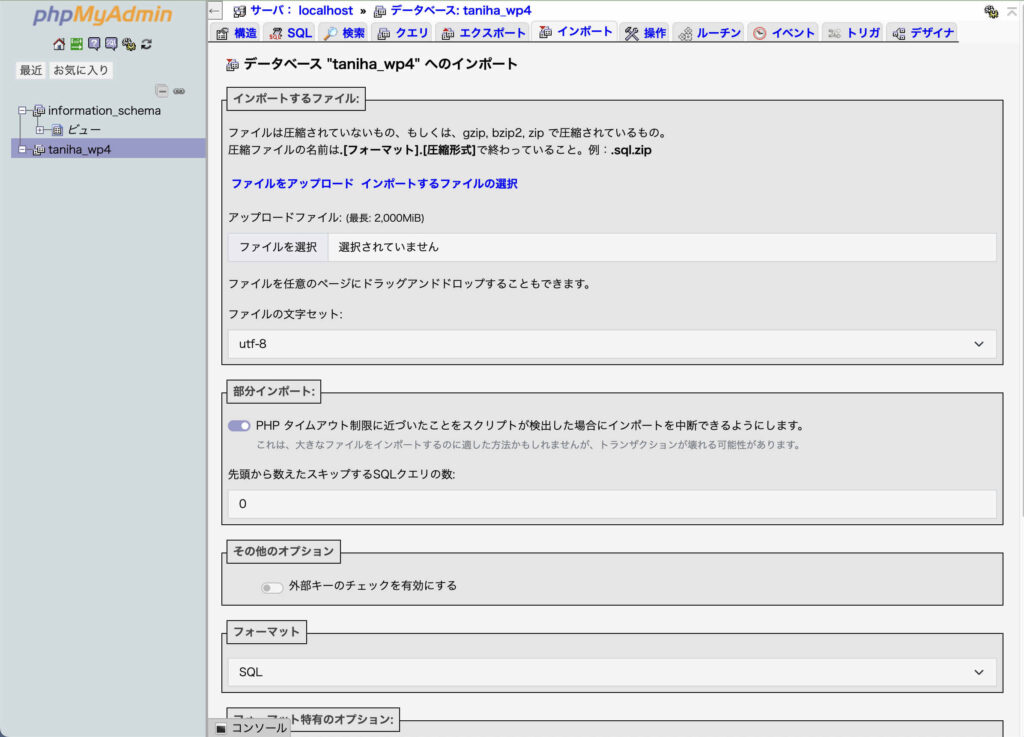
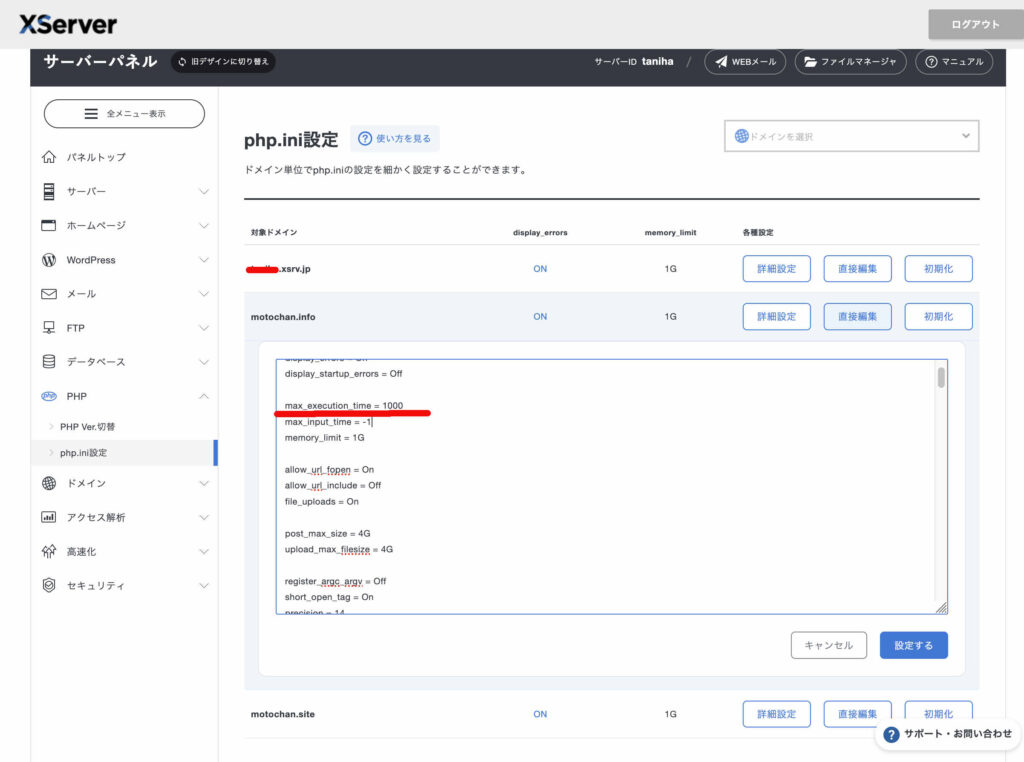
phpinfo.phpで確かめたら,図80のように反映されていた。それで,図78のインポートタブに戻って,「ファイルを選択」を実行した。macへのリンクしか現れず,macのdownloadsフォルダーにキープしていたバックアップファイルの-db.gzを図81のように選択した。
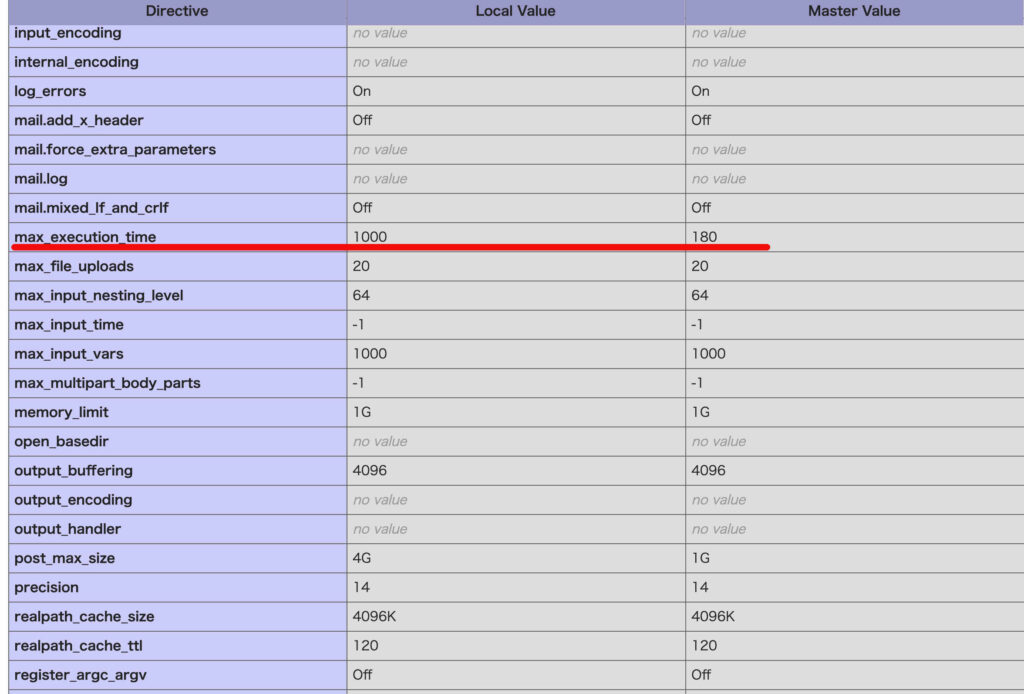
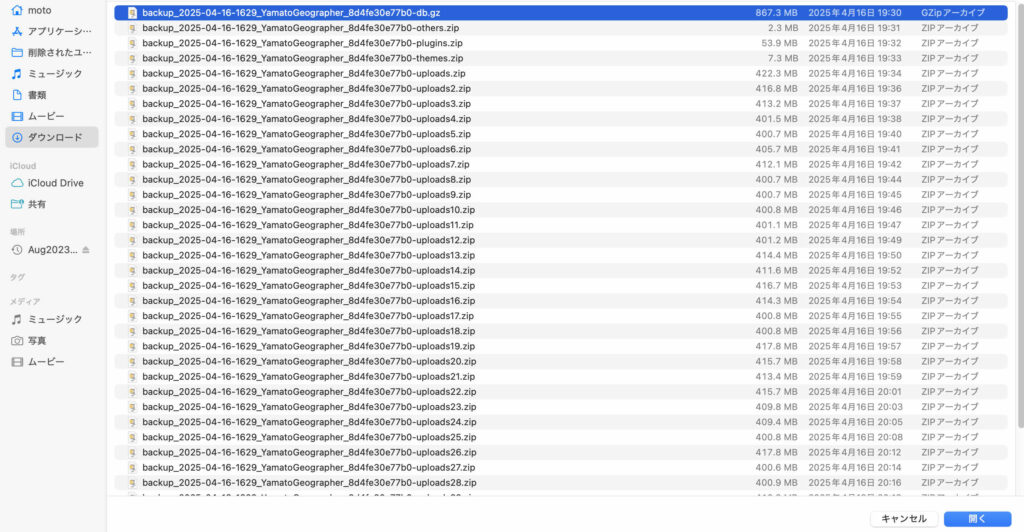
図82のように,「インポートは正常に終了しました。」図82からログアウトした。これは必須だ。
さて,https://motochan.info/wpのWordPressをまずはログアウトしたが,なぜか,これまで使えた動作確認urlが使えなくなった。それでサーバーパネルにアクセスして,ドメイン>動作確認URL>,そして,motochan.infoをドロップメニューで選択した。図83(19:36)では,反映待ちになっている。図84のように,2時間弱の後にあたる21:20頃には認証されたようだが,WordPressは対応しない。この方式ではWordPressには対応しないことが明記されている。hostsファイルの変更は生きている。この設定は問題が生じる可能性があるので図83の設定状況をOFFにした方がいいだろう。
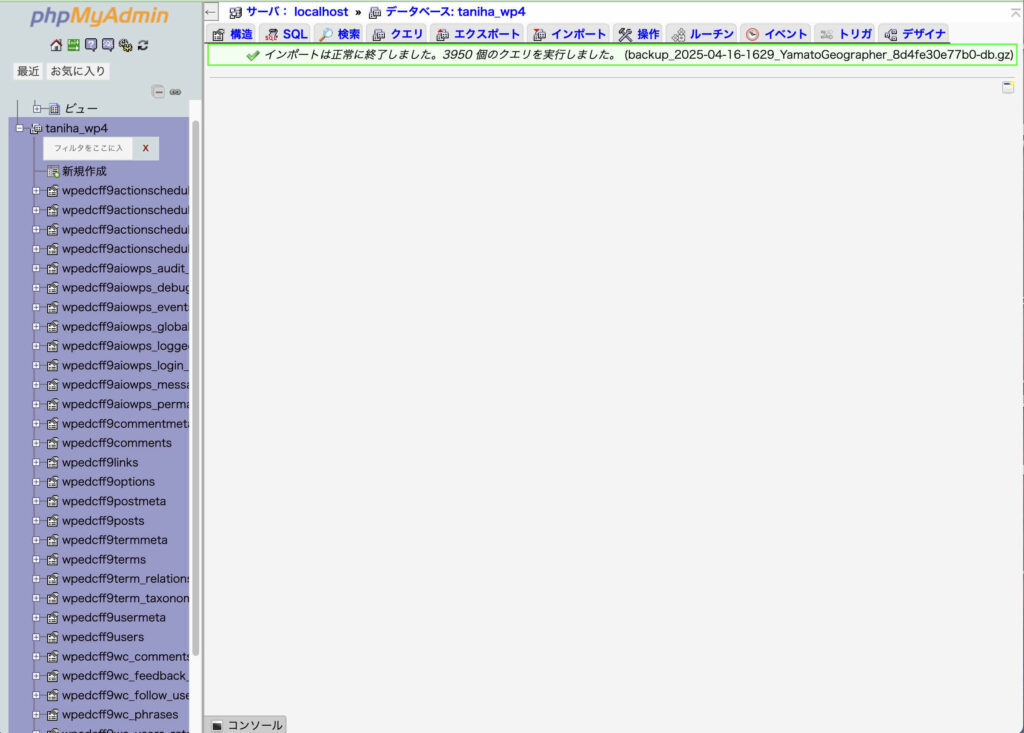
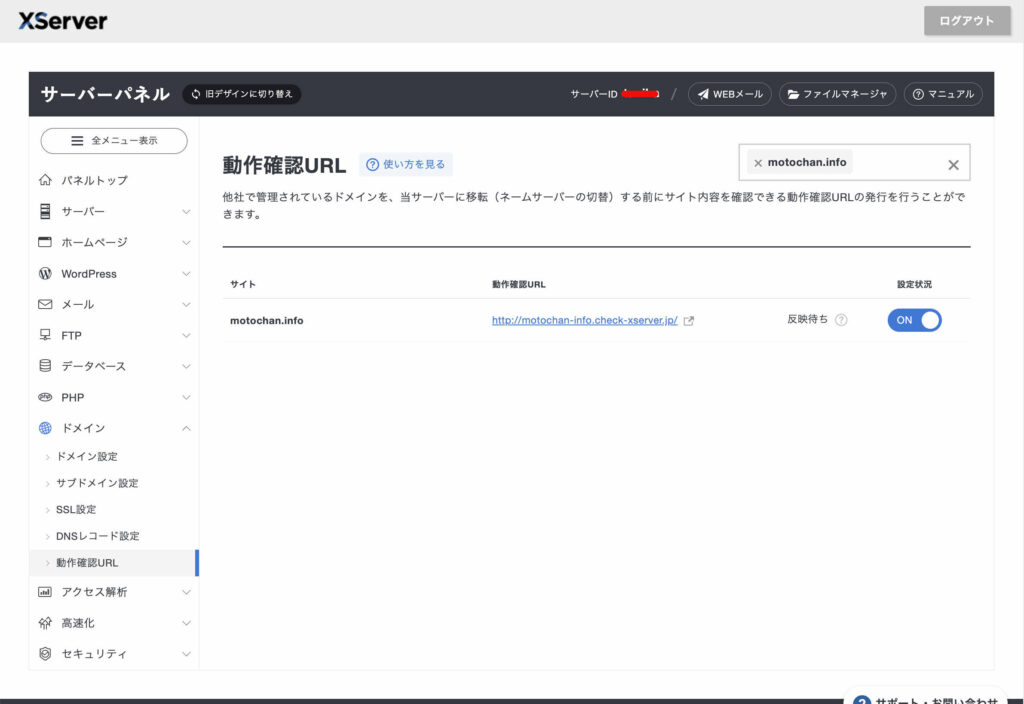
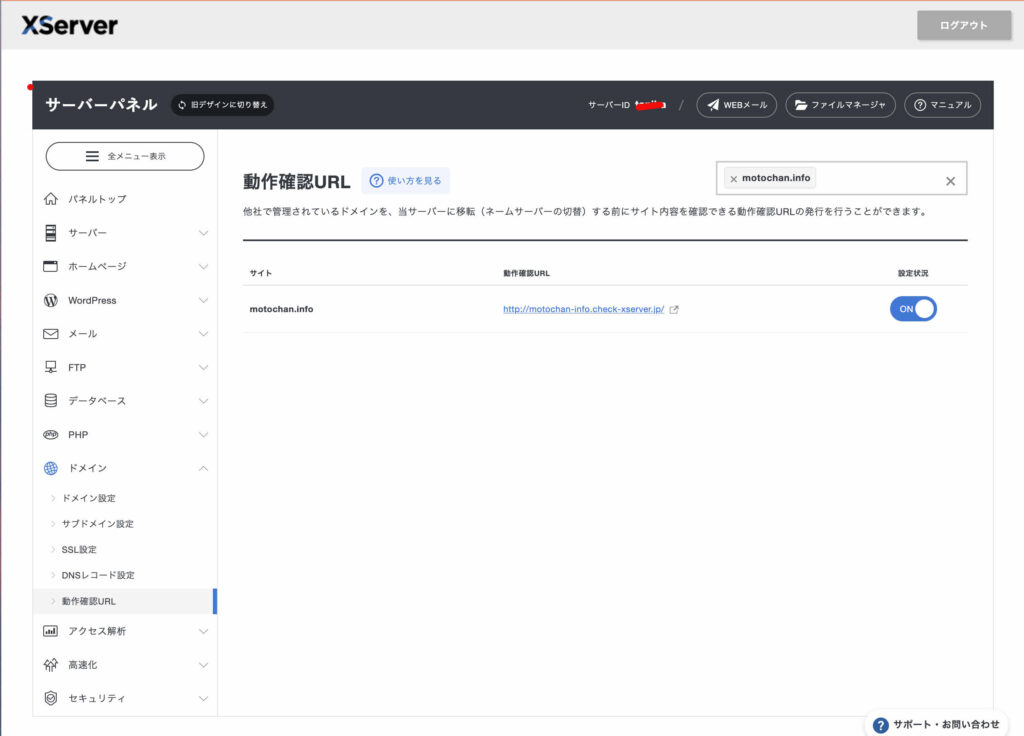
以上,2025年4月20日。
補:動作確認urlの問題
Perplexityに尋ねた。「エックスサーバーで,データベースを更新したら,動作確認URL機能を使ってWordPressサイト http://sample.info/wp にアクセスできなくなった。対処法を教えてください。」
————————————————
- phpMyAdminで「siteurl」と「home」を動作確認URLに変更
- エックスサーバーのサーバーパネルからphpMyAdminにログイン
- 対象のWordPressデータベースを選択
wp_optionsテーブルを開く- 「option_name」が「siteurl」と「home」の2つのレコードを探す
- それぞれ「option_value」を動作確認URL(例:http://●●●.xsrv.jp/wp など)に書き換える
- 変更を保存
※作業後は、独自ドメインへの切り替え時に再度元のURLに戻すのを忘れないでください。
————————————————
エックスサーバーでは,wp_optionsにあたるものは,wpecdff9optionsであった。図85に見える。当初見つけることができず,図86のようにoptionsで検索した。
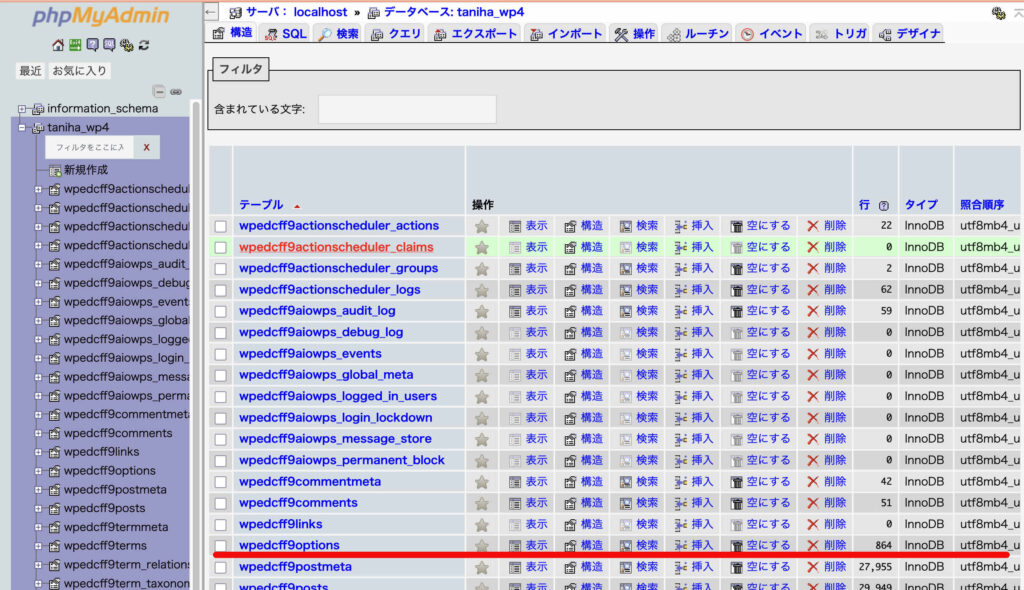
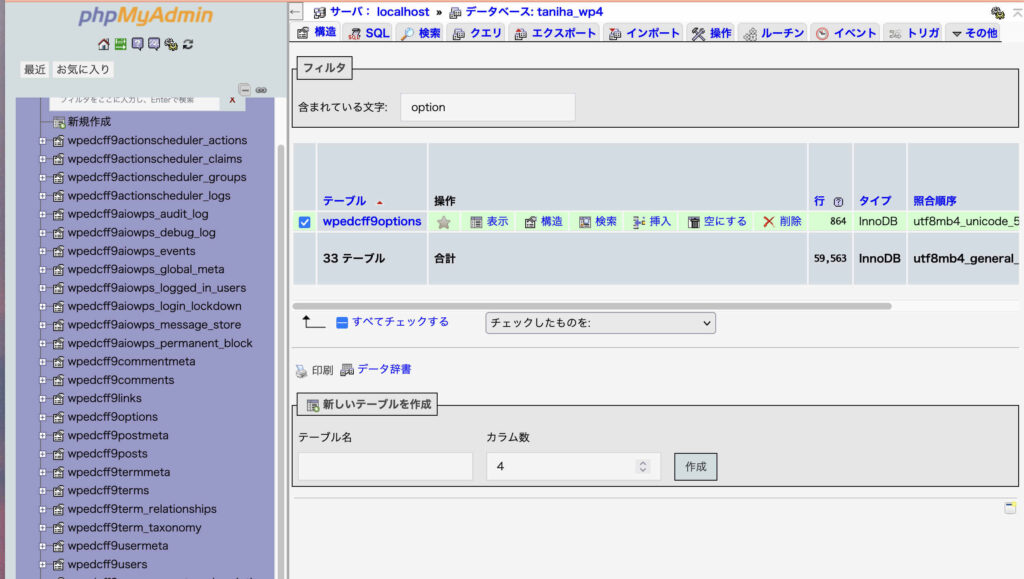
図87のように,wpecdff9optionsを開いて,siteurlとhomeを見つけた。option valueは,移行元の https://motochan.info/wp/ であった。エックスサーバーではネームサーバーの確定が終わるまで,SSL化はできないが,移行後の環境に影響を受けていないのである。当然といえば当然である。ではMySQLの編集前までは,動作確認URLが機能したのであろうか。図88は編集過程を示している。’
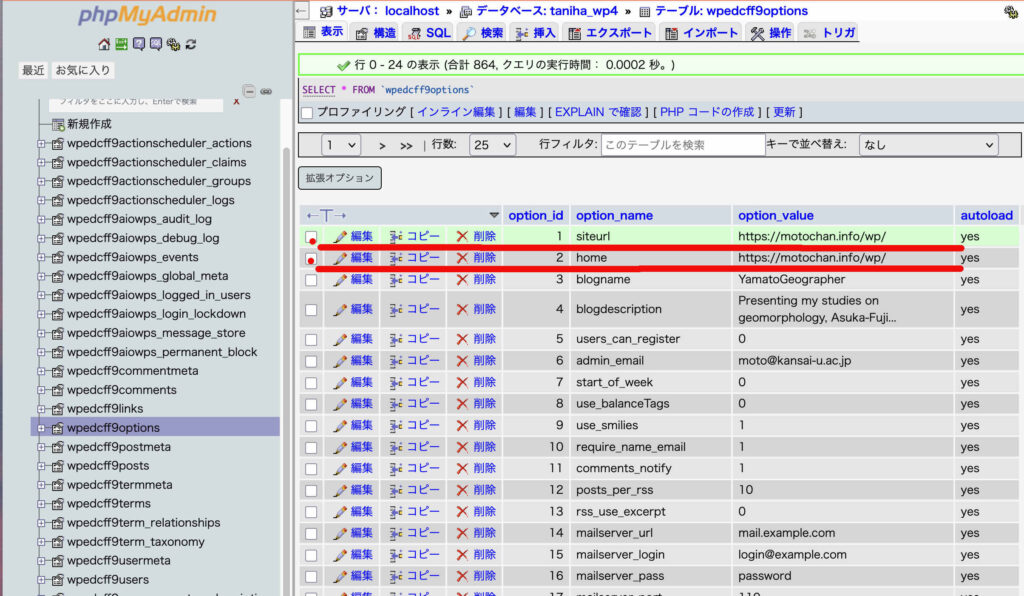
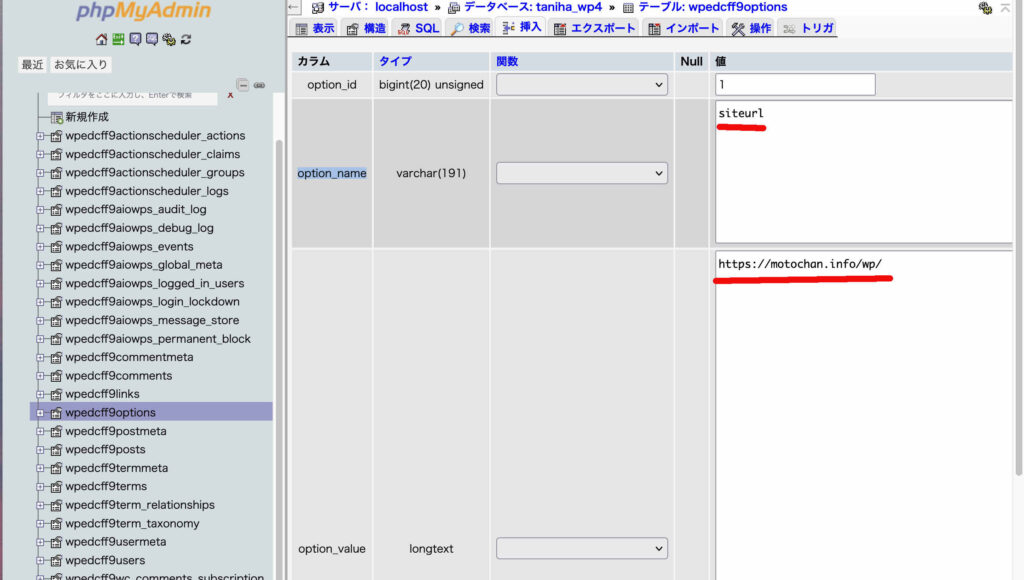
図89も編集過程で,図90は確定した結果,site名がhttps://motochan.info/wp/ になっている。このあと,図90の左上隅にみえるログアウトアイコンをクリックして,ログアウトする必要がある。
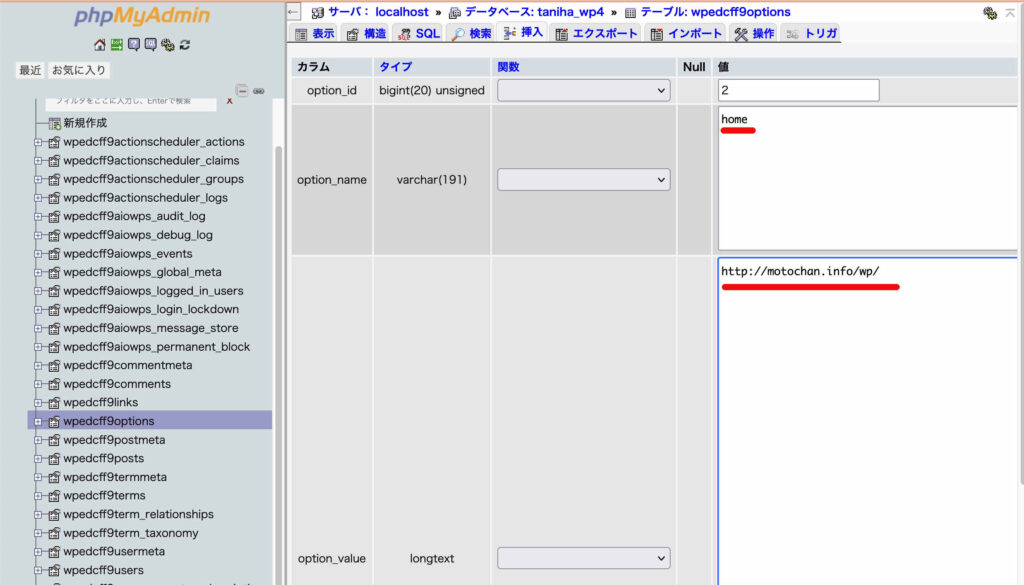
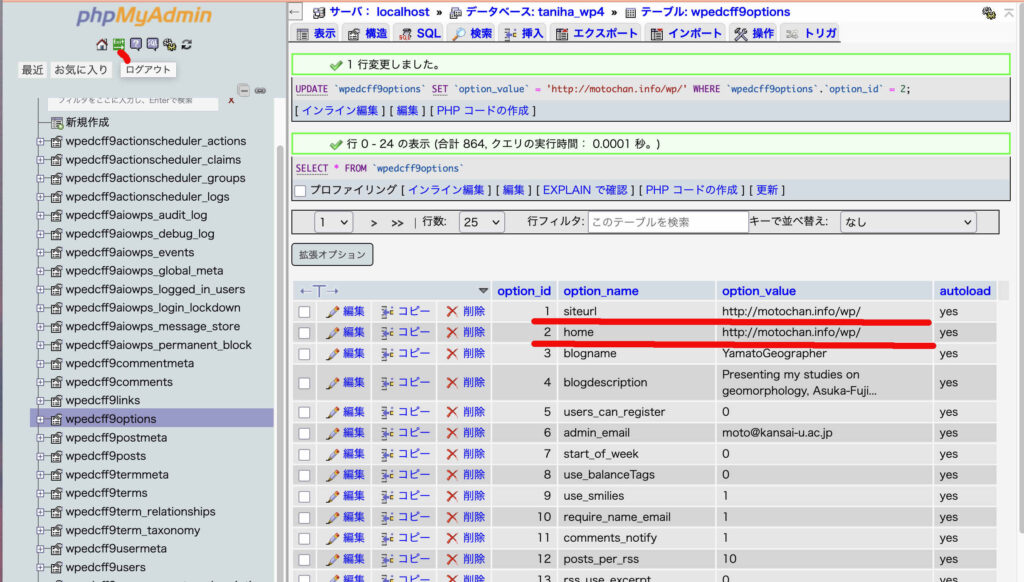
エックスサーバーからもログアウトした。この過程を経ても,ブラウザーでエックスサーバー https://motochan.info/wp/に入ることができない。そこで,Google Chrome(図91)やFirefox(図93)などをセキュリティの設定を工夫したが全く見ることができなかったのである。ただ,Google Chromeでは,図92のような化けたサイトを見ることもあったのである。
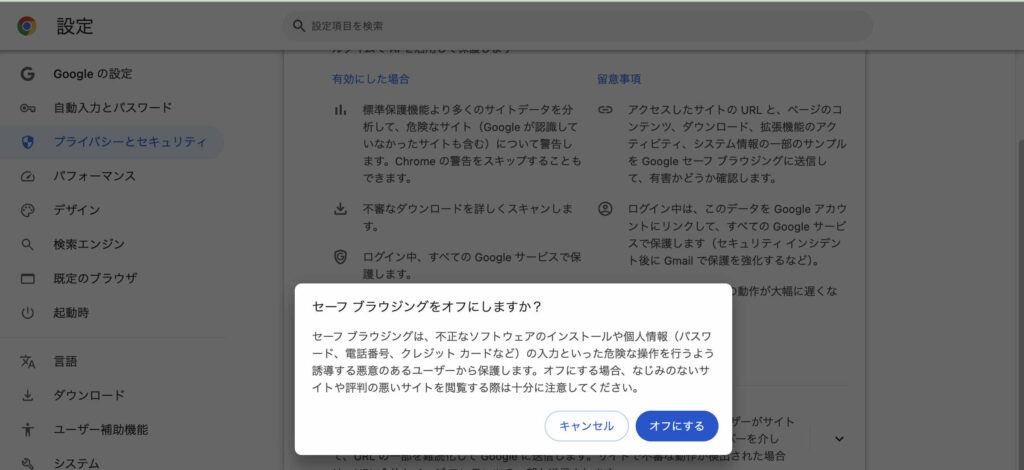
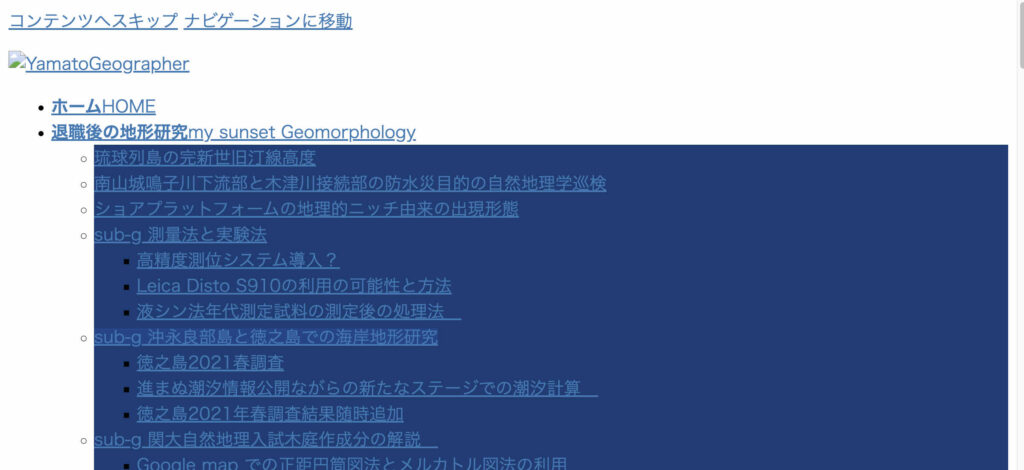
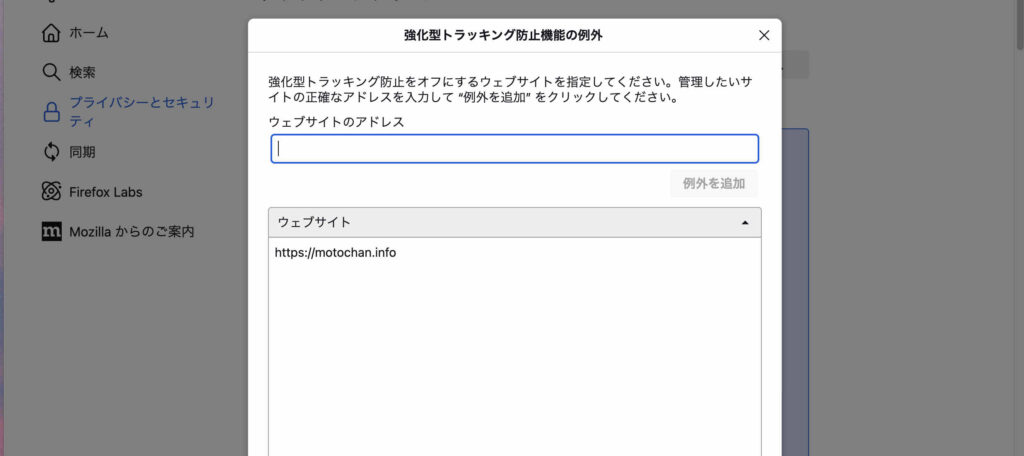
補:諦めつつ
以上の無駄な抵抗を踏まえて,今後の方針を考えてみたい。
0 UpdraftPlusの無料版と有料版の違いが何なのかを調べる。有料版がぼくの環境に資するものと考えた場合,独自ドメイmotochan.infoの初期化をした上で,簡単WordPressインストールをして,エックスサーバーの方へ有料版をインストールしてみよう,となるか。
1 今はもう,エックスサーバーのWordPressが見えない状態なので,初期化するしかない。
2 php.iniも破壊されているのであれば,UpdraftPlusの作業のための環境設定を再度,整える必要がある。
3 無料版または有料版のUpdraftPlusで,プラグイン+テーマ,データベース+その他,データベース,で三分割して復元をすることになるな。
4 動作確認URLで確かめることになるが・・・・。
以上,19:32,2025年4月20日。
8. 無料版UpdraftPlusはサイト移行ができるか
8.1 UpdraftPlusに騙されていた時の思い
Perplexityさんに質問「無料版UpdraftPlusではサイト移行ができないのですか?」
————————————————
最新の情報によると、無料版UpdraftPlusでもサイト移行(別URLへのリストア)が可能になっています。かつては「無料版ではバックアップ元と同一URLでのみ復元可能」という制限がありましたが、現在は移行元サイトでバックアップを作成し、移行先サイトでそのバックアップを復元することで、異なるURL・ドメインへのサイト移行が無料版でも実行できます。
ただし、データベース内のURL(siteurlやhomeなど)を新しいURLに合わせて手動で置換する作業が必要な場合があります。この作業を自動で安全に行いたい場合や、マルチサイト、より複雑な移行には有料版(Premium)が推奨されます。
まとめ
• 無料版UpdraftPlusでも手順を踏めばサイト移行は可能です。
• URLの置換作業など一部手動対応が必要な場合があります。
• より簡単・安全に移行したい場合や追加機能が必要な場合は有料版を検討してください。
————————————————
有料版UpdraftPlus(UpdraftPlus Premium)の料金は、1年目が70ドル(142.66*$70=9986円)で、2年目以降は42ドルです。このプランは「Personal」プランで、2サイトまで利用できます。
Perplexityに尋ねた「有料版UpdraftPlus(UpdraftPlus Premium)が2サイトまで利用できるということであれば,サイト移行に利用する場合は,有料版UpdraftPlusを1本購入すれば良いのでしょうか?」
————————————————
UpdraftPlus Premiumのライセンスは「インストールできるWordPressサイト数」で管理されており、Personalプランなら2サイトまでインストール・有効化できます。
• サイト移行時は、移行元と移行先の両方に有料版UpdraftPlusをインストールして有効化する必要があります。
• 1本のライセンスで2サイト分まで対応できるので、移行元・移行先それぞれ1サイトずつであれば追加購入は不要です。
————————————————
Perplexityに尋ねた「有料版UpdraftPlusを使って一つのサイトを移行して後,無効化して,別のサイトの移行のために有効化して使えますか。」
————————————————
注意点:
• 同時に有効化できるサイト数が上限なので、移行元・移行先の両方で同時に使う場合は、ライセンス数分必要です。
• 作業が終わったサイトで「無効化」や「ライセンス解除」を忘れると、ライセンス枠が解放されません。
• ライセンスの管理や解除方法はUpdraftPlusの公式サイトや管理画面から行えます。
まとめ:
有料版UpdraftPlusは、作業後に無効化・ライセンス解除すれば、別のサイトの移行にも再利用できます。
ただし、「同時利用サイト数」制限を超えないようご注意ください。
————————————————
これなら,さくらからエックスサーバーのmotochan.infoに移行して,別途,エックスサーバーのmotochan.siteに移行することが可能なので,残りの人生の時間確保には意味があると思う。
無料版でもできるということである。移行のための主コンテンツはバックアップされ移行される。ただシステム的な情報は移行されないので,urlが異なれば,すでに述べてきたように,Search-Replace DBを使う必要がある。
Perplexityに尋ねた「Search-Replace DBの使い方は」内容省略。
————————————————
まとめ:
Search-Replace-DBは、WordPressのデータベース内文字列を安全かつ一括で置換できる強力なツールです。
使用後の削除とバックアップの徹底を忘れずに行ってください。
————————————————
以上でほぼ理解した。無料版でもサイト移行は可能である。ファイル容量に制限があるわけでは無い。
8.2 騙していたんだねえ
Perplexityに質問「無料版UpdraftPlusでサイト移行する際,バックアップファイルの容量にはアップロードと復元についても制限がないと考えて問題ないですか。」 まとめだけを次に。
————————————————
• バックアップ(エクスポート)自体には容量制限がない場合が多いが、
• 復元(インポート)には512MBの容量制限があるため、512MBを超えるバックアップファイルは無料版では復元できません。
したがって、「無料版UpdraftPlusでサイト移行する際、容量制限はない」とは言えず、特に復元時に512MBの制限があることに注意が必要です。
————————————————
この件をずっと危惧していた。エックスサーバーのサポートの方へさきほど書いたメール内容を次に。
————————————————
日曜日にお返事がいただけて感謝です。ざっと読ませていただきました。これらに対する対処はなんとか,ぼくは可能です。
Perplexityに聞いて,
____________________
• バックアップ(エクスポート)自体には容量制限がない場合が多いが、
• 復元(インポート)には512MBの容量制限があるため、512MBを超えるバックアップファイルは無料版では復元できません。
したがって、「無料版UpdraftPlusでサイト移行する際、容量制限はない」とは言えず、特に復元時に512MBの制限があることに注意が必要です。
____________________
ということがわかりました。無料版UpdraftPlusには,復元時に容量制限があるのではないかと,ずっと考えていました。ぼくのサイトは圧縮ファイルで30GBほどあり,データベースも解凍時には3GBを少し超えます。解凍前は900MB弱ですが。
それで,UpdraftPlus Premium版を購入することにしました。移行元のさくらと移行先のエックスサーバーにインストールして年$70ですが,仕方がないと考えています。移行はぼくの人生でこれっきりでしょうでしょうし。
データベース5GBの制限を知りましたので,さくらからの移行対象のWordPressをmotochan.info/wpとmotochan.site/wp に移行して,それぞれでコンテンツのテーマをゆるく2分して使用したいと考えました。重いものはWordPressに含めず,つまり,外部リンクを設定しないで,ぼくのmacのローカルサイトとサーバーの間をSeamonkey + CommanderOneで繋ごうと考えました。
お忙しい中,長々と書きましたが,ぼくの書いている内容に理解不足などがあれば,ご指摘いただければと存じます。
2025年4月20日 23:03
————————————————
バックアップは必要だ。それゆえ,無料版UpdraftPlusは使える。なんかトラブルがあって復元が必要になれば,有料版を購入するという形しかない。1年分は否応なく使わないとと思うので,あらたな問題が生じた際に有料版を購入すれば良いと考える。
ところがである。
Perplexityに聞いた「エックスサーバーのレンタルサーバー内でのバックアップサービスはありますか?」
————————————————
エックスサーバーのレンタルサーバーには自動バックアップサービスが標準で提供されています。
この自動バックアップ機能は、全プランで無料で利用可能です。
主な特徴
• サーバー領域(Web・メールデータ)とMySQLデータベースの両方が対象
• 1日1回自動でバックアップ
• 過去14日分のデータを保持
• サーバーパネルからバックアップデータの取得や復元が可能
• バックアップデータはパソコンにダウンロードして保存することも可能
• 万一のデータ消失時には、バックアップデータから簡単に復元できる仕組み
注意点
• バックアップは自動で取得されますが、完全なデータ保全を保証するものではありません。
重要なデータはご自身でも定期的にバックアップすることが推奨されています。
• 一部古いサーバーでは保持期間が7日間の場合がありますが、順次14日間に拡大中です。
• サーバーパネルからバックアップデータの取得申請や復元操作ができます。
まとめ
エックスサーバーでは、Web・メール・データベースを含む自動バックアップサービスが標準機能として提供されており、管理画面から簡単にデータ取得や復元が可能です。
————————————————
もうUpdraftPlusは不要だ。このエックスサーバーのバックアップサービスだけで良い。移行が終われば,凍結だな。
次のページで有料版UpdraftPlusを使って移行だなあ。
以上,2025年4月20日。
と思っていたけど,WPvividという無料の高級アプリを発見。さくらからエックスサーバーレンタルサーバーへの乗り換え 10: migrating WordPress site from Sakura to XServer 5 using free WPvivid
以上,2025年4月21日。

