macの容量を節約すべく外付けハードディスクを購入して getting a new hard disk to use my present mac
はじめに
macの写真ライブラリから個々の写真の復元 の記事から続く。macの写真ライブラリが重くて,前のページに記したような使い方ができないものか,悩んでいた。この情報をアップルケアスタッフから得て,新たなハードディスクを購入すれば,写真ライブラリがいわば分割保存できることがわかった。僕のmacの軽量化を図ろうとして,タイムマシーンで使用しているバックアップ用のハードディスクの空きスペースに,macでいわば凍結状態の文書ファイルなどを別枠で保存することも考えていたが,この思いは誤りであった。とはいえ,もうそのタイムマシン用のバックアップディスクも満杯に近い状態であるから,この間違った思いも,もう果たせない。
立派なFirewireドライブが目の前にあるが,ぼくのmacにはそのプラグソケットも備えられていない。ソフト的には対応するようであるが。MBProを新規に購入する場合,もう13″で間に合うだろう。SSDは2TBである。ぼくのMBPro 15″のSSDは1TBで,3TBのバックアップ用ハードディスクが限界に近づいている。もちろん,この状況は残り少ない作業年数を考えると,単純に6TBが必要とはならないので,まあ,4TBあれば十分であろう。ぼくが運用している「さくらレンタルサーバーのスタンダード」の使用容量は100GBに過ぎないので電子データは手許に置くしかない。以下,使用計画を考えたいと思う。
1 macOS Sierra対応のフォーマット
現在使用しているアプリなどの関係で,macOS El Capitan (10.11) が最も適当なのだが,このサイトのどこかに書いているがどうしてもmacOS Sierra(10.12.6)までアップデートせざるを得なかった。High Sierra (10.13)にさらにアップデートをすると,もう現在のアプリの多くが使えなくなるので,Sierraに踏み止まった。
macのディスクユーティリティヘルプ > ディスクユーティリティで利用できるファイル・システム・フォーマット では,最も古いものでも,macOS High Sierra対応の情報しかない。とはいえ,この一つ前のSierraとの関係が記されていて,参考になる。そのコピペを次に配置した。
Mac OS 拡張、MS-DOS(FAT)、および exFAT
ボリュームは、Mac OS 拡張(macOS Sierra 以前で初期状態で使用されているファイルシステム)、MS-DOS(FAT)、または exFAT としてもフォーマットできます。
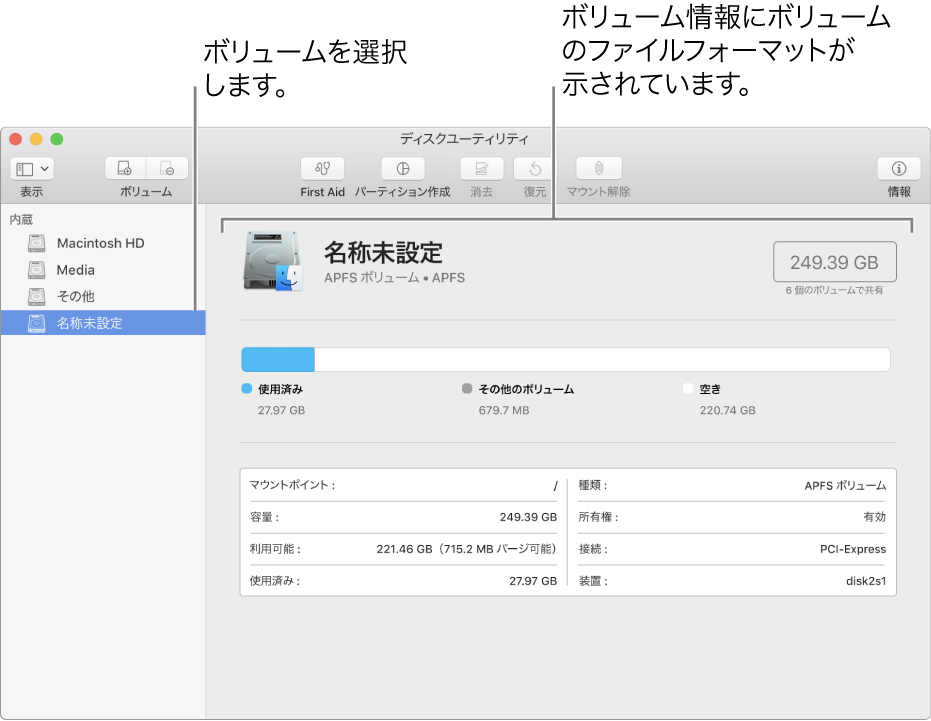
デバイスには、データを含むボリュームが少なくとも 1 つ必要です。手順については、Mac OS 拡張、MS-DOS(FAT)、または exFAT としてフォーマットされたデバイスにボリュームを追加します。を参照してください。Mac OS 拡張としてフォーマットされたボリュームの空き容量が不足している場合、拡大することができます。
————————————————
フォトライブラリを移動して Mac の容量を節約する では,次のような記述がある。
ストレージデバイスを準備する
外付けのストレージデバイス (USB ドライブ、Thunderbolt ドライブなど) を Mac 用にフォーマット (APFS フォーマットまたは Mac OS 拡張 (ジャーナリング) フォーマット) してください。
それゆえ,Sierraの場合は, Mac OS 拡張 (ジャーナリング) フォーマット),という選択肢があるので,現在でも,外部ハードディスクの利用が可能といえる。Mac OS 拡張 (ジャーナリング) には下記の4択のうちの,最上部のものが適当のようである。
Mac OS拡張(ジャーナリング) : macOS High Sierra より前の OS も使いたい場合、こちらのフォーマットにしておかないと読み込めないとのこと。
Mac OS拡張(ジャーナリング、暗号化) : Mac OS拡張(ジャーナリング) の使う時にパスワードが要求されるようになるバージョン。
Mac OS拡張(大文字/小文字を区別、ジャーナリング) : OS を入れる SSD や HDD で大文字/小文字を区別すると、一部のアプリが動作しなくなるので注意。
Mac OS拡張(大文字/小文字を区別、ジャーナリング、暗号化) : 上と同じで、OS を入れる SSD や HDD で大文字/小文字を区別すると、一部のアプリが動作しなくなるので注意。
ハードディスク購入の際に,フォーマットと,
ぼくのmacのシステム情報のストーレッジを見ると,ファイルシステム: HFS+(ジャーナリング),となっている。HFS+は,Mac OS 拡張フォーマットのことである。
MacBook Pro (Retina, 15-inch, Mid 2014) – 技術仕様 で見ると,USB 3ポート(最大5Gbps) x 2 ,とある。
2 mac sierra 対応外付けハードディスク検索
上記仕様を踏まえて,外付けハードディスクを探すことになる。アマゾンが販売数も口コミも最も多く,最も参考になった。そして,日本メーカーのものが全部駄目だと理解した。かつての堅実なパソコン関連メーカーは今やアセンブラーというか単なる組み立て屋または仲介業者になっている。アイオーデータなどはWD, Western Digital, の仲介業者もやっている。そういえば,このmacで使っているタイムマシーン用の外付けハードディスクもWD製で,今回購入したWDと同じ外観である。

WD My Book Studio USB3.0 2.0TB (Mac用 TimeMachine対応、USB3.0/2.0互換、アルミ筐体) WDBCPZ0020HAL-JESN
2013年夏にアマゾンから購入している。MBPro 17″のバックアップ用に買ったようだ。
現在,mid 2014 MBPro 15″のタイムマシンとして使っている。

WD デスクトップHDD 6TB USB3.0 WD Elements Desktop 外付けハードディスク / WDBBKG0060HBK-JESN 2年保証。保証書しか同梱されていない。
外箱側面に,簡単なセットアップとして,1 電源に接続,2PCに接続とあるだけ。
別サイトから,ウエスタンデジタル コールセンター0800-111-1977(10:00~18:00、月曜~金曜・祝日を除く)と発売日2018/05/16 を得た。
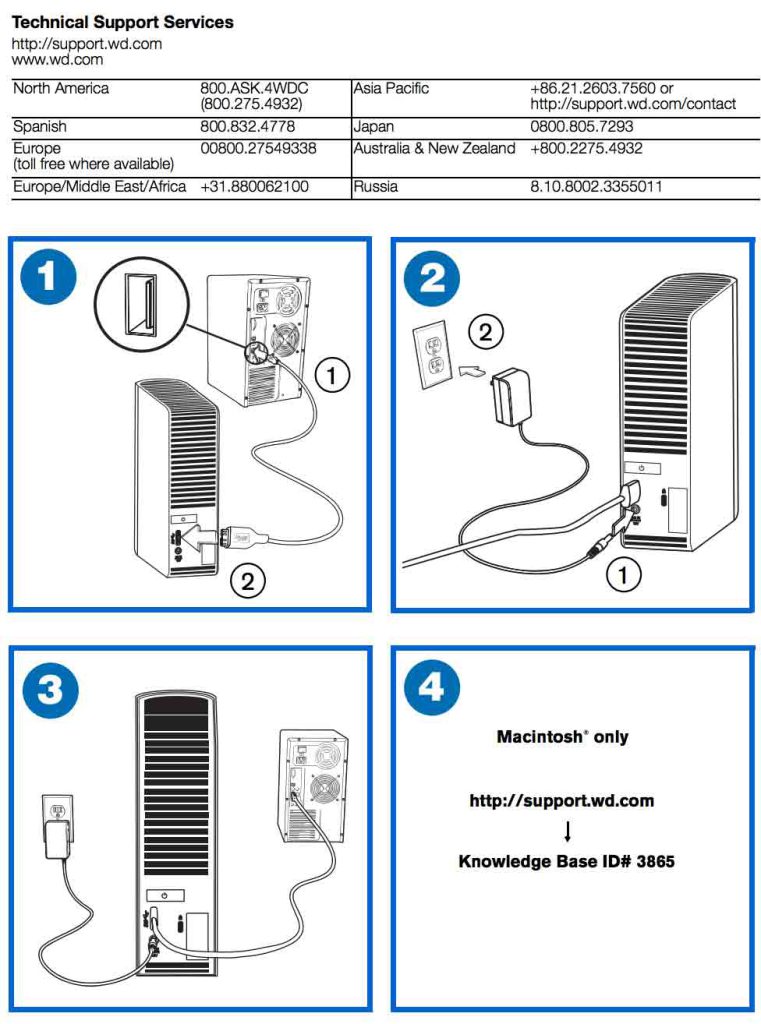
ぼくのWDには全くセットアップに関する情報はなかったが,
Welcome Support の次のリンクには,図4が最初に提示されていた。Quick Installation Guide (PDF) ぼくは,まず,電源ケーブルをつないで,後にUSBケーブルを繋いだが,図4はその逆になっている。こういった危惧を感じつつ,素人なりに考えたのであったが,失敗だった。
WD Elements Desktopは2017年から発売されている。USB 2.0とUSB 3.0に対応。NTFS方式でフォーマット済み、Windows® 10+ に対応 互換性は、各ユーザーのハードウェア構成とオペレーティングシステムによって異なる場合があります,とある。サイズ(LxWxH): 135mm x 48mm x 165.8mm
3 WD Elements Desktop 外付けハードディスクのHFS+(ジャーナリング)初期化
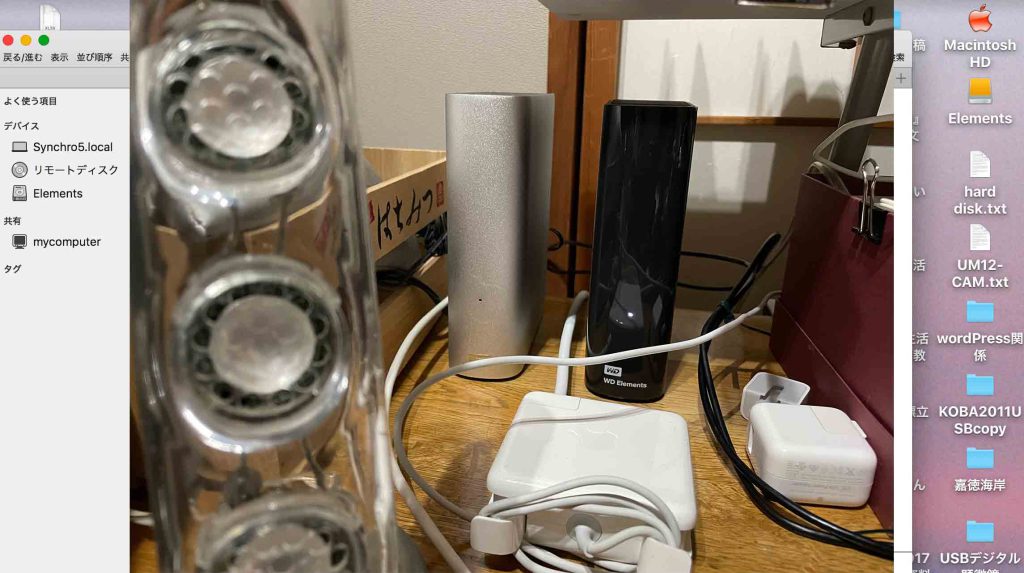
掃除,整理して,二つのWDハードディスクを並べた。電源配置やUSB回線などの配置を工夫した。
1 正しくは,図4の新しい説明書の通りに,接続する。接続時にmacの電源は入り,ファインダなども開いていた。思えば,まずは外部電源など入れて,USBも接続して,その上で,macを立ち上げるべきであったと思う。
もう一つの問題は,USBハブを使っていたことである。このために,WDのアプリをインストールできなかった。macの電源を入れたままであったが,USBハブを抜いて,WD hdからのUSBケーブルを直接macに繋ぐことで,エラーを回避することができた。これも常識ではあったが,完全に忘れていた。
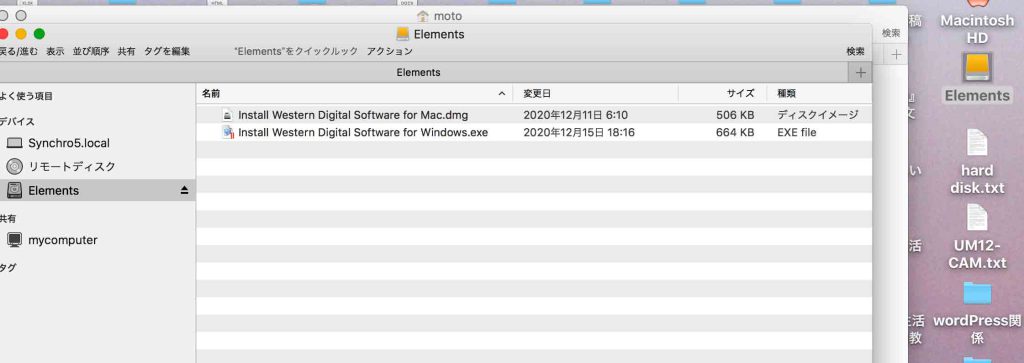
2 図6に見えるhd Elementsを開くとWindows用とmac用のアプリが見える。mac用をmacのデスクトップに出して,解凍して,実行した。ハブを経由では実行できなかった。このアプリの日付は2020.12.11。
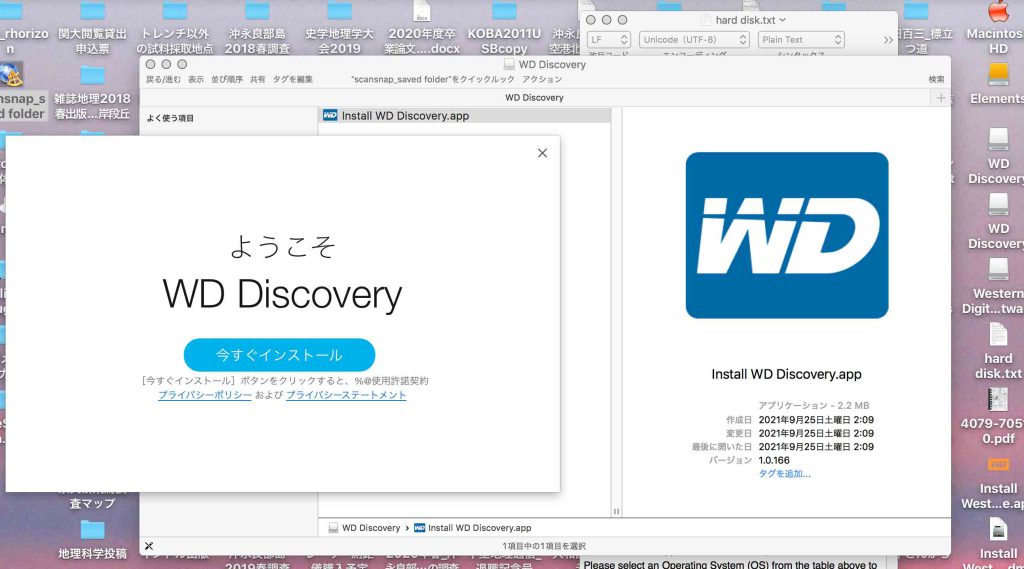
3 ようこそ。2021.9.25作成アプリ。情報共有,などなどのWestern Digitalによるhdのトラブルなどの監視のためのアプリである。登録もOKすれば自動で実施される。
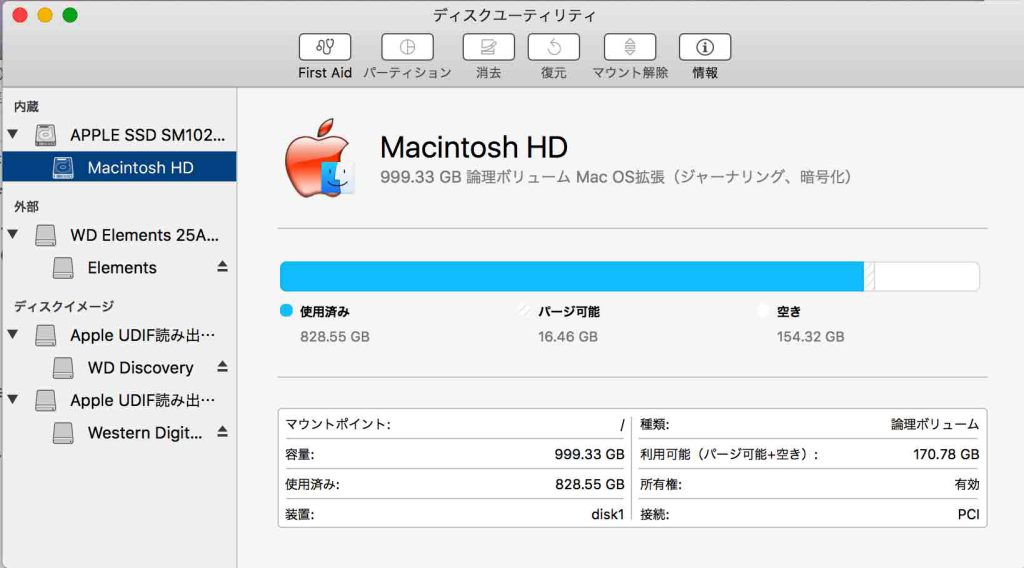
4 macのファインダで,移動/ユーティリティ,実行。図8の画面が出る。そして,外部,の,WD Elements 25…/Elemsnts,と表示されているが,WD Elements 25…を選ぶ。
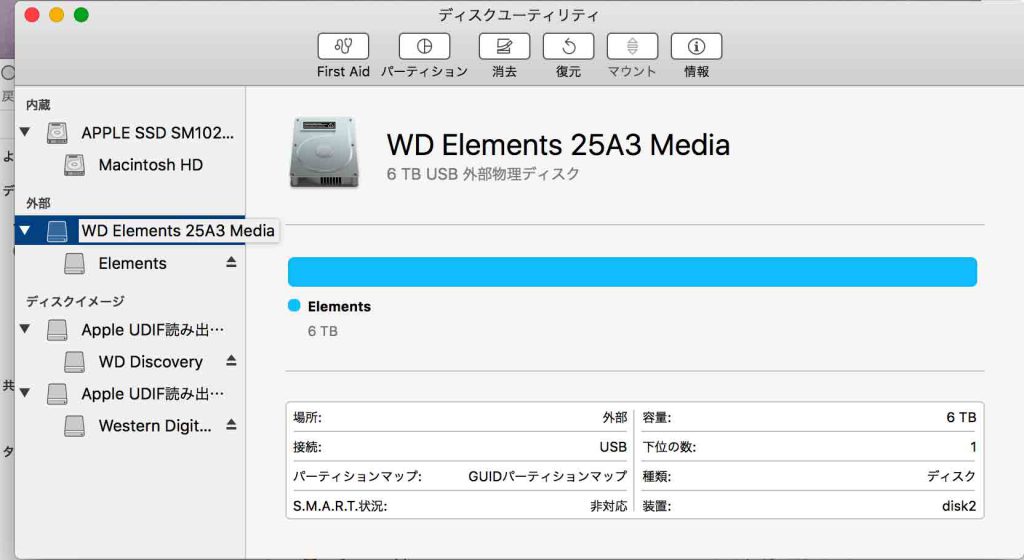
5 WD Elements 25A3 Mediaの方を選ぶこと。この名前の下に小文字で,「6 TB USB 外部物理ディスク」とある。この物理ディスクを選ぶ。Elementsの方はWindows NT用にフォーマットされているなどの情報を見ることができる。
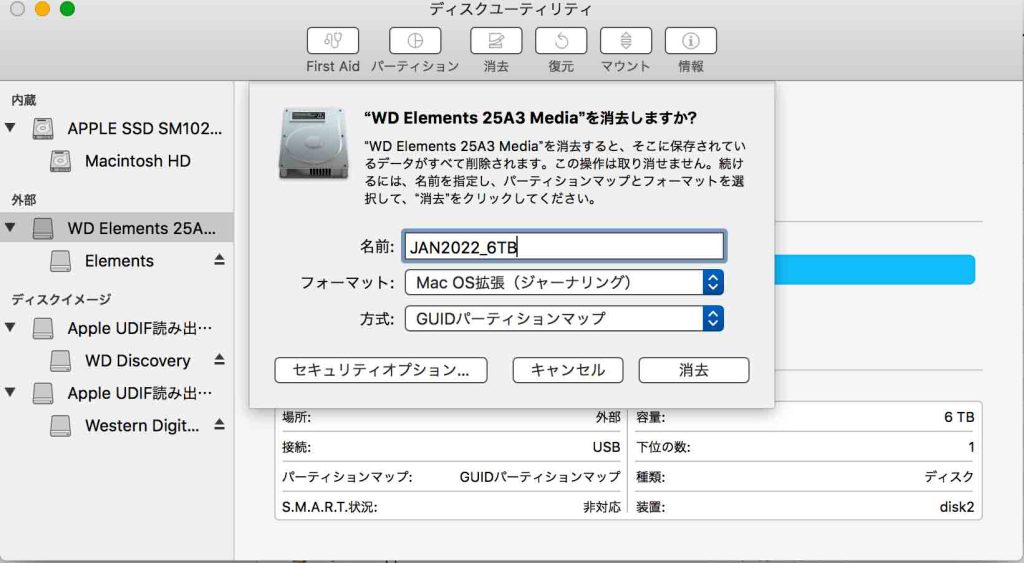
6 図9の上の見だし「消去」を選ぶと,図10のような画面が現れる。名前はこの外部ハードディスク使用開始年月と容量を入れた。フォーマットは,デフォルトの Mac OS拡張(ジャーナリング),これはパスワード無しでもアクセスできる,方式もデフォルトで。そして,右下の,「消去」ボタンをクリックする。すぐに終わるので,完了ボタンをクリックする。
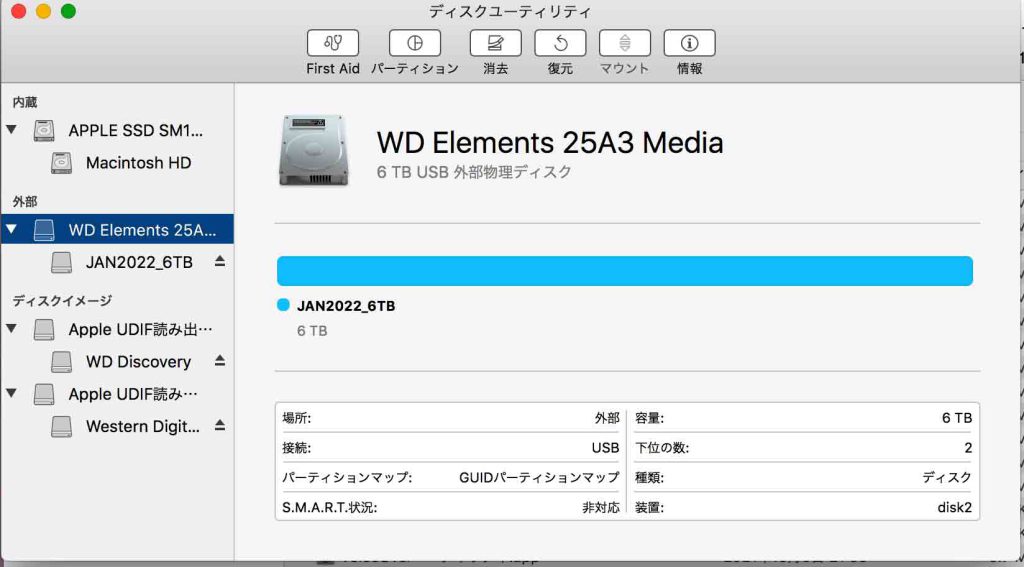
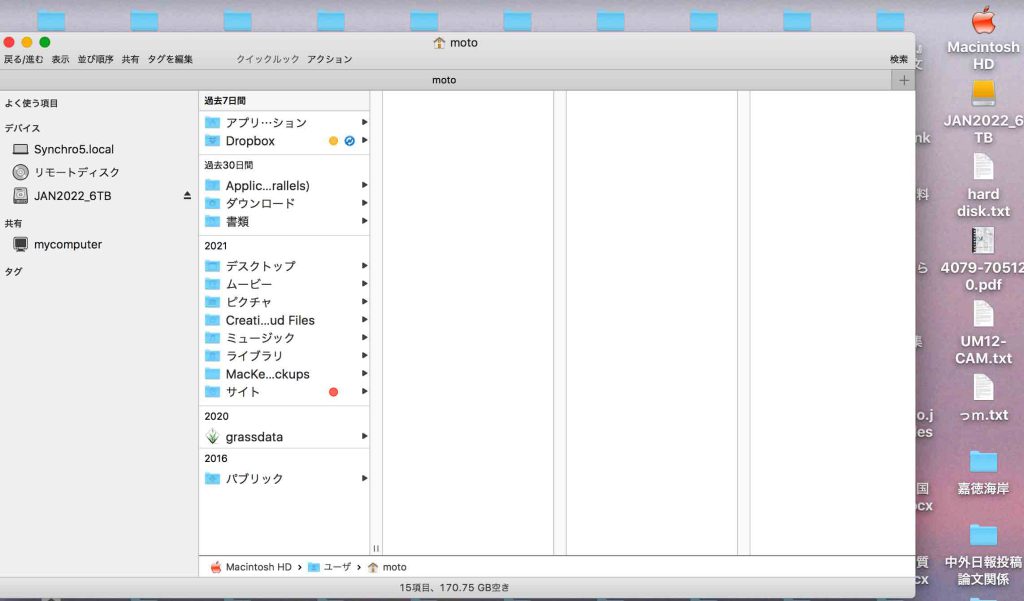
図11は外部ディスクの初期化が完了した画面で,図12は,ディスクユーティリティ終了後のファインダの様子である。
おわりに
mac一台に,外付けハードディスク2個,理想的だな。最初からこうすれば良かった。タイムマシンは作成またはその後に変更したファイルを,同じファイル名であっても,時系列で分別できるツールである。macを乗り換えてきて,古いファイルはキープして,新たなmacに古いファイルも続けてコピーするので,新たなmacを得ても,記憶媒体の余裕はすぐに無くなってしまう。
別の視点であるが,これまでフロッピー,USBメモリー,CD,DVD,などに記録してきたものは,読み込めるかどうか,Firewireなどは特にmacが読めなくなってしまった。バックアップをMOなどに入れていても,ドライブをmacが受け付けない。実際に容易に見ることが出来るのは,窮屈なmac内のものなのである。
というわけで,mac1台に2台の外部ハードディスクまたはSSDなどは必需品と言えるのである。ハードディスクが残って,SSDドライブが無くなる可能性も無きにしも非ず。引き出しの中にはハードディスクがあってもUSB対応ではないから,読めないものもある。古いファイルはアプリが対応しなくて読めないものもある。紙が一番いいのは間違い無いなあ。
WDの二つ目の外部ハードディスクを得た今,macのファイル群を整理して,1TBの半分ぐらいまで空き容量を増やしたいと思っている。さて,どのようにするか,まだ見えていない。次のページはその格闘である。
まだ未作成
以上,Jan. 31, ’22記

