PDFでの校正 proofreading on Adobe PDF
はじめに
紙媒体での校正は亡びつつある。出版社の手がある書籍での電子的校正作業は止めた方がいい。ぼくはこれまでは,送られた紙媒体に直接,鉛筆で校正作業を実施してきた。が,投稿論文などの場合は,電子的作業が好まれる。ここではAdobe PDFの校正作業の手法をまとめる。
1 註釈作業
校正作業は,アノテーションannotation,つまり,あるデータに対して関連する情報(メタデータ)を注釈として付与すること,に等しい。そこで,出版社から送られてきたPDFファイルを開いて,注釈作業をすることが,校正作業ということになる。
Adobe Acrobatの編集作業の説明のうち,およそ 注釈の機能について (Acrobat DC)の部分だけで,校正作業はできてしまう。実はぼくはこの中味をほぼ読まなかったけど,使えるようになった。
校正作業は,新たな挿入,あるテキストを他のテキストに替える,テキストの削除,あとは出版社への指示ぐらいか。ぼくはmacで,Adobe Acrobat Pro DCのバージョンは2019.010.20099である。操作法はバージョンやmacかWindowsで多少違いがある。Windows版の方が機能が多い。
1 「註釈」機能を選ぶ。
PDF原稿を開いて,ツールタブを選ぶと表示されるツール群の一部を示している。このうち,共有とレビュー,の注釈アイコンをクリックすると,注釈機能が使えるようになる。実はこのツールタブを開かなくても,右手のツール群は見えていて,その中に,丸で囲んだ注釈アイコンが見えていて,これをクリックしてもよい。
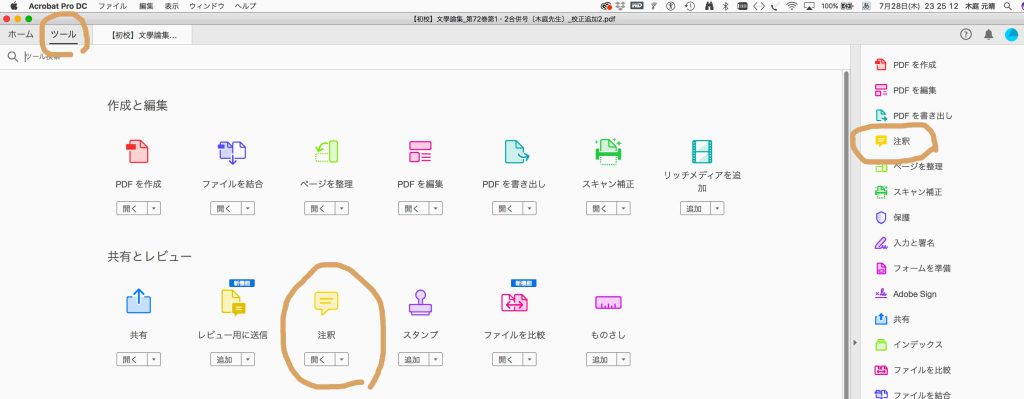
2 注釈作業例
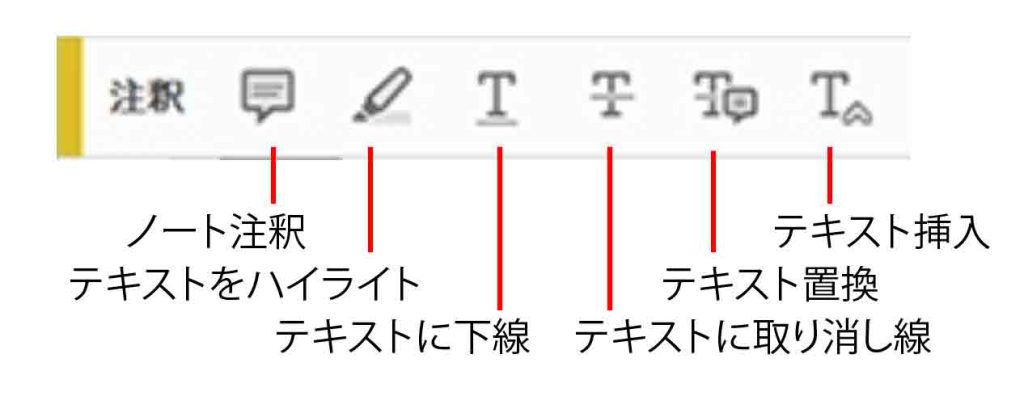
注釈ツールには種々のものがあるが,図2に示したもので足りる。
図3の本文で選んでいるのは,sticked to make,の部分である。まずは,この本文の sticked to make を左クリックで選んで,注釈ツールの左から5番目のアイコンをタップすると,右手の注釈メモ欄が出るので,代わりにしたい stuck to his idea that と入力するのである。他の機能も同様に使う。
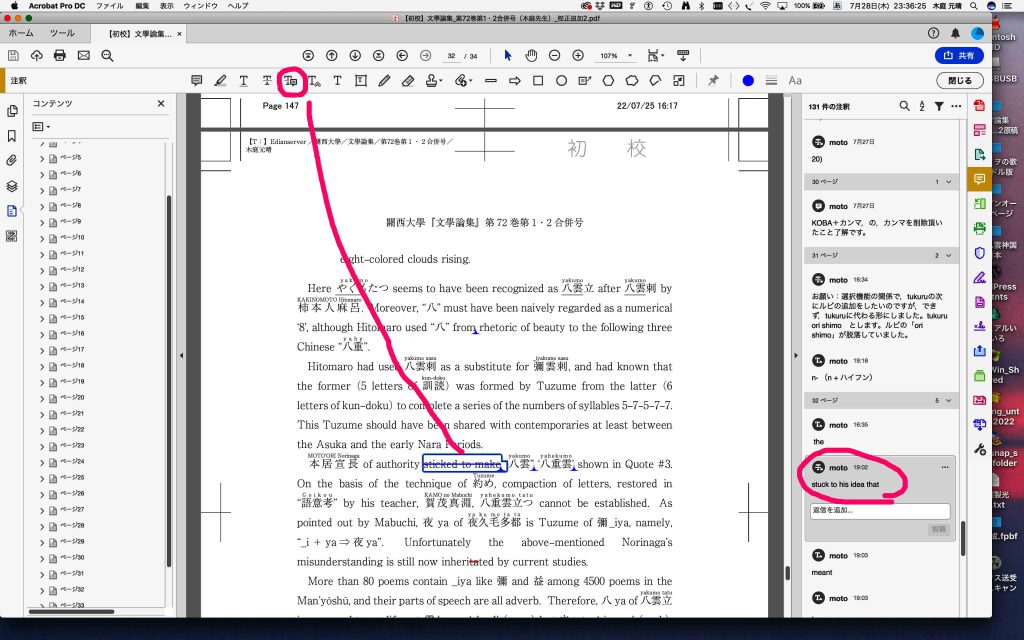
2 印刷
校正作業の後,印刷するのであるが,その手続きは次のページに示されている。テキストボックスなどの注釈を印刷する方法(Acrobat DC)
1 まずは,Acrobatの環境設定,または,図4の右ペーンのオプションアイコン「 …」 から,注釈の環境設定を開き,ノートとポップアップを印刷,にチェックを入れる。
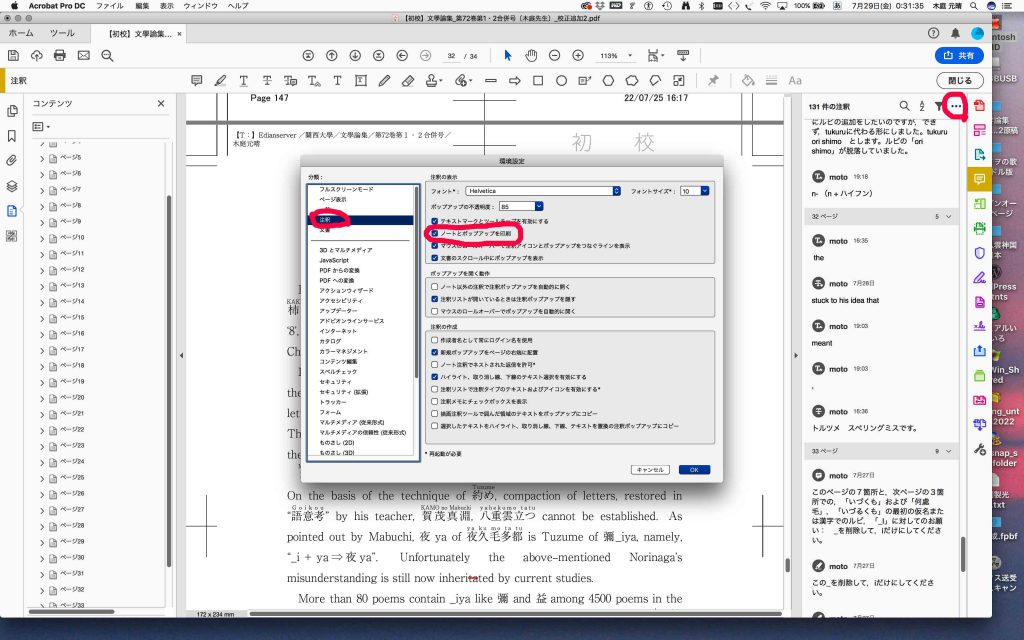
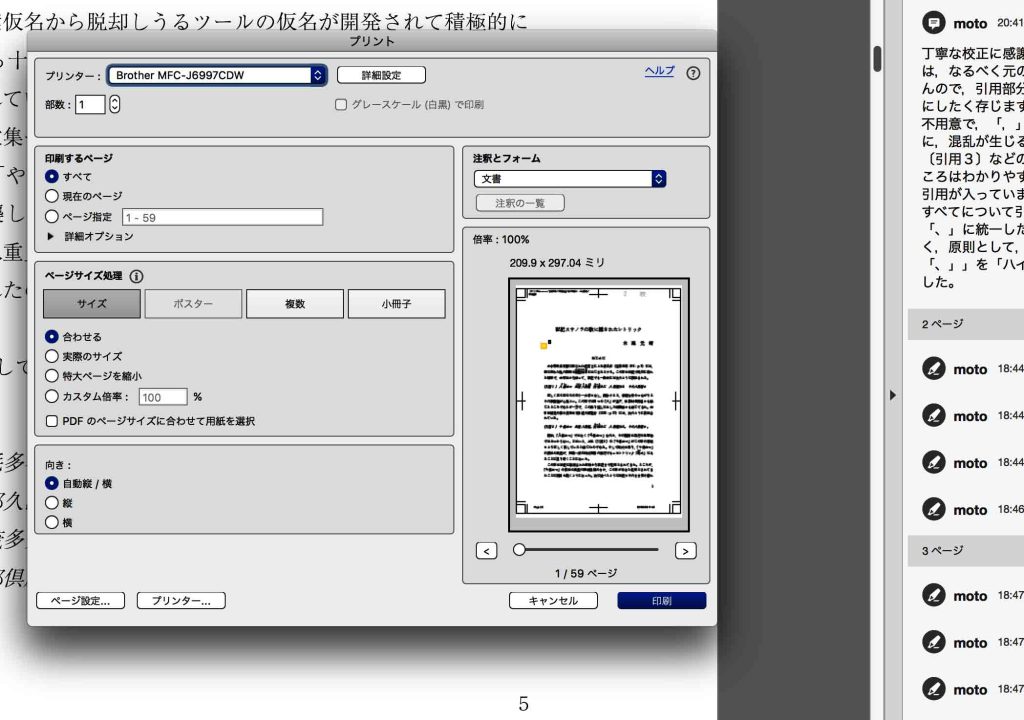
2 注釈リストの「オプション」アイコン「…」をクリックして、「注釈の一覧を印刷」を選択して,印刷することになる。ふつう,元の原稿の2倍のページ数になるので,両面印刷が適当だろう。
プリンターを選んで印刷画面で,右手の「注釈とフォーム」の枠で,図5では「注釈の一覧」が薄く表示されている。元の原稿は34pagesであるが,この「注釈の一覧」ボタンをクリックすると,注釈ページが生成され,全59pagesになって,「注釈の一覧」ボタンは薄くなった。
おわりに
慣れると,手作業よりも早くなり,テキストのコピペも出来て,便利である。
以上,Jul. 29, 2022記。

