Windows10とmac sierraの間のファイル共有 sharing of files btw Windows10 and mac sierra
Contents
はじめに
5年前に買ってソフトだけインストールして放置していたWindows10のmouse PCと,2014年以来ずっと使ってきたSierraが入ったmac,この両者でのファイルの行き来が必要になった。macの1TB-SSDが限界に近づいて,GrassGISは,mouse PCだけで実施することにした。本Webサイトをこれに関して作成しているが,ここ二三日,メール添付でファイル交換をしてきた。時代遅れだし,面倒だしで,ファイル共有の設定を本日,完了した。Windowsからもmacからも,両方のPCの中味が丸見えになった。ネット上では,workgroup というフォルダーを作ってそれを共有する流れになっていて,その方向で進めたが,全くそういう限定的のものではないことがわかった。
ただ,ぼくの環境では無限定な共有環境が実現したが,パソコンが古いなど,何らかの形で対応できないことを考慮して,ここではworkgroupフォルダーの共有ということで進める。なお,Windows内でのログイン指示はもちろん,macを立ち上げる際のユーザー名とパスワードで,マック内でのログイン指示は,ウィンドウズを立ち上げる際のユーザー名とパスワードが求められる。
追加 Apr. 18, 2022: なぜか,5GWi-Fi接続中のWindowsからmacを検知できない。それで,mac側を2G接続したら,認知された。理由不明。
0 mac OS sequoia 環境での共有設定
ぼけで,この春以来離れていたウィンドウズとマックの共有環境を再現する方法を忘れてしまったこともあるが,どうもmacOSの変更によるような気もする。で,ファイル共有を実現した方法を次に示す。次の章以下は過去のものだと思われるが,Windows 10の方はそのままなので,ウィンドウズ操作には相変わらず有効と思われる。
マックでは共有作業はドロップボックスで実行されたように思ったが,図aにみえるウィンドウズPCフォルダーのDocumentsは空っぽである。それで,マック内のヘルプでファイル共有で検索した結果が図bである。この情報で解決した。
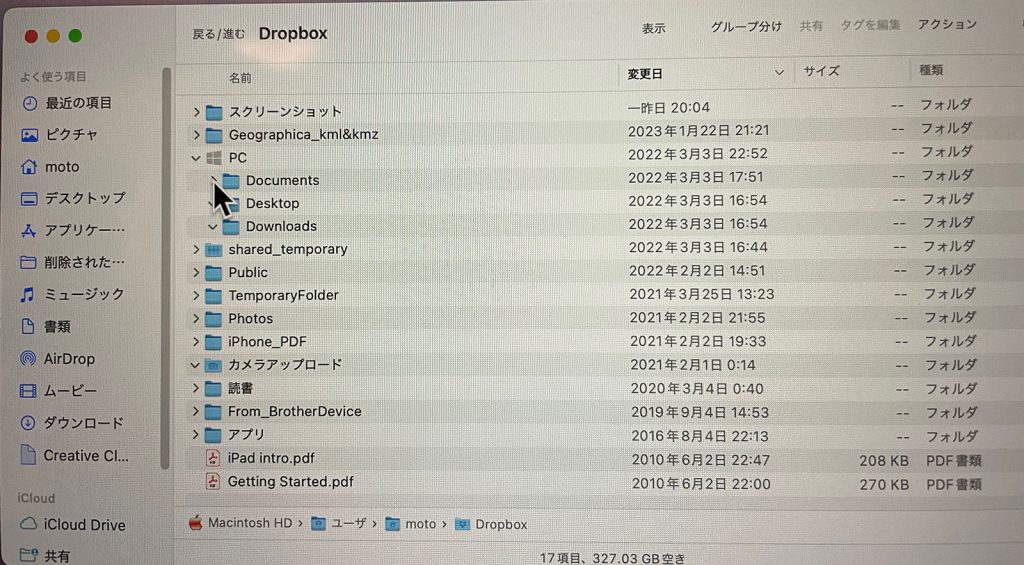
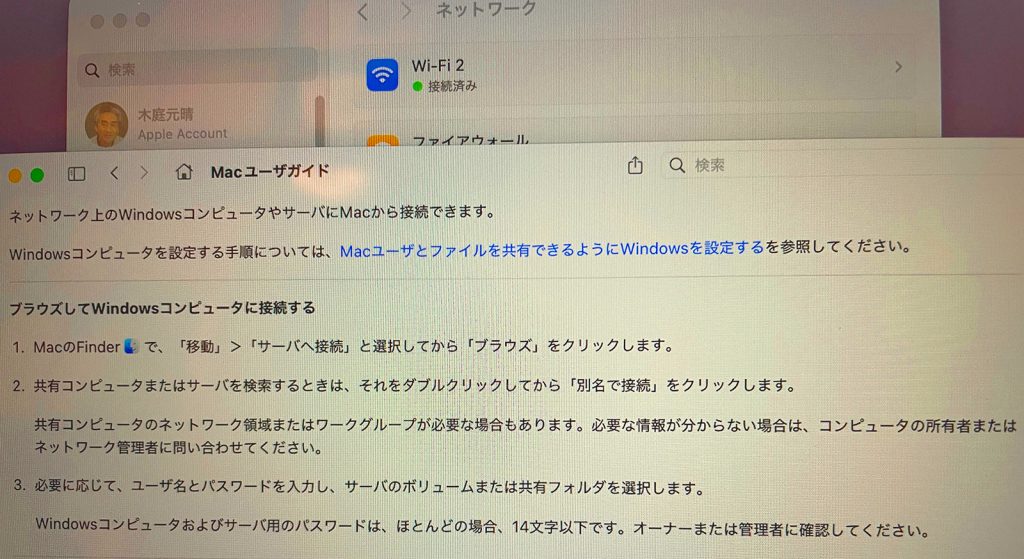
図c, dでは,マック内でウィンドウズで使いたいフォルダーを移動している。図eは図bの指示に従って,ウィンドウズ内の共有対象フォルダを指定した。
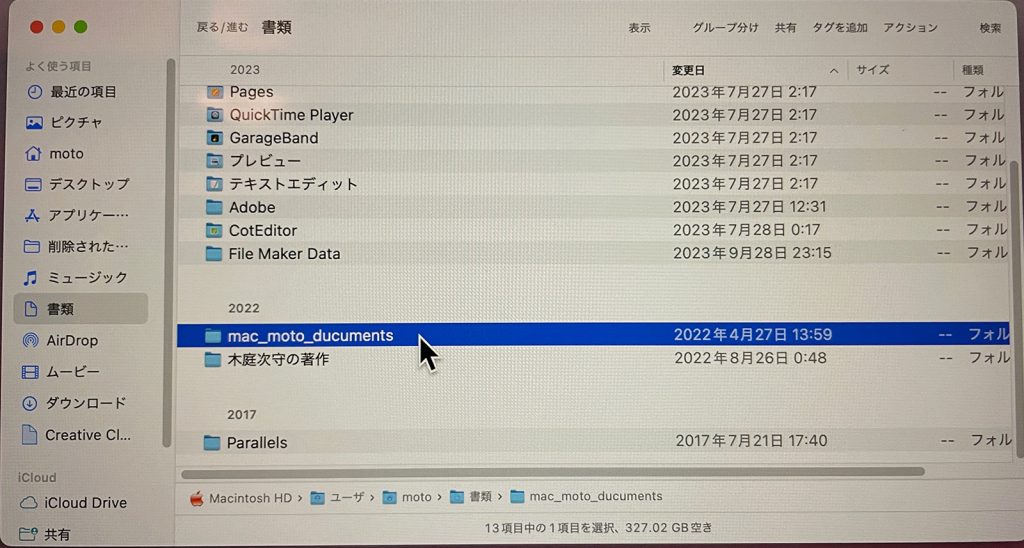
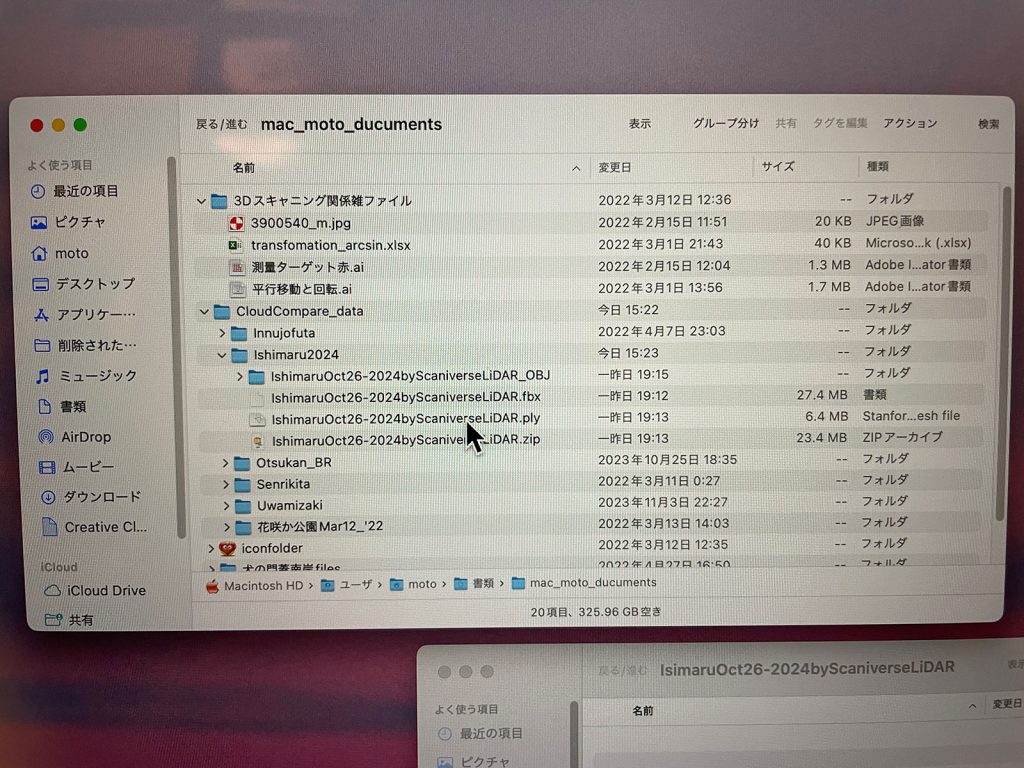
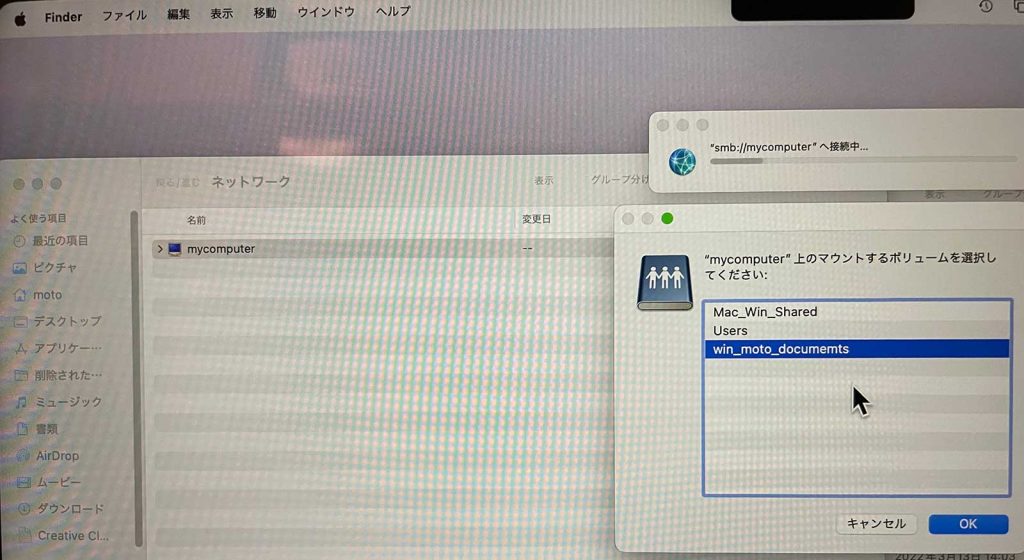
図fはマックからウィンドウズへファルダーをコピー,図gではその結果をウィンドウズで確認した。
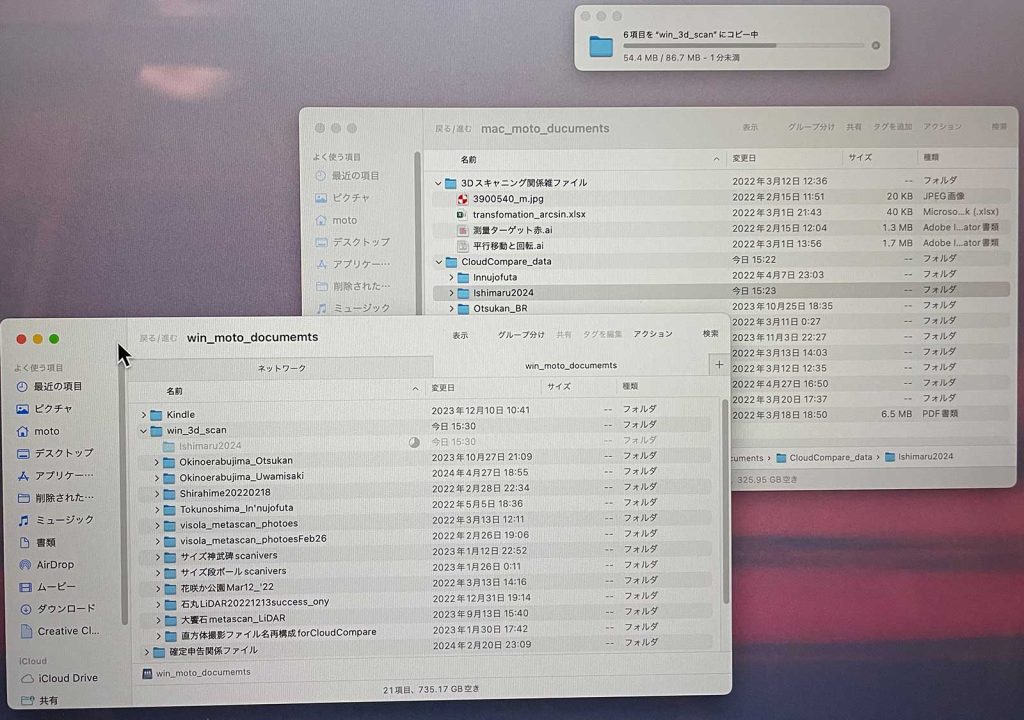
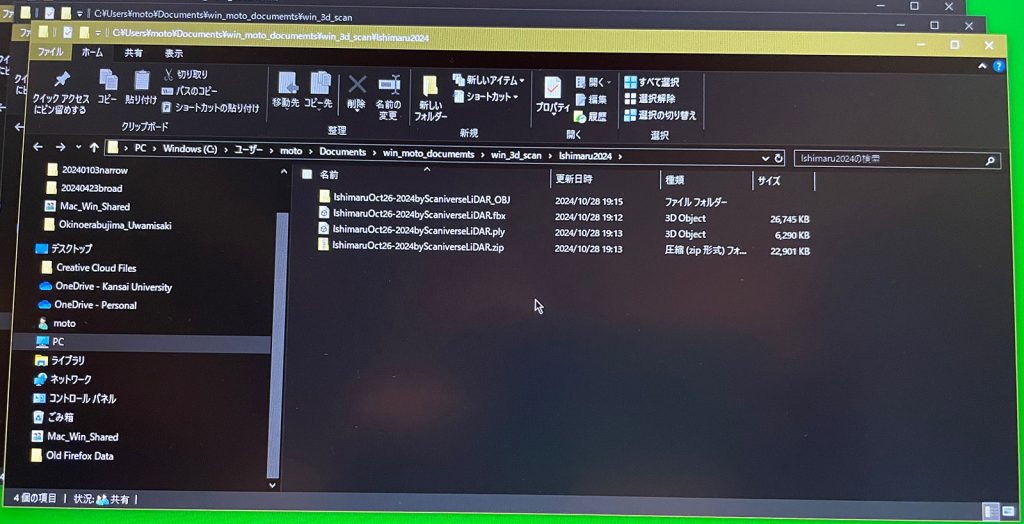
以上,2024年10月30日。
1 Windows10側の共有設定
種々のサイトで共有の設定が書かれているが,ぼくのWindows10とは合致していない。同じ10でも変遷があったのであろう。10は,使用環境の優れたXPからの過渡的なバージョンと言えるのであろう。
1.1 Windows10での共有フォルダの作成
workgroupフォルダーが元々用意されているものかどうか,File Explorerで調べた。File ExplorerはWindowsロゴキー❖ + Eキー,で立ち上がる。そして,C:ドライブを検索したが無かった。次のサイトがまずは参考になった。
https://boxil.jp/beyond/a6790/
a Windowsロゴキー❖ + Rキー で,「ファイル名を指定して実行」を立ち上げる。
b 名前欄に「control」と入力し、「コントロールパネル」を立ち上げる。
c 「ネットワークとインターネット」をクリック。
d 「ネットワークと共有センター」クリック。
e 画面左部にある「共有の詳細設定の変更」をクリック。
f 共有の詳細設定の変更が立ち上がったら、「ネットワーク探索」と「ファイルとプリンターの共有」を有効にする。変更の保存。
g ドキュメントフォルダ内に,WORKGROUPフォルダを作成する。
つまり,File Explorerで,
PC > Windows (C:) > ユーザー > moto > ドキュメント を開く。ここには,現在,
FeedbackHub,GIS DataBase,grassdata, Officeのカスタムテンプレート,が見える。ここにworkgroupフォルダと,moto_documentsを作成する。
共有フォルダだけでなく,今後,自ら作成するファイルは,moto_documents,に保存することにする。
1.2 共有フォルダーの設定
a Windowsロゴキー❖ + Eキーで,「ファイルエクスプローラー」を起動。
b 共有ファイルに設定したいフォルダー上で右クリックして,これを,workgroupにする。
c 「アクセスを許可する」→「特定のユーザー」の順にクリック。
d ファイルの共有画面が開くので、「追加」の右部にある▼マークをクリックし、「Everyone」を選択して「追加」をクリック。これで,共有フォルダーの設定の完了である。
2 mac sierra 側の共有設定
2.1 共有設定
a 「システム環境設定」をクリック。
b 「共有」を選択。
c 「ファイル共有」にチェックを入れ、「オプション」をクリック。
d 「SMB(Windows)を使用してファイルやフォルダを共有」,下部にあるアクセスしたいカウントにチェック。メモ:;チェックする場所がない。
e「完了」をクリック。
2.2 ワークグループ名の設定
a 「システム環境設定」をクリック。
b 「ネットワーク」をクリック。
c 画面右下の「詳細」をクリック。
d 上部タブから「WINS」を選択。
e 「ワークグループ」欄に「workgroup」を選ぶ。小文字もあって,これを選択した。
3 共有環境の確認
3.1 Windows10で
a Windows10で,Windowsロゴキー❖ を押すと,スタートメニューが出る。この検索入力欄に,「コンピューター」と入力すると,リストが出てくるので,ネットワークのコンピューターとデバイスの表示を選ぶと,図1が見える。
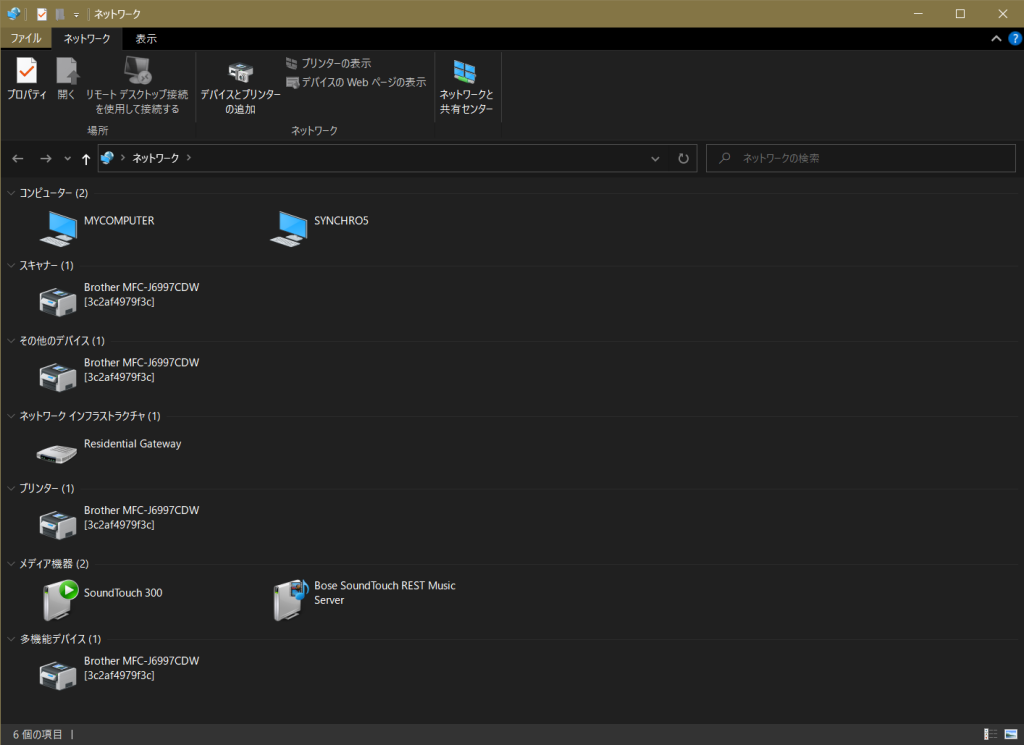
図1の上段右に「ネットワークと共有センター」アイコンがある。
3.2 ネットワークと共有センター
これをクリックし,ぼくのmacに対応する,SYNCHRO5を選ぶと,Windows セキュリティが出て,ネットワーク資格情報の入力,画面が出る。
SYNCHO5についてである。macのログインの際の,「ユーザー名とパスワード」を入力する必要がある。
図2のように,Macintosh HDなど一杯見える。ネットワーク > SYNCHORO5 > 木庭元晴のパブリックフォルダ > Drop Boxなども見える。macのファイルが見えて,mouse PCに不通に,コピペできる。凄い。
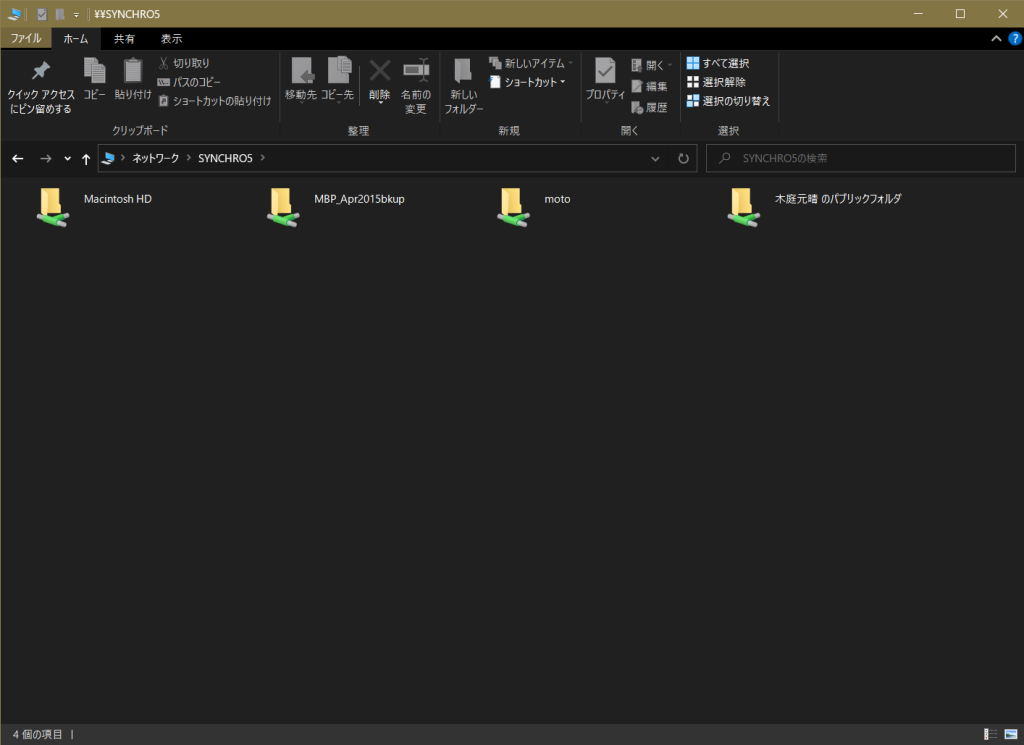
3.3 mac sierraで
Finderメニューから,移動>サーバへ接続,を選ぶと,サーバーアドレスが空欄となっているので,ここに,Windows10マシーン名「mycomputer」を入力すると,繋がる。その後,同じメニューで見ると,自動的に,smb://mycomputer,と変わっていた。
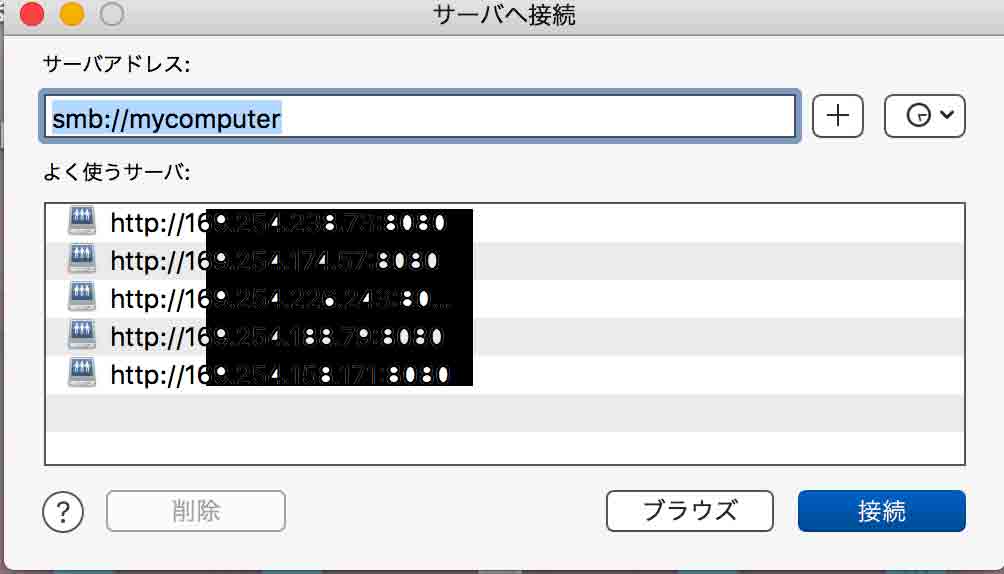
で,不通にファインダーを開くと,図4のように表示されている。左のペーンには,「共有」とあって,mycomputerが見えている。これをクリックすると,Windows10のフォルダーやファイル群を見て,コピペもできる。特に,図4のようにworkgroupフォルダーだけではない。
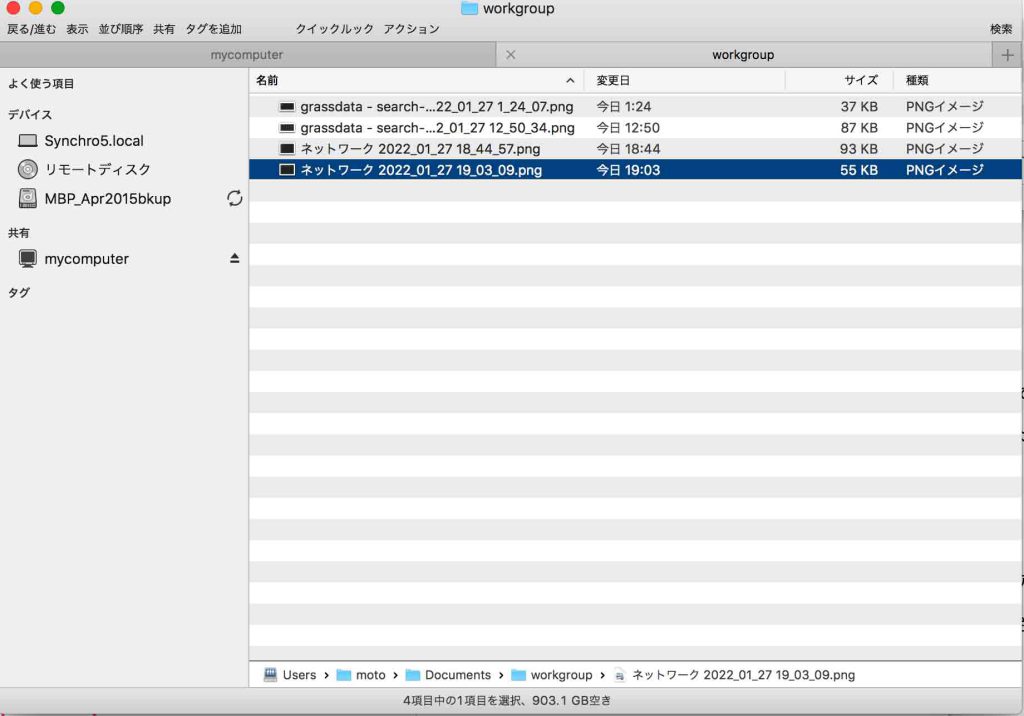
3.4 共有の一例:Windows10のスクリーンショットをmac sierraにコピー
この僕のWebサイトのコンテンツを作成するためには,使い慣れたmac上でのWordPress編集がぼくには必要である。それで,Windows10での作業のスクリーンショットをまずはドキュメントフォルダー内のworkgroupフォルダーに移動すべきと考えた際の作業を示す。ネット情報では,スクリーンショットファイルは,ピクチャーフォルダーに収納されているとのことであったが,空っぽだった。で,探したら何と,ビデオ > キャプチャフォルダーにあったのである。それをドラッグアンドペーストで,workgroupフォルダーに移動した際のFile Explorerの表示画面が,図5なのである。
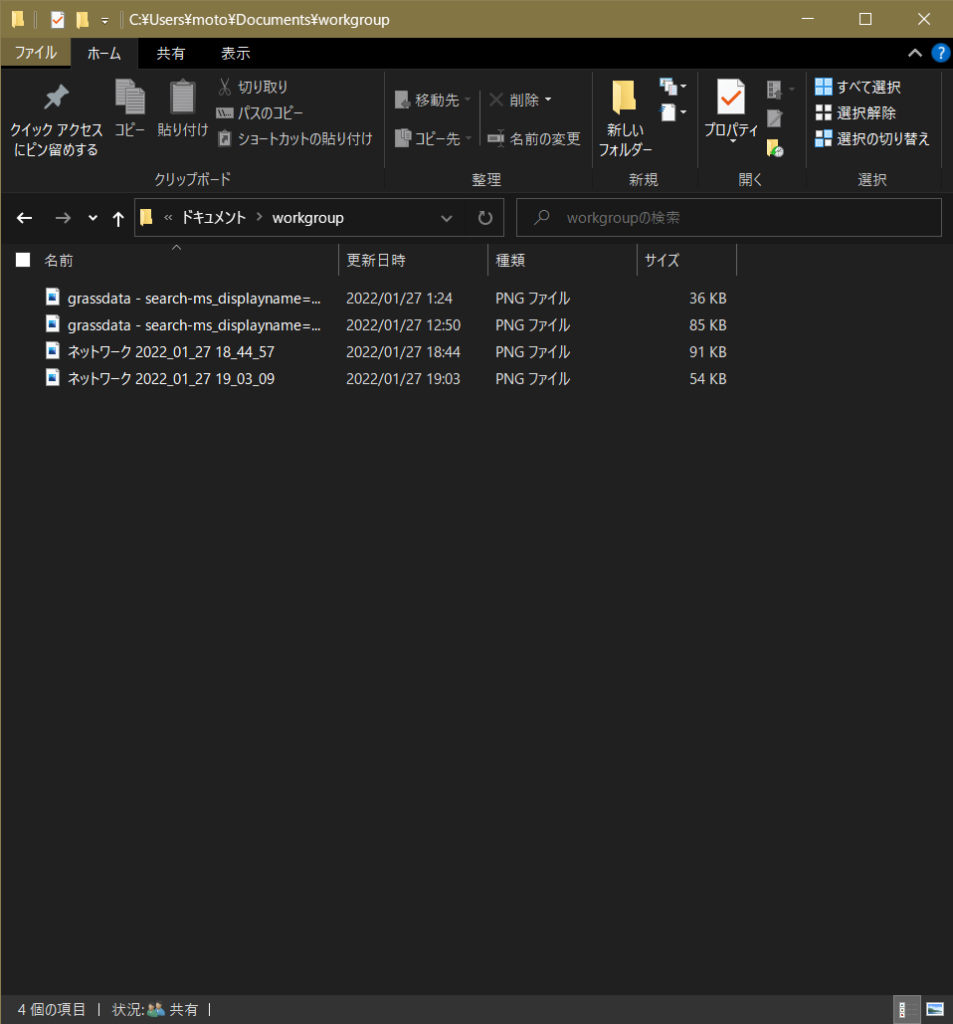
で,このファイル群を,やはりコピペで,macに移動した際のファインダー表示が図6である。
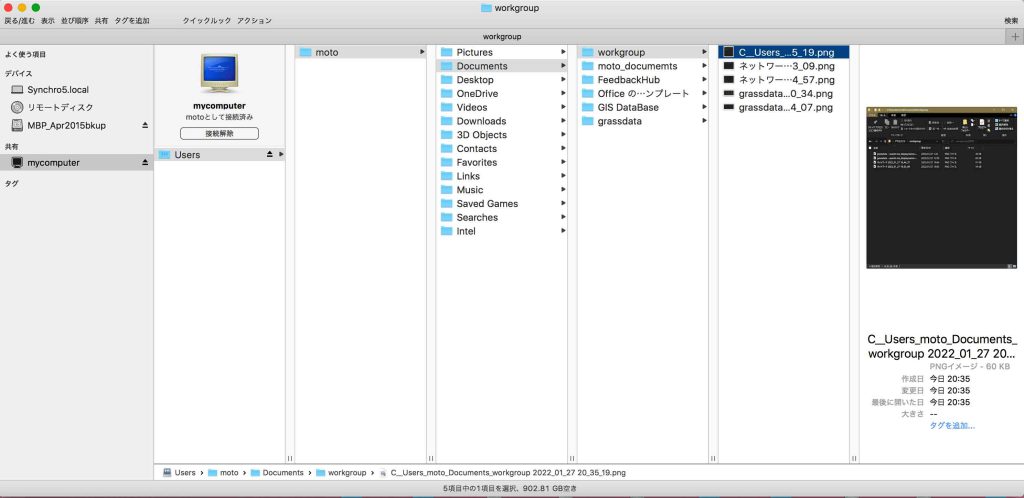
図6には,見事にmac内のファイル群が見えている。どのフォルダ内のファイルも移動は自由自在だ。Unix系のファイル操作は難しい可能性があるが,自分で作成した書類はすべて移動が可能である。
おわりに
今後,このテーマで,気になることがあれば,書き足す可能性がある。
以上,Jan. 27, ’22記。

