WordPressのBackWPupを使ったバックアップと復元そしてバックファイル全面削除 site-backup and -restoration by BackWPup and deleting all backfiles
Contents
はじめに
WordPressをアップデートしたりプラグインをインストールした際に,WPサイトが壊れるというトラブルはかなり多いようである。このサイトを作成する準備期間を含めると一年近くになるが,バックアップについては思いが及ばなかった。何しろ,これまでとは違って,レンタルサーバーだけにWebアプリもコンテンツもあって,WordPress関係は作成過程の図などの他は,ぼくのマックのsiteディレクトリーには残って居ない。サーバー上で壊れたら取り返しが付かない。例えば,次のページに,対処法がリストアップされている。
WordPressをバックアップから復元する方法(最も簡単なやり方)
典型的なWordPressエラーの修正方法とトラブルシューティング包括的ガイド(問題数65以上)
バックアップアプリとして,BackWPupがフリーでポピュラーのようなので,これを使って,まずはバックアップし,毎日午前三時にバックアップしてゆく設定をした。その過程を中心にここに示す。
追記 Jan. 20, 2021
ぼくが契約しているレンタルサーバーは,さくら,であるが,このWordPressのバックアップと復元について大きな制限があることが昨晩,判明した。次に,ぼくが,さくら,に質問した内容のコピペを示す。
■お問い合わせ内容
———————————————————-
件名:■その他—–
———————————————————-
<【新コントロールパネル】phpMyAdmin:データベースのエクスポート(書き出し)とインポート(読み込み)>に,<インポート(読み込み)
データベースをインポートする際は、事前にコントロールパネルからデータベースを作成する必要があります。
phpMyAdminでインポート可能なファイルサイズの上限は32MBとなります。
これ以上の容量をインポートされたい場合は、メールにてサポートまでご相談ください。>とあるので,
さくらレンタルサーバーで,WordPressのバックアップからの復元ができません。
ぼくのサイトは昨年始めたばかりで,小さなものです。プラグインのBackWPupを使って,バックアップして,復元する際に,phpMyAdminでSQLソースを使いますが,69.8MBあります。他のレンタルサーバーでは,512MBまで可能のようです。32MB制限では,WordPressが貴社では使えないと思っています。
───────────────────────────────────
一応,このページでは,BackWPupプラグインを使ったバックアップと復元の方法を示すが,無料のUpdraftPlusか,有料(年間約$40)で,WordPressを開発したVaultPressを使うことになると思う。その使用体験ページをできれば,後に掲載したい。
1 BackWPupアプリのインストール+有効化
WordPressのダッシュボードの左ペーンのPlugins/Add newを選び,BackWPupで検索すると,WordPressプラグイン「BackWPup」
This theme recommends the following plugin: VK Blocks (Free).
Many additional functions are available for free.
The following recommended plugin is currently inactive: VK All in One Expansion Unit (Free).
Begin installing plugin | Begin activating plugin | Dismiss this notice
vkの両方をインストールしていない。ぼくが使用しているテーマLightningを開くと次のようなメッセージがある。
This theme recommends the following plugin: VK Blocks (Free).
Many additional functions are available for free.The following recommended plugin is currently inactive: VK All in One Expansion Unit (Free).Begin installing plugin | Begin activating plugin | Dismiss this notice
どこかで見たのだが,両方使わない方が自由度が高くなる。以前はこのテーマから繰り返しインストールするよう指示があったが,インストールしていない。トラブル回避の点から,VK Blocksがベターということで,先のメッセージがあると考える。
To optimize further development of BackWPup, we would like to ask you the consent to query from you some data like PHP and WordPress version. No personal data will be collected!に対し,選択肢Yes, I agreeをクリックする。
インストールが完了したら,Activateすると,左のペーンにBackWPupの見出しが現れる。
2 基本的な設定
左のペーンの「BackWPup」のメニューから,Add new jobを選ぶ。5タブが用意されている。General, Schedule, DB Backup, Files, Pluginsである。
Generalタブのはじめに,Please name this jobとあり,ここに,backup_moto_regular,とした。バックアップ対象として,defaultですでにチェックされているDatabase backup, File backup, そしてinstalled plugins listまま変更しない。Archive name として,バックアップ日時表現,%Y-%m-%d_%H-%i -%s_%hash%,を使用する。年月日時分秒の,年号4桁以外は,0を含む2桁表示である。最後に,%hash%,を必ず付ける必要がある。
Where should your backup file be stored ? defaultは,Backup to Folder,である。僕は試しに,Backup sent via email,の選択肢も選んだが,実際に実行するとバックアップファイル群そのものがメールで送られることになって,メール添付で送るには極めて重く,エラーメッセージが出てしまう。 この選択肢に関連して,Send log to email address:がある。ぼくはさくらレンタルサーバーで作成したメールアドレスなどを登録した。Errors onlyには, Send email with log only when errors occur during job execution,にチェックを入れた。
Scheduleタブの,Start jobでは,With WordPress cronを選ぶ。with EasyCron.com – First setup API Key.と注記があるが,このリンクで追加的な実行は不要だと考えている。あと2時間ほどでJan. 19になるがその午前3時に自動的なバックアップができると思っている。
さて,Start jobとしてWith WordPress cronを選ぶと,Schedule typeとSchedulerの選択肢が表示される。前者についてはbasic,後者についてはdailyを選ぶ。defaultは午前3時となっていて,適当と思われる。サーバーでの処理なので,macの電源OFFでも問題ない,と思われる。
BackWPupファイルの保存先は,To:Folderタブで指定する。defaultのファイル名は,uploads/backwpup-a97f2b-backups/と表示されている。変える必要はないが,ぼくは,uploads/backwpup-backups/とした。a97f2b,はバックアップの際のtemporaryファイルなどで使われている。
次に,File Deletionであるが,defaultでは15が入力されている。この説明として,Number of files to keep in folderとあるので,バックアップ数を15回に限定しているのである。ぼくの場合,直近の15日のバックアップファイル群を維持して行くということである。
他のタブ,DB Backup,Files,pluginsの設定はdefaultで問題がないようである。
DB Backupタブでは,Backup file name: motochan_wp2020.sqi,とdefault入力されている。
Filesタブでは,
Backup WordPress install folder: /home/motochan/www/info2020/wp
Backup content folder: /home/motochan/www/info2020/wp/wp-content
Backup plugins: /home/motochan/www/info2020/wp/wp-content/plugins
Backup themes: /home/motochan/www/info2020/wp/wp-content/themes
Backup upload folder: /home/motochan/www/info2020/wp/wp-content/uploads
pluginsタブでは,plugin list name: YamatoGeographer.plug.txts
3 実行例
作成したジョブは,BackWPup/Jobsを選ぶと,作成したジョブリストが表示される。その表にマウスを載せると,Edit|Copy|Delete|Run now,の選択肢が表示されて,Run nowを実行するとすぐに,バックアップが開始される。
バックアップしたファイルは,BackWPup/Backup,に保存されている。そのコピペが次のものである。
| Time | File | Folder | Size | |
|---|---|---|---|---|
| January 18, 2021 at 17:45 | 2021-01-18_17-39_-19_BGUX6KZG01.zip Download | Delete | /home/motochan/www/info2020/wp/wp-content/uploads/backwpup-backups/ | 762.20 MB |
次のエラーメッセージは,登録したメールアドレスに送られてきたものである。
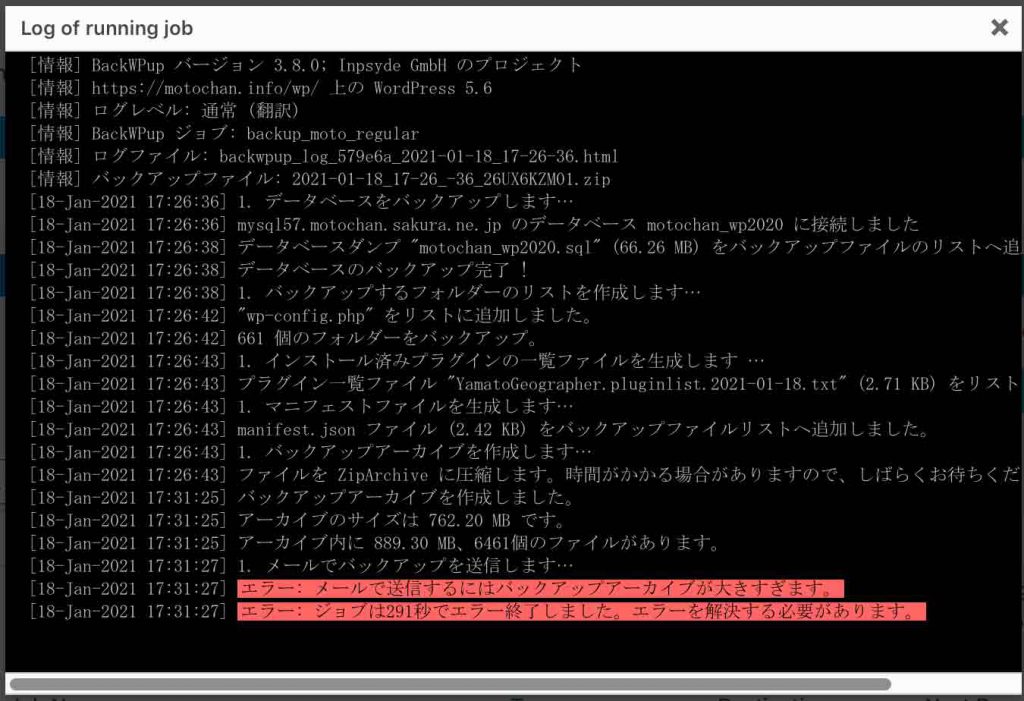
当初,バックアップ先として,サバー内のフォルダーだけでなく,メール添付も指定した。その際のエラーメッセージが図2である。しかし,作成されたバックアップファイルに問題は無かった。
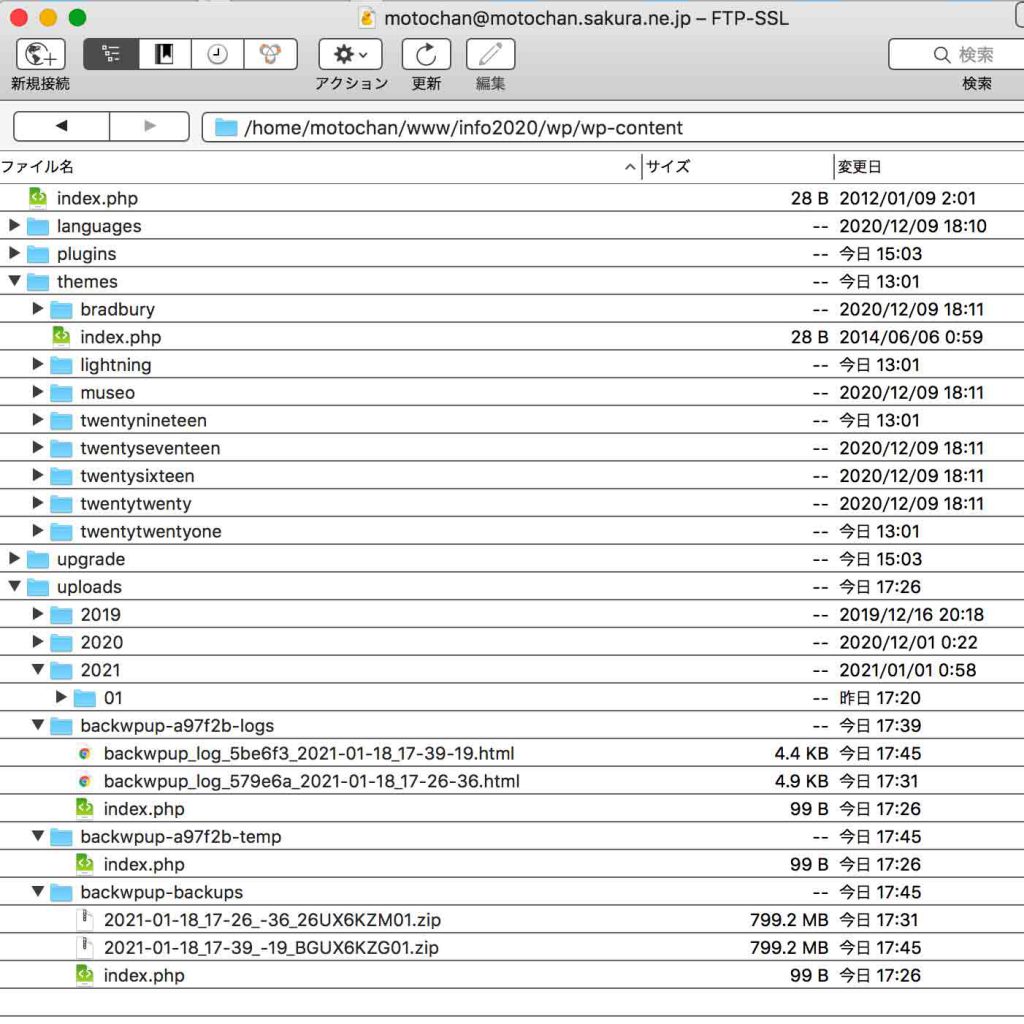
図3では,uploadsフォルダー内のファイル関係を知ることができる。
以上 Jan. 18, 2021記
追記 Jan. 19, 2021
前述のように,「Scheduleタブの,Start jobでは,With WordPress cronを選」び,自動バックアップが次の図4と図5を見てわかるように,注記「with EasyCron.com – First setup API Key」は,実行する上で無視して良いことがわかった。
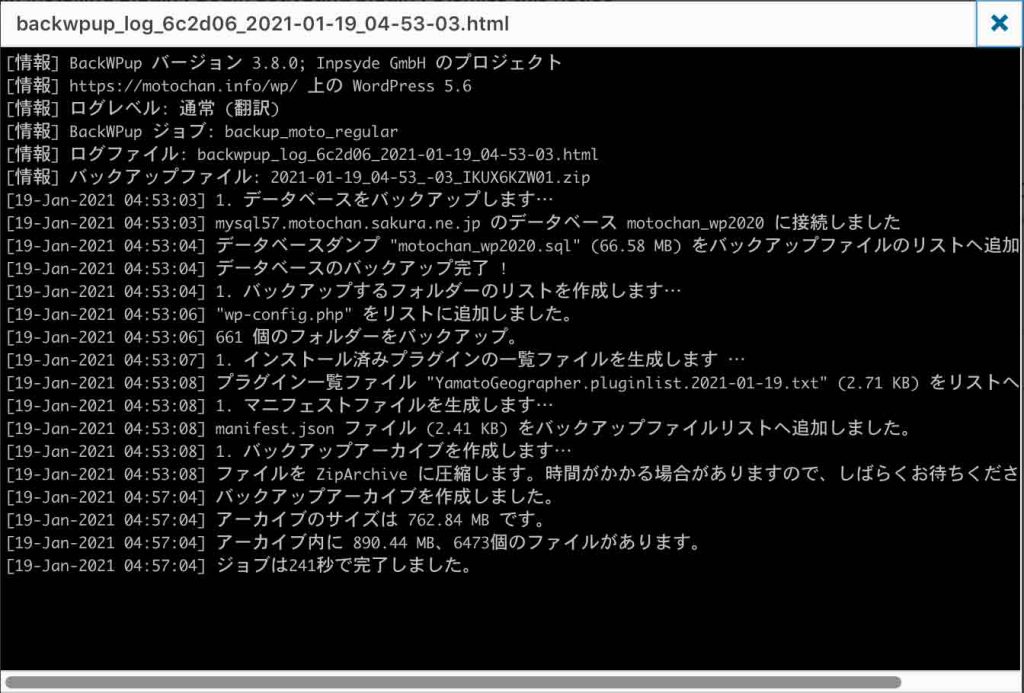
図4ではバックアップの開始は午前4時53分で4時57分に終了している。cronによる自動バックアップの設定では,毎日午前3時からであったが,サーバー内の事情による処理であろうことが推測される。
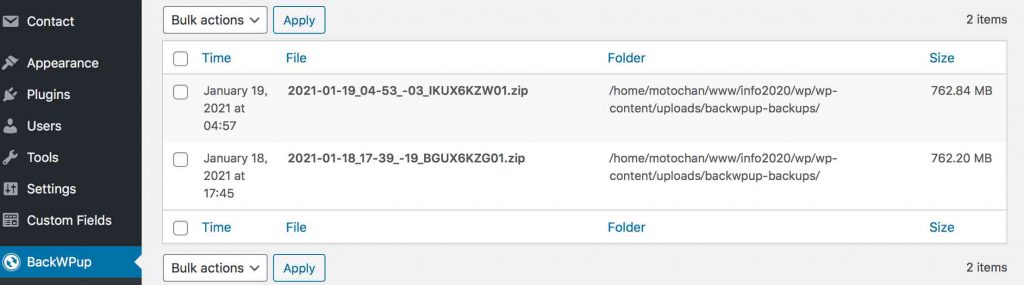
図5のように,最初の即時バックアップと,最初の自動バックアップが記録されている。
4 バックアップファイル群の中味
まずは,左ペーンのBackWPup/Backupsを開いて,図5のようなリストから必要なバックファイル上にマウスを載せて,表示される「ダウンロード」をクリックする。さきほどStarbucksで実施したが,ダウンロード過程が停まっているように見え,5分後ぐらいに,本来799.9MBのバックアップZIPファイルが何故か,143.5MBほどと小さい。しかもダブルクリックしても,
“⋯⋯⋯.zip”を,⋯⋯⋯に展開できません。(エラー2 – ファイルまたはディレクトリがありません。)
というメッセージが出て,展開できない。自宅でダウンロードすると,問題なく,ダウンロードできて,解凍もできる。Starbucksなどでは,自らのWebサイトの編集などは実施すべきでない,とこれまでの経験も踏まえて,改めて思う。
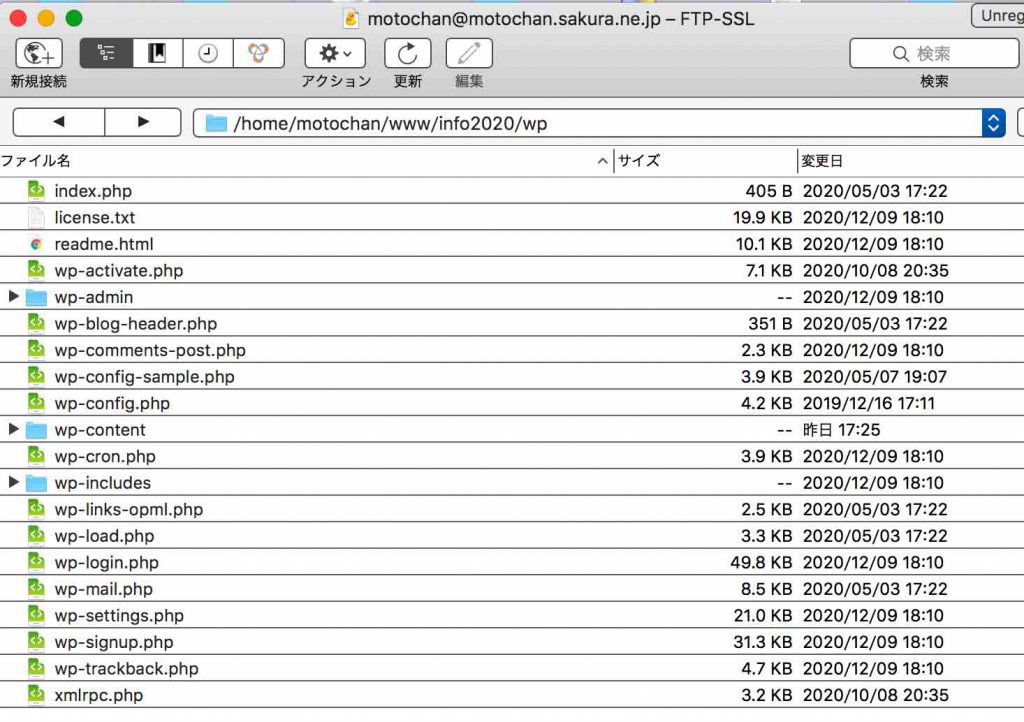
図6には,サーバー内のWP関係のファイル群を示している。
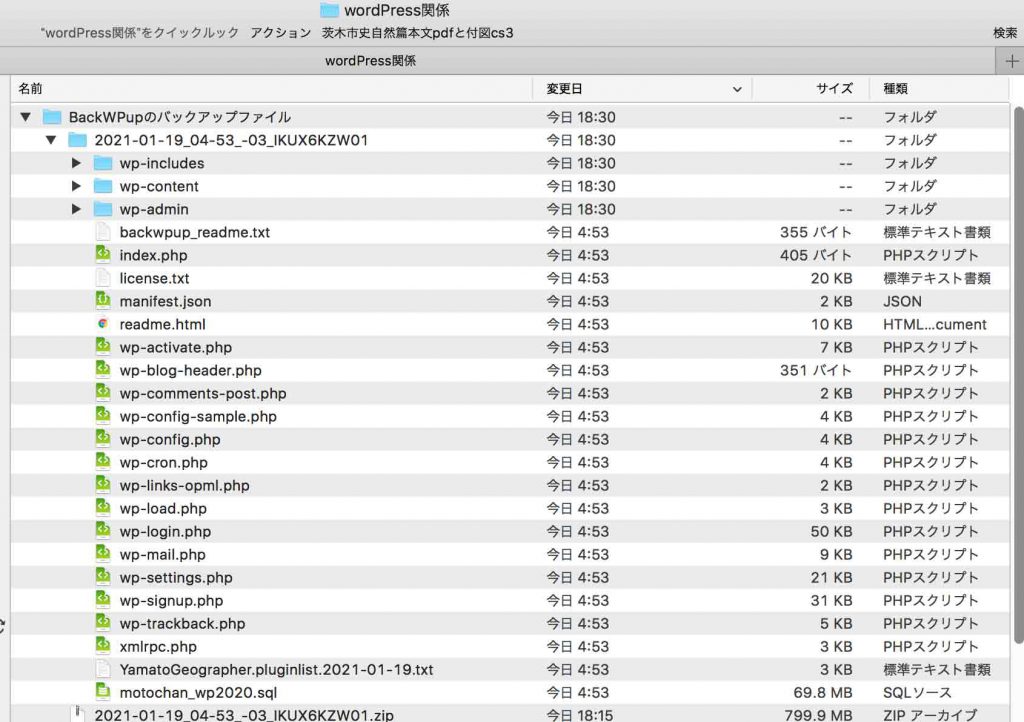
図7には,BackWPupの実行で得られたバックアップファイルをダウンロードして,解凍して,得られたファイル群を示している。
図6と比べて,図7には新たに4ファイルが追加されている。上から,backwpup_readme.txt,manifest.json,YamatoGeographer.pluginlist.2021-01-19.txt,motochan_wp2020.sqlである。四番目の.sqlファイルはデータベースの復元で使用する。他の3ファイルは,復元する上では必要の無いファイルである。
5 バックアップファイル群をサーバーに上書き
前章のようにパソコンにバックアップzipsファイルをダウンロードし解凍して,そのうちの4ファイルを除いて,WordPress用のフォルダーにバックアップファイル群を,アップロードすることになる。アップロードするターゲットのフォルダーは,木庭の場合,
/home/motochan/www/info2020/wp
である。wpフォルダー内の一部不具合が生じている壊れたファイル群の全てを削除した上で,不具合が生じる前のバックアップファイル群を,FTPプログラム,僕の場合は,Cyberduckで,アップロードすることになる。
Cyberduckでアップロードするには,次のようにする。次の< >内は,不要ではあるが実行していることが理解しやすい。<サーバー内のファイル群をブラウザ表示して,表示/アウトライン,を選ぶ。なお,アウトライン(表示)というのは,ツリー表示のことである。>
そして,ファインダの歯車アイコン,つまりアクションを選択して,アップロードをクリックする。そうするとマックのファインダに入ることができるので,ここで解凍したバックアップファイル群(上記4ファイルを除く)を選ぶことになる。
6 MySQLデータベースファイルにログイン
第5章で,ワードプレスのプラグインやテーマ,アップロードした画像などが復元できた。残りの記事等のデータベースのファイルの操作については,次のページを特に参考にした。
WordPressのプログラムそのものも,自ら積み上げてきたファイルもデータベースも,レンタルサーバーにあり,何らかのトラブルがあった時に,自らのマックのサイトを,アップロードすれば足りるという自由度も全くない。この状況は,WordPressを使う決断をした時に,最も不安に思ったことであった。その不安をいつしか忘却して,バックアップすることにすら思いが及ばなかった。
第5章ではファイルをアップロードした。ファイルというのは,ここでは,画像,デザイン,プラグイン,WordPressのシステムデータ,である。この第6章で実施することになるデータベースの復元はさらに重要な作業である。データベースには,投稿とページ内容,コメント,ユーザー情報でがある。
まずは,さくらレンタルサーバーにログインする。右上の,会員ログイン,から入る。会員IDは,wlx+数字である。メーンペーンの大枠「ドメインの契約状況を確認」をクリック。そして,メーンペーンの大枠内の「コントロールパネルを開く」をクリック。そして,最上部のショートカットアイコンのうちの,データベース,をクリックする。
データベース情報が現れる。データベース名:motochan_wp2020,使用量:82.0MB(全容量3GB)となっている。そして,phpMyAdminにログインするのであるが,サーバーから自動的に表示される,会員IDwlx+数字,に騙されてはいけない。データベースのログインは,アカウント名である motochan,に変更しなければならない。そしてこのデータベース用に登録したパスワードを入力することになる。
大失敗: データベースにログインするのに手間取った。さて,WordPressのこの編集中のページに戻って,さて入力しようとしたら問題が起きた。サファリからだけでなく,Google Chromeから閲覧しようとしても同じエラーで閲覧さえできない。WordPressは構築者が入ることができないだけでなく,通常の閲覧すらできないという症状には,無知故であるが,驚いてしまった。閲覧さえもファイルだけでなく,一々データベースにアクセスしているのである。
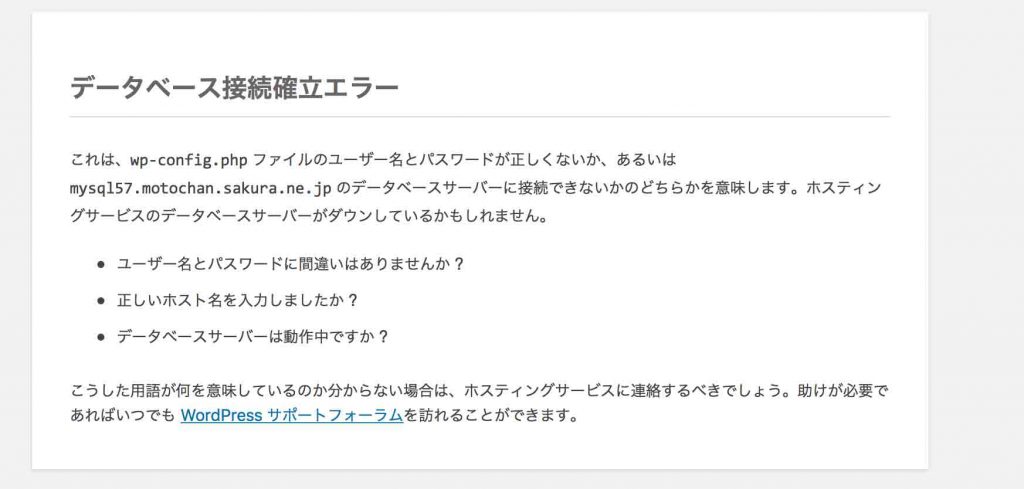
この警告から何を読み取ればいいのか,ネットで調べたりした。このうち,パスワードに間違いがありませんか,という文言から思い出した。
WordPressを立ち上げる際に,さくらインターネットのサーバーコントロールパネルにログインして,サーバ−にドメインを追加し,データベースを作成した。その上でWordPressのサイトの構築をしたのであった。とすると,さきほどphpMyAdminにログインするのに手間取って,パスワードを変えたことが,この接続エラーではないか。
データベースmotochan_wp2020のログインに手間取って,つまりパスワードが通らないので,phpMyAdmin,の入口のすぐ上にある,設定,を開いて,新たなパスワードを設定してしまった。というわけで,元のパスワードに戻すことができた。で,この,データベース接続確立エラー,から回避することが出来たのである。
7 phpMyAdminにログインして
さくらレンタルサーバーの【新コントロールパネル】phpMyAdmin:データベースのエクスポート(書き出し)とインポート(読み込み)
上記ページに従って,phpMyAdminにログインの後,インポートタブを選んで,
インポートするファイルの位置 参照ファイル,として,パソコン内にダウンロードしたmotochan_wp2020.sqlファイルを選ぶ。
インポートするファイル形式の形式,として,SQLのラジオボタンを選ぶ。オプションはSQL互換モードについてはNONE,であり,Do not use AUTO_INCREMENT for zero values,にチェックが入っていることを確認する。
エンコーディングの変換として,nonのラジオボタンが選ばれていることを確認する。
そして,このそばにある,実行する,のボタンを押す。
以上でデータベースの復元は完了される。ただ,さくらレンタルサーバーでは,sqlファイルが32MiB以下でなければならず,使い物にならない。
8 今後の流れ
さくらレンタルサーバーに質問したが,回答者が理解してないので,まともな回答待ちである。それにしても,さくらレンタルサーバーは何を考えているのだろうか。無料のUpdraftPlusか,有料(年間約$40)で,WordPressを開発したVaultPressを使うことになるのだろうが,さくらレンタルサーバーが,このプラグインに,対応しうるかという問題もある。
以上,Jan 20, 2021記
昨日,返事が届いた。それに関して,ぼくが質問した内容を次に。
当方,無知でご面倒おかけします。14:22, Thu., Jan. 21, 2021に頂いたお返事について,お尋ねしたいと思います。
- 二日前にバックアップしたファイル群の中の,sqlファイル をzipファイルに圧縮すると,ぎりぎり15MB以下になりました。ただ,今後,当方のWPのサイトのコンテンツは日々増えて行きますので,圧縮ファイルが受け入れられても,解決策にはならないと考えました。
- 「お客さまにて元データを複数に分割していただき、インポートを行う」,というのは,データベースに無知な僕には到底不可能なことです。
- プラグインBackWPupでのバックアップは諦めました。
インプレス発行の,いちばんやさしいWordPressの教本,pp. 264-268,では,大串肇という方の記事があり,UpdraftPlusが復元も自動化されているということです。
いま,締め切りを抱えていて,ぼくの課題を実行できません。この本では,さくらレンタルサーバーが使われいるようです。p. 268には,ワンポイント「さくらインターネットのサービスを利用したバックアップ」という記事があります。
これらのことからすると,さくらレンタルサーバーで,UpdraftPlusが使えるのではないかと思います。データベースの利用も,「phpMyAdminを利用せず、MySQLコマンドを利用される場合は容量の制限は設けておりません」,ということですから,このプラグインは,sqlのインポートもコマンドベースでやっているので,問題がない,と考えて宜しいのでしょうね。 - 幸い,いまだサイトのトラブルに見舞われていませんので,バックアップとその復元を,実際には実行しようとしておりません。折角動いているサイトを空にしてまで,復元テストを実施する気持ちになれません。ぼくはスタンダード,で契約しておりますが,このようなミラー的に復元サイトを設けて,試してみたいと思っています。その種の説明がある貴社ページを教えていただけますか?
現在,
WordPress インストール先:/home/motochan/www/info2020/wp
設置URL:https://motochan.info/wp/
データベースインストール先 http://motochan.sakura.ne.jp/info2020
データベース motochan_wp2020@mysql57.motochan.sakura.ne.jp
となっています,サブドメイン?ができるということで,別途,
ドメイン: (https://)crescent.motochan.info
を持っています。
お忙しいなか,種々お尋ねして申しわけありません。
木庭元晴 Jan. 22, 2021
おわりに
さくらインターネットレンタルサーバー,から何のリアクションもなし。スタッフが’疲弊しているのか。もういい。UpdraftPlusに変更するしか無いな。しかし,サーバー選びに失敗した。残念っ。
Feb. 11, 2021記
追記: バックアップファイルとプラグインBackWPupの削除
追記1. 対応準備
さくらレンタルサーバーのスタンダード(ストーレージ300GB)の容量限界に達して,かねて考えていたエックスサーバーへの移行の準備にかかっている。ググったが適当なコンテンツは見つからなかった。Perplexityで次のような回答。関連するもの①〜③の3点を質問した。それを踏まえると,先にバックファイルを削除して,次にバックアップファイルを作成するプラグインを削除するということである。①(含③)⇨②,と実行することになる。
このページは,プラグインBackWPup 関連を主に書いてきた。さくらのレンタルサーバーのストーレージ300GB内にバックアップをプラグインBackWPupで実施してきたが容量の限界を超えてバックアップ作業が継続できていない。とにかく,この状況から脱するのは,エックスサーバーへの移行には必須のことである。なお,プラグインUpdraftPlusを使ってGoogle Driveにバックアップを並行して取っている。これもさくらからエックスサーバーへの移行が済んでエックスサーバーを利用するようになれば削除する必要がある。移行の際にエックスサーバーにもWordpressがまるごと移るので,さくらとエックスサーバーの両方でプラグインUpdraftPlusが機能する筈?で,何とも混乱が生じるので,移行の前に,UpdraftPlusを無効化する必要があるのだろう。
① ————————————————
さくらレンタルサーバーでBackWPupのバックアップデータを削除する方法
BackWPupのバックアップデータを削除するには以下の手順を実行します。インストール時にはFTPソフト(Cyberduck)を使用していたが,これによる削除の方法が続く。
- WordPress管理画面での削除 WordPressの管理画面からプラグインを使用して削除できます。
- File Managerプラグインをインストール
• WordPress管理画面で「プラグイン」→「新規追加」を選択し、File Managerプラグインを検索してインストールします。 - バックアップデータの削除
• File Managerプラグインを開き、wp-content/uploadsフォルダ内にある以下のファイルやフォルダを削除します:
•backwpup-xxxxx-backups
•backwpup-xxxxx-logs
•backwpup-xxxxx-temp
• 右クリックして「Delete」を選択します。
- File Managerプラグインをインストール
- FTPソフトを使用した削除
② ————————————————
BackWPupプラグインを削除する際の注意点は以下の通りです。
データベースのクリーンアップ
• BackWPupはデータベースに設定情報を保存します。完全に削除したい場合は、データベースから関連テーブルやエントリを手動で削除する必要があります。ただし、この操作には注意が必要です。
これらの手順を踏むことで、安全かつ効率的にBackWPupプラグインを削除できます。
バックアップデータの確認と保存
• プラグインを削除すると、設定やスケジュール情報が失われますが、バックアップデータ自体は残ります。
• 必要なバックアップファイルがある場合は、事前にダウンロードしてローカルに保存してください。
サーバー容量の確認
• サーバー上に古いバックアップファイルが残っていると容量を圧迫する可能性があります。プラグイン削除前に不要なバックアップファイルを削除しておくと良いでしょう。
プラグイン競合やエラーの防止
• 他のプラグインやテーマとの競合が原因でエラーが発生している場合、プラグイン削除後も問題が解決しないことがあります。その際は、WordPress本体や他のプラグインのバージョンを確認してください。
プラグインの無効化
• 削除前に一度プラグインを無効化し、サイトへの影響がないか確認することをおすすめします。
③ ————————————————
WordPressに「WP File Manager」プラグインをインストールする手順は以下の通りです。
インストール手順
1. ダッシュボードにアクセス
WordPressの管理画面にログインし、左側のメニューから「プラグイン」をクリックします。
2. 新規追加を選択
「プラグイン」メニュー内で「新規追加」をクリックします。
3. 検索
右上の検索バーに「File Manager」と入力します。検索結果に「File Manager」プラグインが表示されます。
4. インストール
プラグイン名の下にある「今すぐインストール」をクリックします。数秒でインストールが完了します。
5. 有効化
インストール後に表示される「有効化」ボタンをクリックしてプラグインを有効化します。
初期設定
• 有効化後、ダッシュボードのメニューに「WP File Manager」が追加されます。これをクリックして使用を開始できます.
• 初回アクセス時にはポップアップが表示されますが、購読する必要はありません。「NO THANKS」を選択して閉じることができます.
• 表示言語を変更する場合は、右上のプルダウンから「Japanese」を選択してください.
注意点
• プラグインを使用してファイル操作を行う際は、誤った操作がサイトの安定性やセキュリティに影響を及ぼす可能性があります。バックアップを取ることをおすすめします.
————————————————
追記2. バックアップファイルの削除
まずは, プラグインWP File Managerをインストールした。追加図3に示している。追加図1,2は,ぼくが使用中のバックアップ用プラグインである。



WP File Managerは,まるでマックのファインダーのようにファイルを操作できる。左のぺーんのWP File Managerの見出しをタップすると,WP(ワードブレス)関係のフォルダ,ファイル群を見ることができる。
図4, 5, 6にはフォルダーツリーを示している。
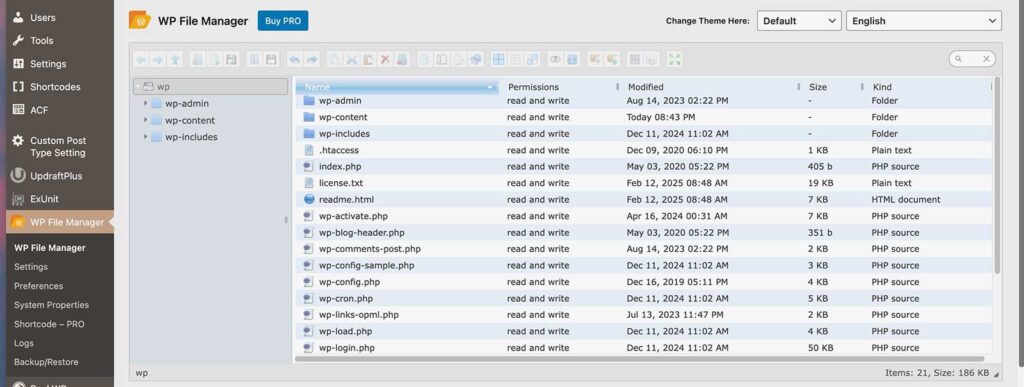
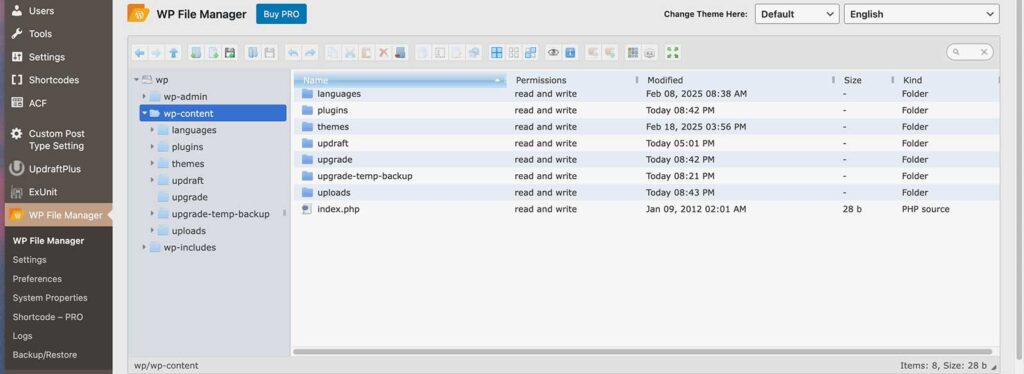
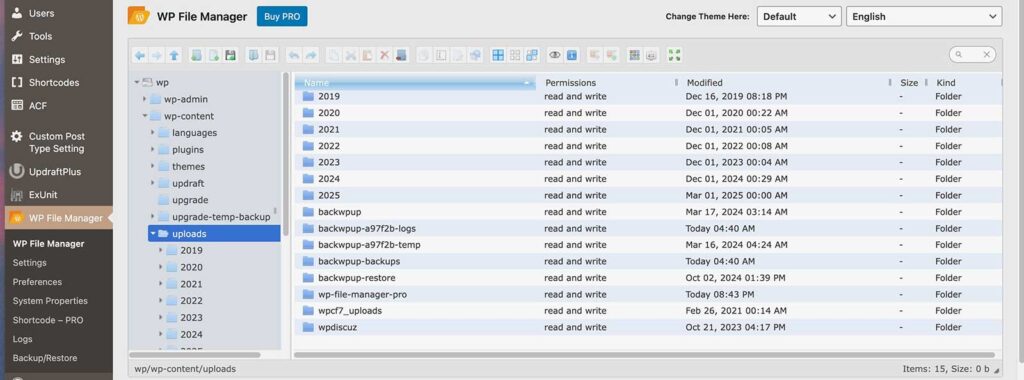
上記の指示を次に再掲する。追加図6では,backwpup-xxxxx-backupsの代わりに,backwpup-backups,と表示されている。この投稿中の「2. 基本的な設定」のところで述べたように,フォルダー名を変更した結果である。
• File Managerプラグインを開き、wp-content/uploadsフォルダ内にある以下のファイルやフォルダを削除します:
• backwpup-xxxxx-backups
• backwpup-xxxxx-logs
• backwpup-xxxxx-temp
追加図7のbackwpup\はリストに上記リストにはないが,これもプラグインBackWPupが作ったフォルダであることは確実だ。
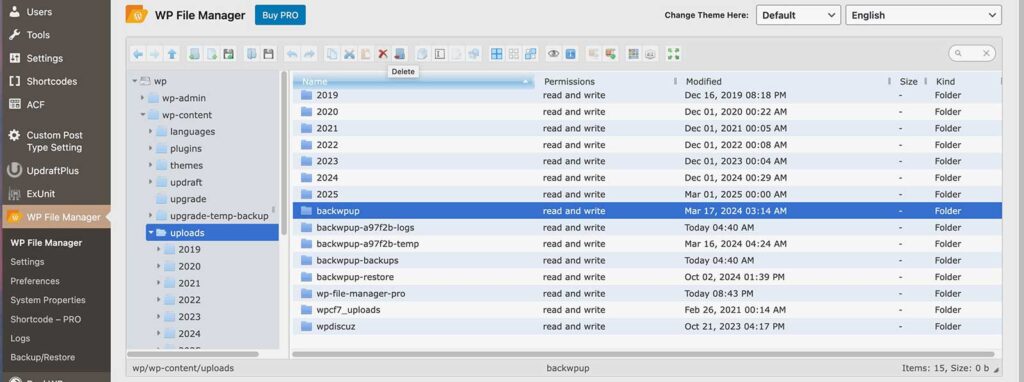
追加図8のbackwpup-backups\の容量はなんと,252.68GBだ。さくらレンタルサーバーのスタンダードで割り当てられた300GBのほとんどを占めている。驚き,コンチキチンだ。
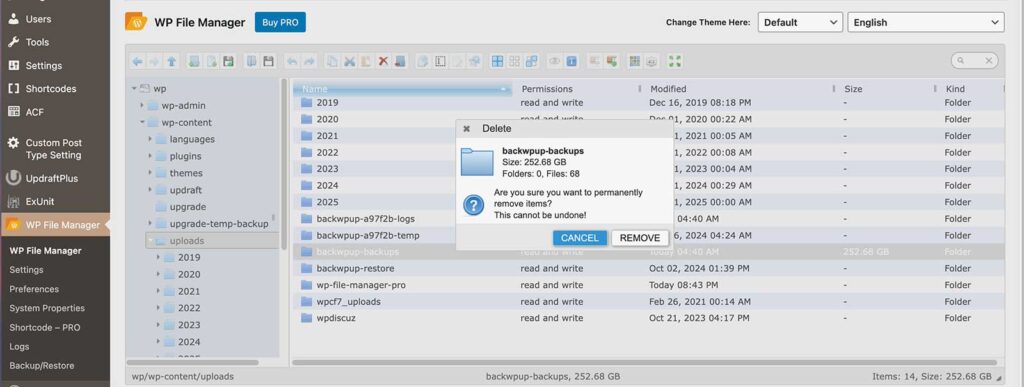
backwpup-backups\の中身を追加図9に示している。最下部の情報だ。昨晩(Mar. 7)の分もエラーメールが届いたが,それでも,11.23GBのzipファイルがなんだか出来ている。理解できない。
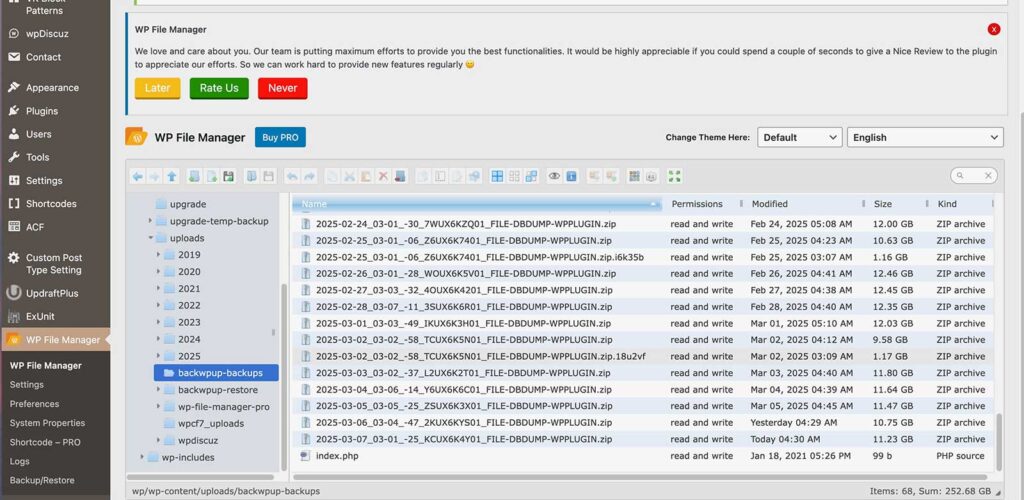
プラグインBackWPupとは無関係な年月ごとのフォルダーを覗いてみた。追加図10には,2024年のフォルダの容量を見ると,2.67GBほどだ。
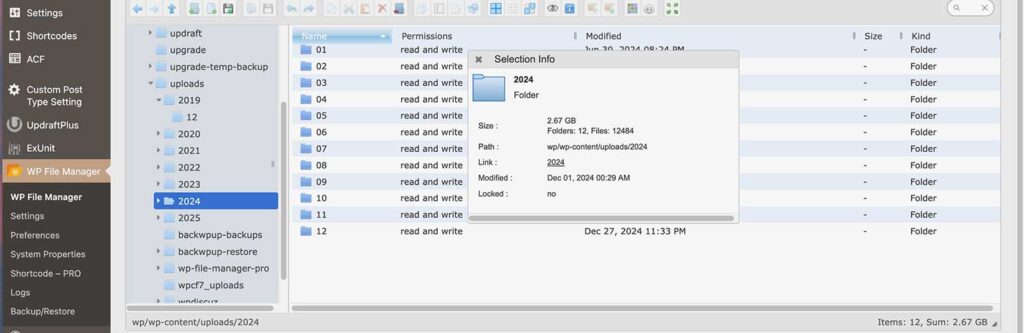
2019はゼロ,2020は676.52MB,2021は1.49GB,2022は3.34GB,2023は3.05GB,2024は2.67GB,2025は1.57GBであり,計12.796GB。backwpup-backups\の容量は252.68GBであるから,バックファイル群は,252.68GB/12.796GB = 19.7倍,およそ20倍にもなっている。なんだああ。UpdraftPlusではGoogle Driveに65GBだから5倍。あきらかに,プラグインBackWPupはどうしようもないプラグインだ。
このために,エックスサーバーへの乗り換え意欲が吹き出したのであるが,まあ,よかった。ドメイン料金が異常に高値ゆえ,さくらからは脱出しないといけないのだ。
追記3. プラグインBackWPup削除
BackWPupによるバックアップは午前3時からはじまるので,とにかく,削除しないといけない。Perplexityの回答はつぎのよう。
————————————————
WordPressでBackWPupプラグインを削除する方法は以下の通りです。
手順
1. プラグインを無効化する
• WordPress管理画面にログインします。
• 左側メニューの「プラグイン」→「インストール済みプラグイン」をクリックします。
• BackWPupの「無効化」ボタンをクリックしてプラグインを停止します。
2. プラグインを削除する
• 無効化後、BackWPupの「削除」リンクが表示されます。
• そのリンクをクリックし、確認ダイアログで「OK」を選択すると、プラグインが削除されます。
3. 関連ファイルとデータベースのクリーンアップ(オプション)
• プラグイン削除後もバックアップデータや設定情報が残る場合があります。これらを削除するには以下の方法を使用します:
• バックアップデータの削除:
File ManagerプラグインやFTPクライアントを使用して、wp-content/uploads/backwpup-* フォルダ内のバックアップファイルを削除します。
• データベースのクリーンアップ:
phpMyAdminにアクセスし、BackWPup関連のテーブル(例: wp_backwpup_*)を手動で削除します。
4. 確認
• WordPress管理画面で再度「プラグイン」を確認し、BackWPupが完全に削除されていることを確認します。
これでBackWPupプラグインとその関連データが削除されます。
以上,2025年3月7日。
追記4. バックファイルを問題なく削除できたか
BackWPupとは別に,UpdraftPlusでGoogle Driveに毎日バックアップをしている。昨晩から深夜0時を過ぎて,追記1〜3を実行した。今日の昼間のおよそ午後3時から4時半まで,UpdraftPlusでGoogle Driveにバックアップした結果が出ている。38個のzipファイルの容量の合計は,14,393 MBであった。WordPressバックアップの見直し の図4には3月3日のバックアップファイル容量合計は13,934 MBであった。差は,459.7MBであった。459.7MB/(8-3)日 = 92MBだからまあ受け入れられる数値である。
巨大なbackwpup-backups\(容量252.68GB)を削除する際にビビったのであったが,削除して問題がなかったということになる。昨晩は寝ながら自らのサイトのコンテンツが残っているか閲覧したりしたのであった。
そして,[エラー] BackWPup ログ 07-3月-2025 03:01: Files and Database Backup,といったメールが届かなくなったのである。やっと。
追記5. phpMyAdminの操作
実は,「追記3. プラグインBackWPup削除」の部分の
• データベースのクリーンアップ:
phpMyAdminにアクセスし、BackWPup関連のテーブル(例: wp_backwpup_*)を手動で削除します。
を未だ実行していない。【さくらサーバー】phpMyAdminへのログイン方法・操作方法 が参考になるのではないかと思った。https://secure.sakura.ad.jp/rs/cp/ に当方のドメイン名でアクセスして(パスワードもセットになっている。2024.9.20に確認),phpMyAdminにログインできるのであるが,データベース名がたくさんあって,アクセスが事実上不可能であった。さくらにはもともとデータベースは自動的には用意されていないようで,プラグインBackWPupが上記のテーブルを用意している筈であるが,辿り着けない。
どうせ引っ越すので,エックスサーバーにこのことを伝えたら済むようにも思う?? いまのところ邪魔にはならない。
以上,2025年3月9日。

