WebページをMicrosoft Wordに移植 transfer a web page to Microsoft Word
Contents
はじめに
ぼくのこのウェブサイトにかつて記述したように思うのだが,みつからない。「瑞霊世を去りて」のこのサイトのコンテンツをKindle本にしたい。なるべく,簡便に移植したいと思う。
試行錯誤結果をのちのちのために記録したいと思う。
1. まずはWindows PCで
1.1 コピペ
Perplexityで質問すると,
データの取り込み方法
• コピー&ペースト: Webブラウザで必要な範囲を選択し、コピーしてWordに貼り付ける方法があります。この際、フォーマット情報も一緒に貼り付けられるため、必要に応じて「テキストのみ保持」機能を利用してフォーマットを削除することもできます。
これらの注意点を考慮しながらWebページをWordに移植することで、よりスムーズな作業が可能になります。
聞くまでもないということだが,これしかないかとは思う。
1.2 ルビの一括サイズ修正
上記の方法でHTMLを残してコピペすると,ルビが異常に大きなサイズになる。アップルコミュニティに,次の記事があった。
word for macの使い方について: word for macにて書類を作成中です。ルビのサイズを一斉に変更する時、altプラスファンクション9を使い、フィールドコードを出し、その後、置換をしますが、macではどのようにしてやるのでしょうか。Mac mini, macOS 10.12 投稿日 2019/06/01 11:39
誰も答えられない。Windows PCで,ルビサイズの変更を実行すれば良いのではと思っている。
以上,2024年11月14日。
1.3 Windows PCでルビの一括変換実施
1 Windows PCの,ユーザー > moto > Documents > win_moto_documents に,新規フォルダー「ウェブページをワードに」を作成。
2 マックのファインダーで,win_moto_documentsを,移動 > サーバーへ接続。
3 Google Chromeで,瑞霊世を去りてページを開いて,ワードのデフォルトの標準書式にして,ウェブページのルビが3箇所ある梗概最初の段落を選んで,ワードにコピペ「元の書式を保持」(図1)。
さて,JEMTC: Office Word(応用編)すべてのルビを一括で設定する方法 にはルビの一括変換がよく説明されている。これを参照して実行した。
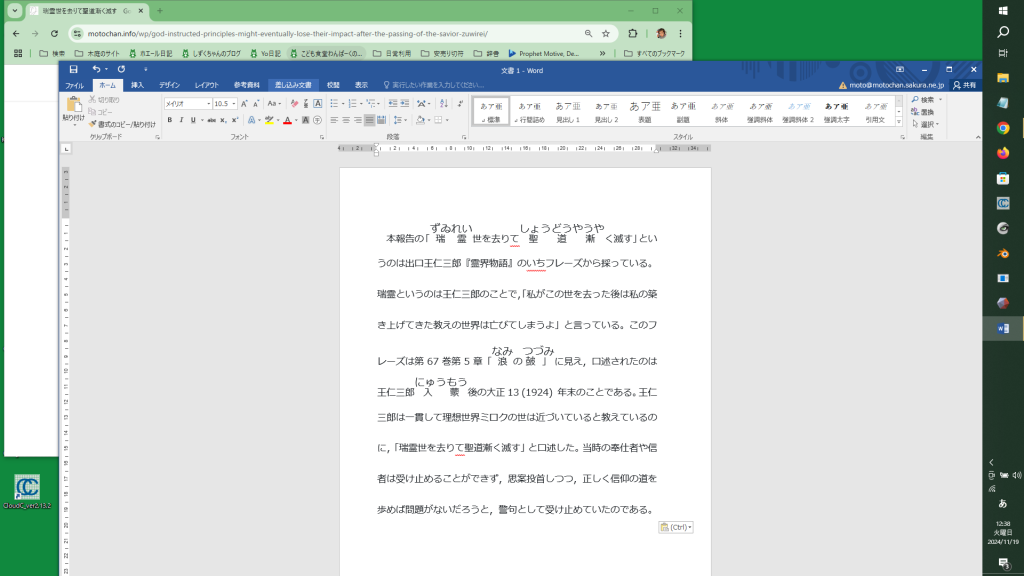
4 「altプラスファンクション9」は,altキーを先に押して,F9キーを押すということ。これはトグルだ。フィールドコードが表示される(図2)。このうち,「hps24」がルビのフォントサイズ。
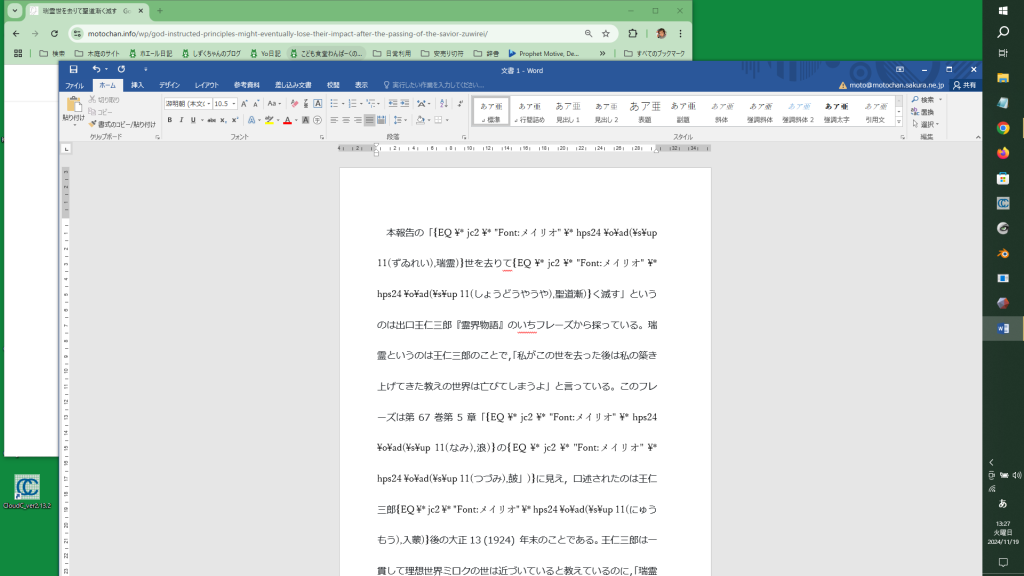
5 ホームメニュー右端の,検索,置換,選択,の,置換,を選ぶ。そして,現状の検索する文字列に,hps24を,置換後の文字列に,hps9を,入力。図3だ。
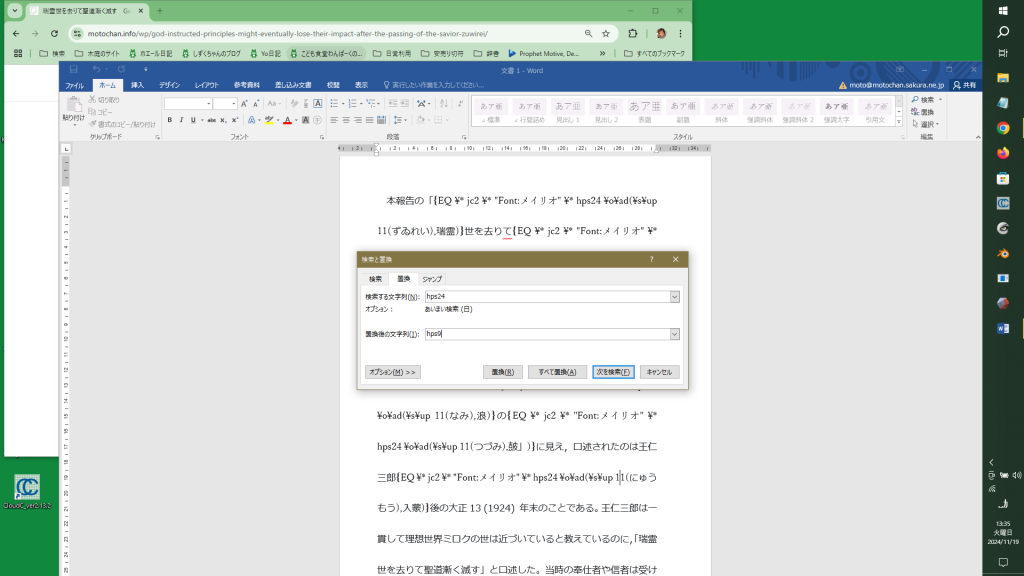
6 そして,すべて置換,を選ぶ。そして,Altキー+F9キーを。すると,図4のように,地の文は10.5ポ,ルビは9ポで,ちょうどいい。
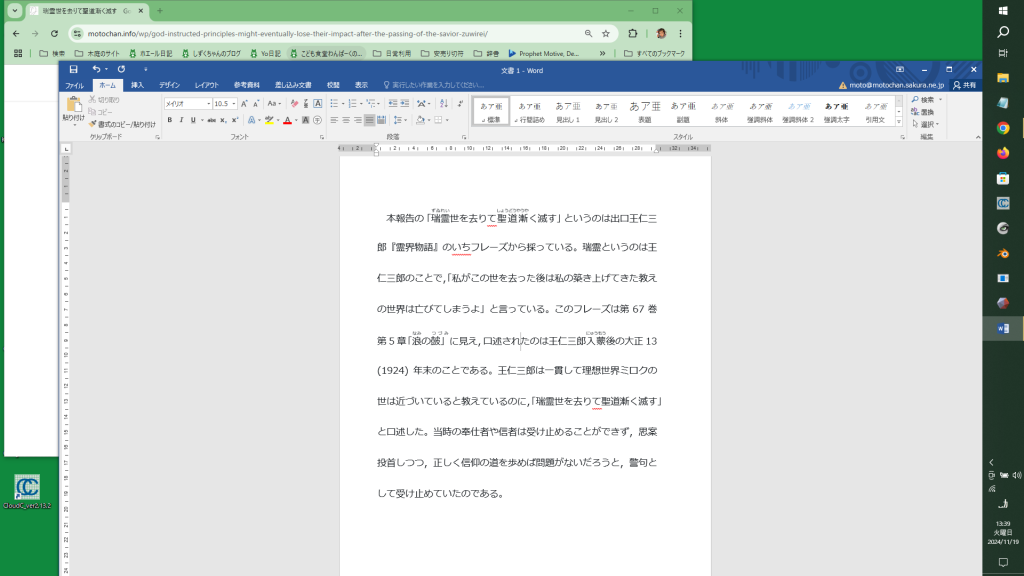
1.4 フォントはメイリオと思っていたけど
Windows PCでのこの作業では,フォントは,「メイリオ」だから,ぼくが採用するキンドル本のフォントと一致しているというか,………,思い出してきた。キンドル本はマックではなくて,Windows PCのMicrosoft Wordで実行してきたのである。マックで作成して,このWindows PCにもう一度戻すことも考えられるが,種々不具合があるだろうから,もうWindows PCでするかあ。
前回,おそらく,フィールド科学のためのアップルLiDAR測量 Part 2,はマックで実行したような気がする。そのために,Microsoft Wordにキンドル本用の書式ができているのだろう。Windows PCではキーボード操作などが慣れていないので,マックでした方がいいだろう。
『愛善健康法』のKindle本化2に示している。どうも,キンドル本の最新版はこれらしい。索引作りなど,かなり難しいことを実行している。よくもできたなあ。これを流し読みしたが,キンドル本アップのための原稿作りはWindows PCでやった方が無理がない気がする。キンドル本作成のためのメーンマシーンはWindows PCでやろう。思考の展開が必要な部分は,マックで実行した方がいいだろう。そのコンテンツをWindows PCに落とせばいいだろう。
Windows PCでこの1段落だけのファイルを保存する際に,キーボードや漢字変換に手間取った。やっぱり,マックでやろう。頭が働かない。ほぼ完成したファイルをWindows PCで読み込んで,仕上げをするのがいいだろう。このエアマック用にMicrosoft Office(ver. 16.90.2, 2021-2024)を購入しているので,Windows PC Word 2016に追いついたと思われるので。
まあ,結局,macのデフォルトのフォントがいい。
1.5 macのMicrosoft Wordで開く
共有フォルダーでこれまで作業したWindows PCでのMicrosoft Wordファイルをマックで読みこんだ。文書のスタイルはWindows PCのものがそのまま表示されている。フォントも文字サイズも同じだ。スタイルガイドの表示を選択した結果が図5。
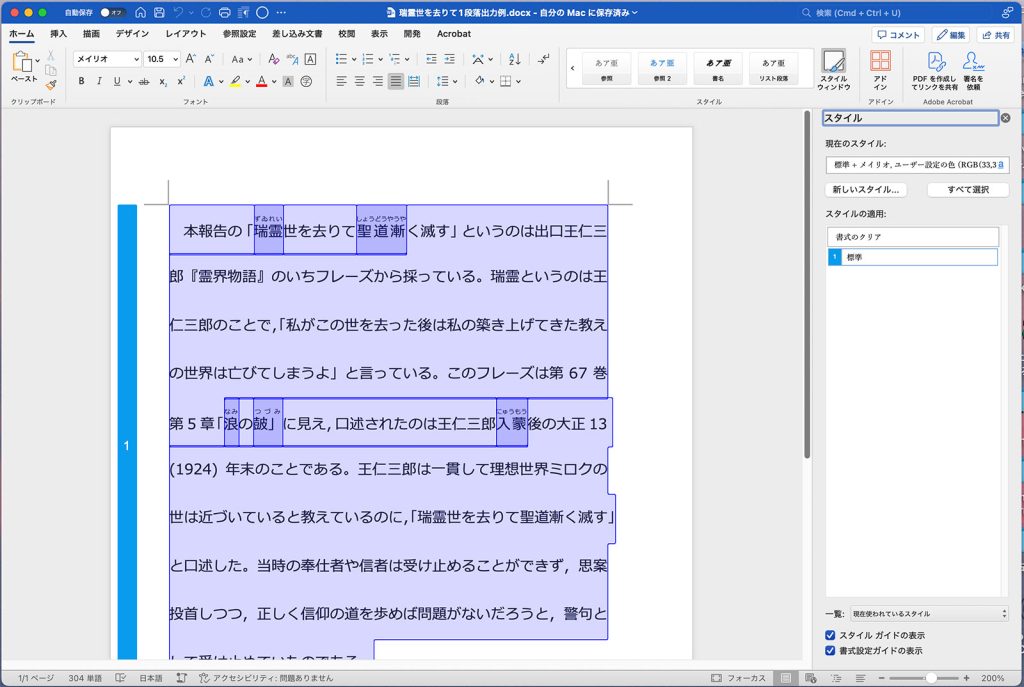
ということで,この方法で,Webページを丸々,Windows PCのMicrosoft Wordにコピペしたいと思う。
2. Windows PCでWebページ「瑞霊世を去りて」をMicrosoft Wordに
わからないけど,Windows PCでGoogle Chromで,ログインして固定ページの編集モードにした(図6)。
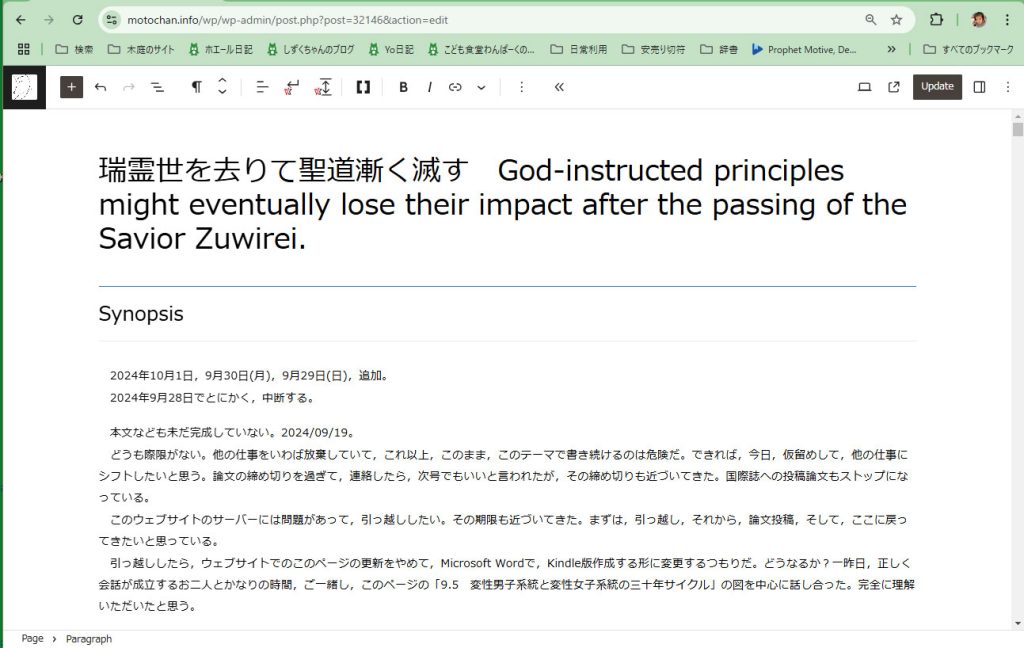
で,全文を選ぼうとするが,できない。タイトルは別物。Control+Aなどでは一つの段落だけなので,Synopsisから全文の最後までをカーソルを入れてコピーして,Microsoft Wordには,元の書式を全部含めて,ペーストした(図7)。アウトラインが受け継がれているようだ。タイトルは別途追加した。
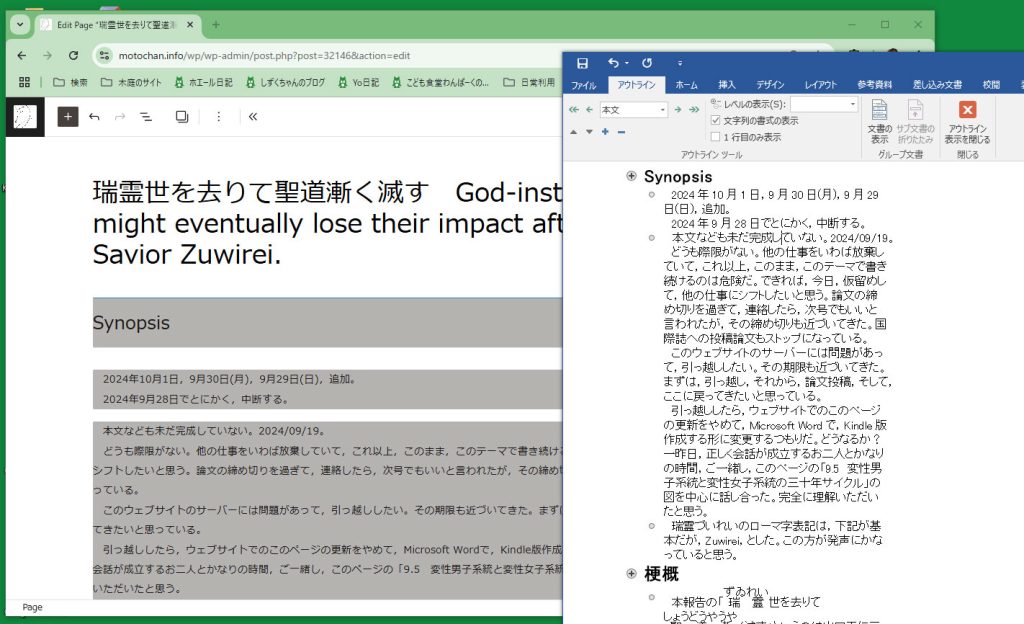
図表の表示をいくつか確かめたが問題ないようだ(図8)。ただ,メイリオではなく10.5ポイントでもない。文書を開くと,「スペルチェックまたは文章構成のエラーが多すぎるため,すべてを表示することはできません。云々」と表示されるので,自動的な処理が実施できない可能性がある。
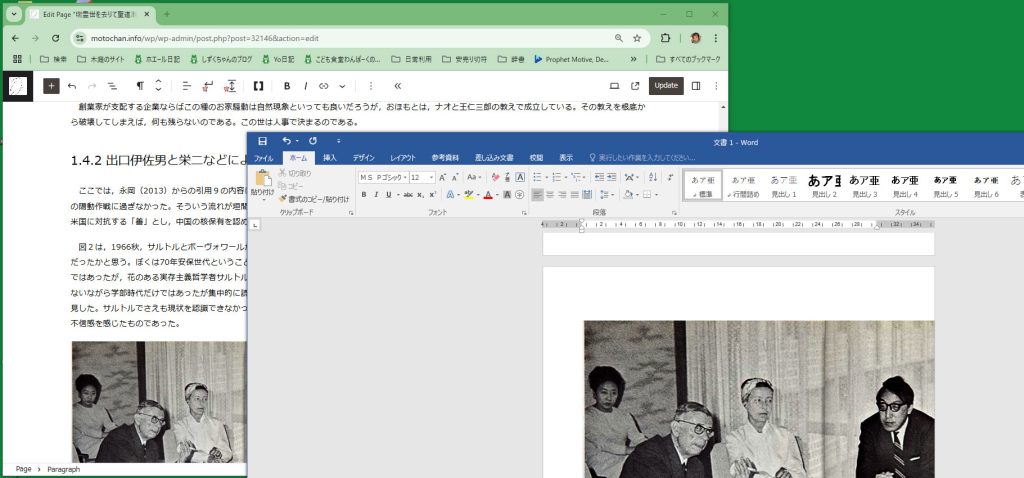
このファイルをマックで共有して,開いた(図9)。書式はWindows PCのままで問題ないわけだが,ルビの一括変換を忘れてた。
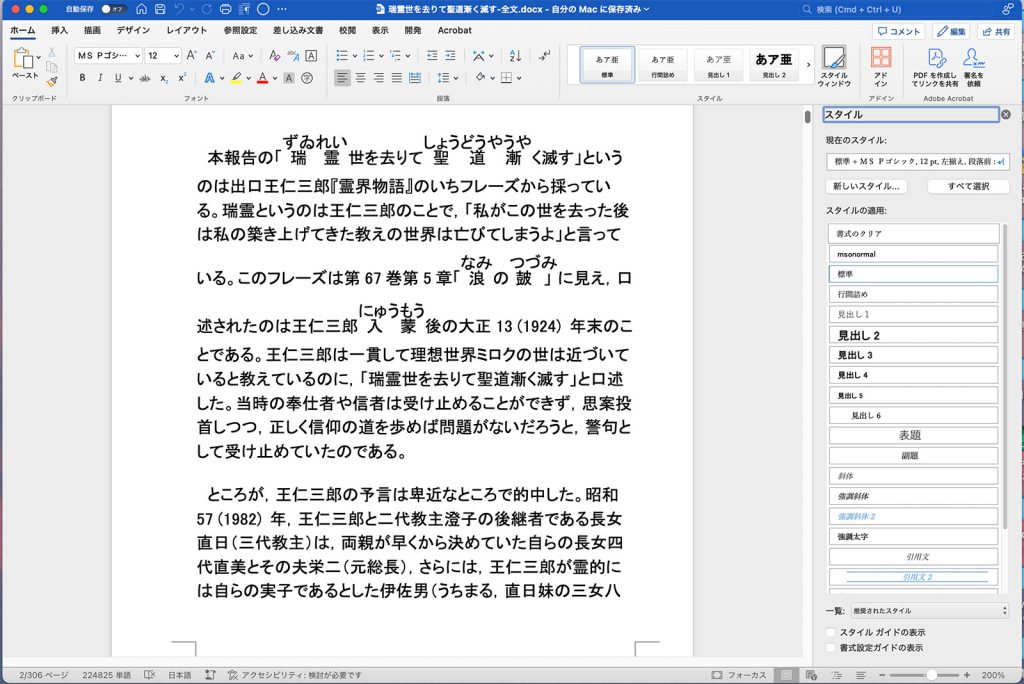
図10は,altキー+F9キー,でフィールドコードを表示して(図10),hps24で検索,hps9で置換して(2590個),altキー+F9キー,でフィールドコードを非表示(図11)。
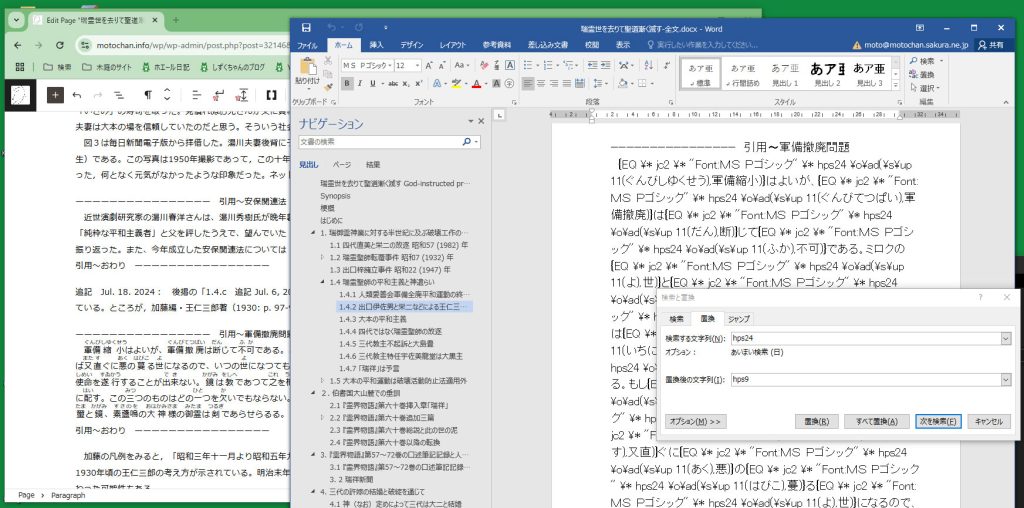
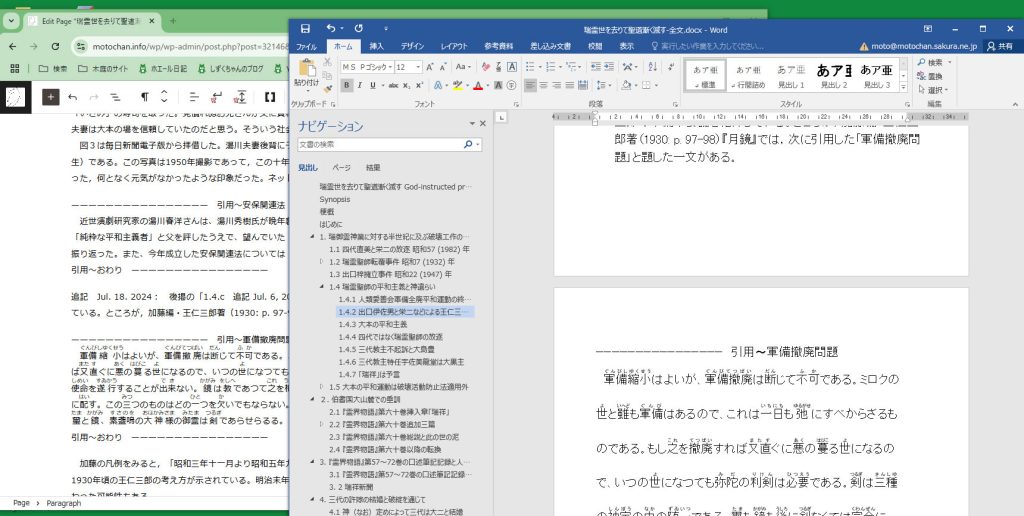
3. 実はmacだけでルビサイズ変更が可能だった
フィールドコードの表示をmacではできないと思っていたが,全文,またはルビなどを含む文を選んで,Controlキー+クリック,を実行すれば,「フィールドコードの表示/非表示」の選択肢が現れる。Windows PCを使わなくてもmacだけでできるということだ。図12ではhps9をhps12に置換する前のもので,ルビサイズが非常に小さい。図3のようにWindows PCで,hps24をhps9にしたのだが,地の文のフォントサイズ24だったのを,地の文9のルビにすることで,ルビサイズは4pになっていた。それで,図12では,地の文の文字サイズ9を12に変更したことを示す。Windows PCからのファイルの地の文は12なので,それに合わせるべく変更したということである。図13ではルビサイズは4pから6pになった。これがまあ適当なサイズであろう。「浪の鼓」のうち,「鼓」のルビ「つづみ」は「」」まではみ出しているが,これはウェブページでのルビ指定を「鼓」」の範囲に誤ったからである。のちに,個別に修正している。
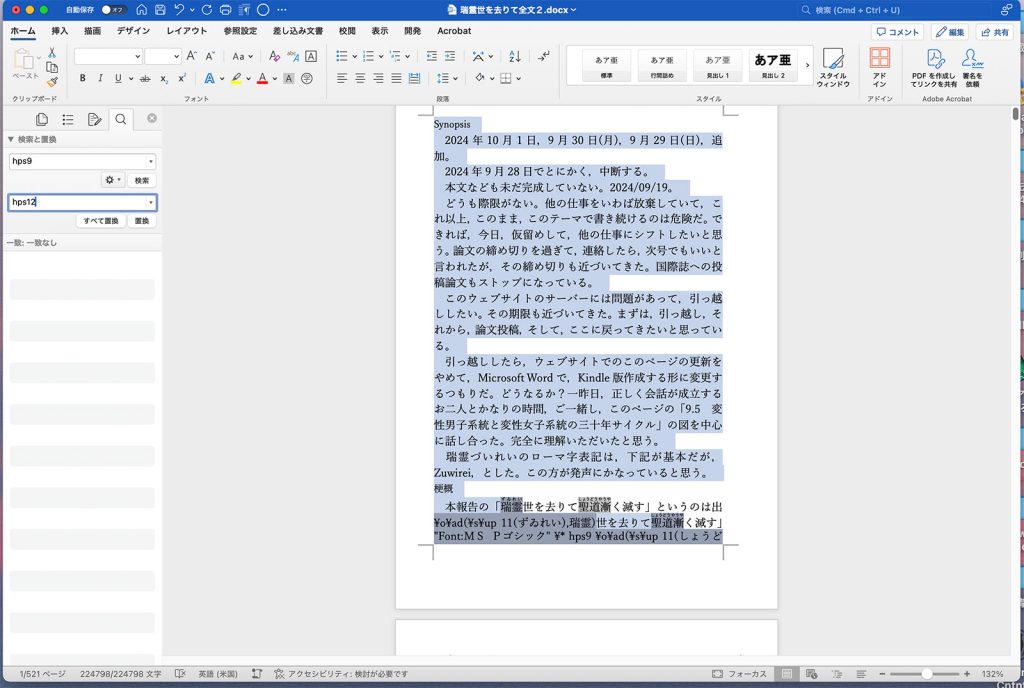
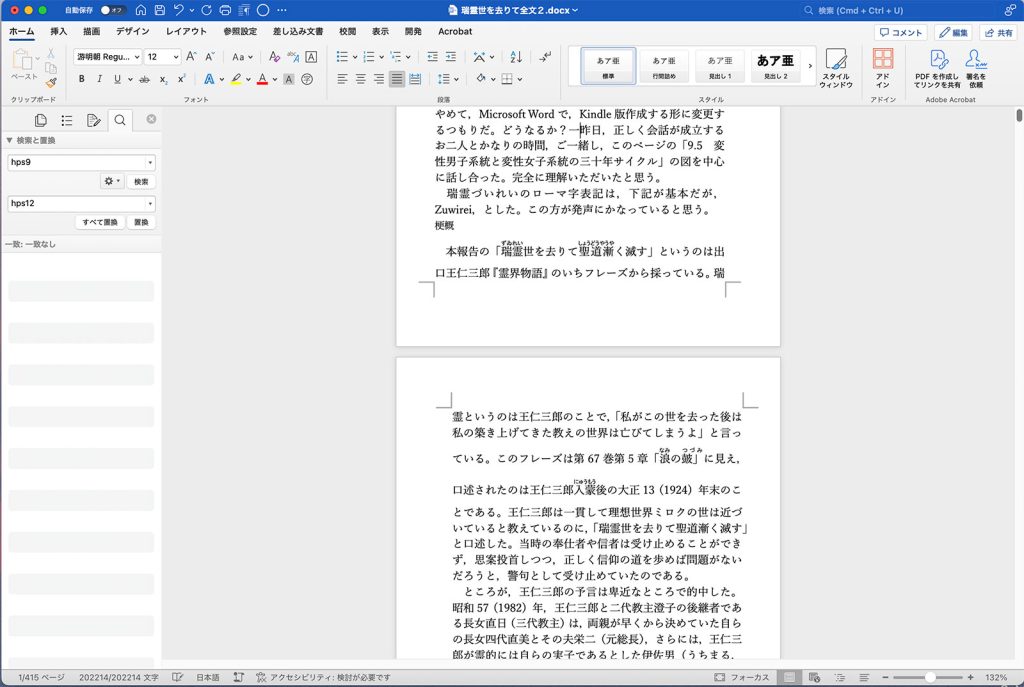
4. Microsoft Word for macでの作業
4.1 アウトラインの復元
Microsoft Word出力結果を見ると,アウトライン階層構造は消えている。章立ての番号10.2などでわかるので,アウトライン表示にして,見出し1〜4などに戻すことになる。Webページで,Table of Contents を印刷して,逐次,見出し設定をする。現在のものは総頁500ページほどであり,検索機能を使って,探し当てる必要がある。
4.2 Microsoft WordでのKindle版に適した見出しスタイルは
4.2.1 初期化
現在のぼくのMicrosoft Wordの見出し設定はおかしい。文学論集のためにぼくが作ったスタイルを使うには,その入力ファイルで,一部の章以下の部分を残して,現在編集対象のファイルをコピペすればいいのだが,とにかく,現在のMicrosoft Wordの見出しを初期化したい。
1 まずは,Microsoft Wordを終了する。
2 図14のように,ファインダーで,Macintosh HD > ユーザー > moto > ライブラリ > Group Containers > UBF8T346G9.Office > ユーザーコンテンツ > テンプレート > Normal.dotm,を削除する。
3 Microsoft Wordを起動する。
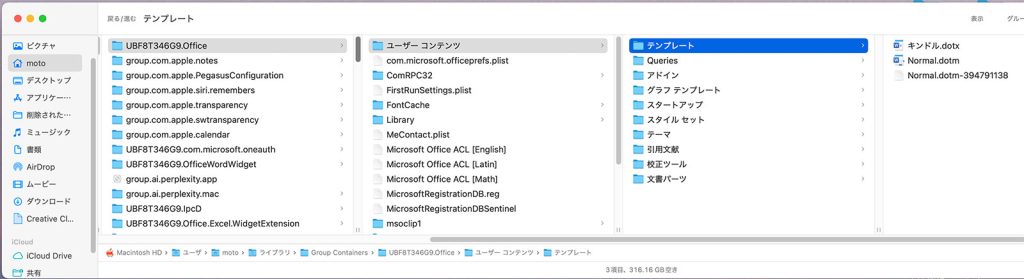
そして,新規ファイルを開いてスタイルウィンドウを開いたのが図15である。初期値は見出しが二つしかなかったんだなあ。さて,このMicrosoft Wordで,今問題のファイルを開いたのが図16である。この両者で,見出し1の書式は同じだった。初期値は,地の文と同様の設定だったんだ。初期化は,救済策ではなかった。
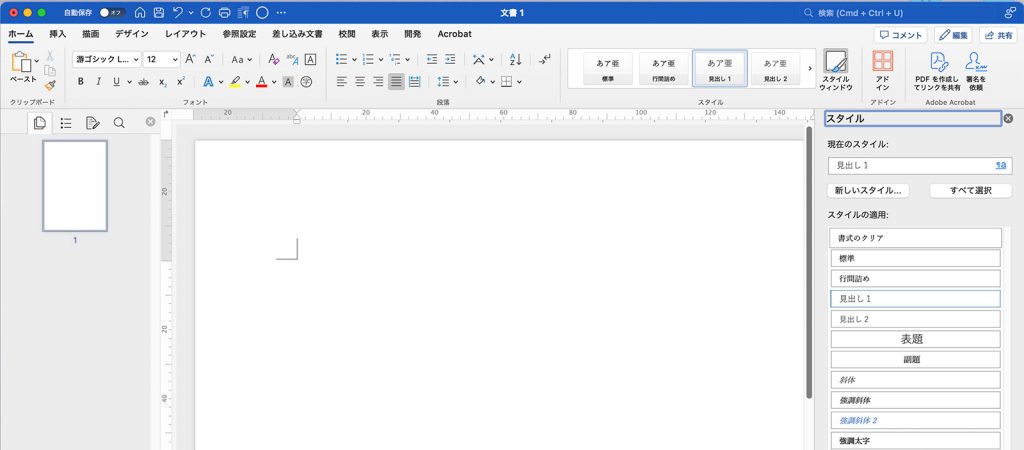
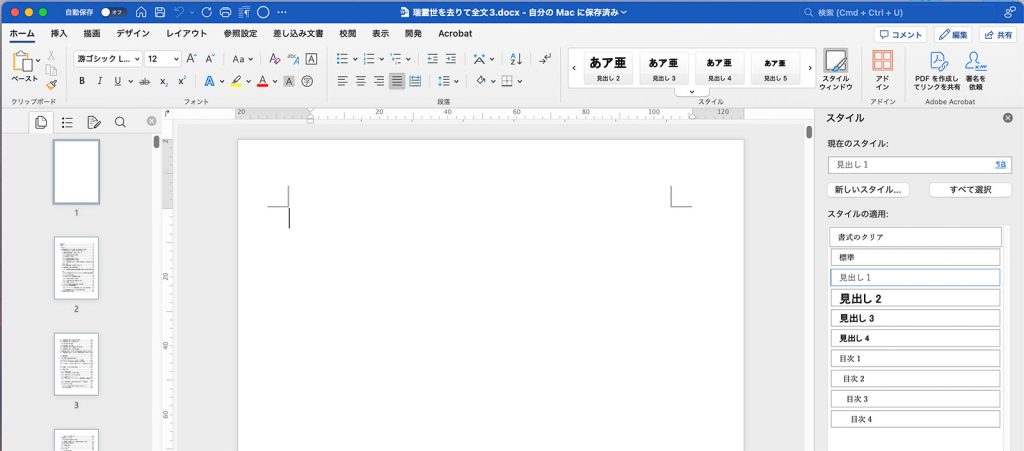
4.2.2 Kindle版の見出し1の模索
カスタマイズした組み込みスタイルを既定に戻すには というWindows PC用のコンテンツがある。macには役に立たないが,このスタイル操作を理解する上で役立つかもしれない。
キンドルから,ペーパーバックとハードカバーの原稿テンプレート,が提供されている。日本語では空のテンプレートだけが使えるとのこと。なんや,って感じではあるが,これはA4横書き用であるが,この枠でキンドルの紙本が出せるので重要とも言える。A4, A5, B5, B6の縦書きと横書きを当方のKindleフォルダに保存した。スタイルを見ると初期スタイルが見える。
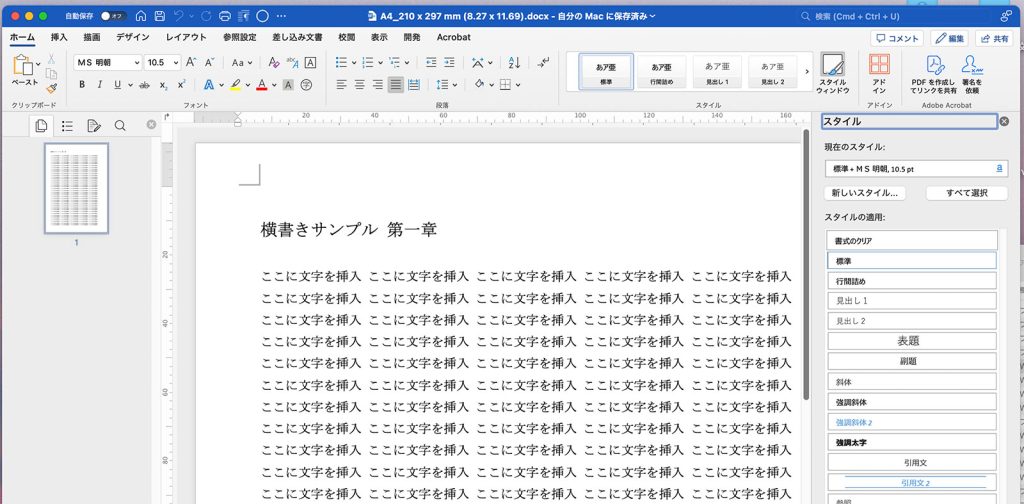
4.2.3 やっとスタイルの見出し設定がわかった
図18〜23を作成できた。ガラッと変わった。フォントはMS系に統一した。メイリオはスタイルも標準,ボールド,イタリック,イタリックボールド,と揃っているのであるが。
標準は明朝12,見出しは全部,MS Pゴシックでサイズは,20, 16, 14, 12だ。見出し1だけが中央揃えで,前2行開け,後ろ1行開け。更新する場合,本文でフォントを揃えて,スタイルを右クリックして出る最初のメニュー図21の「選択箇所………更新する」を選択すると,テンプレートが更新されて,さらに,「同じ書式を選択:8か所」を選ぶと,文章全部の該当部分が更新される。「更新」に入ってテンプレートの自動更新なども選択した方がいいかも。
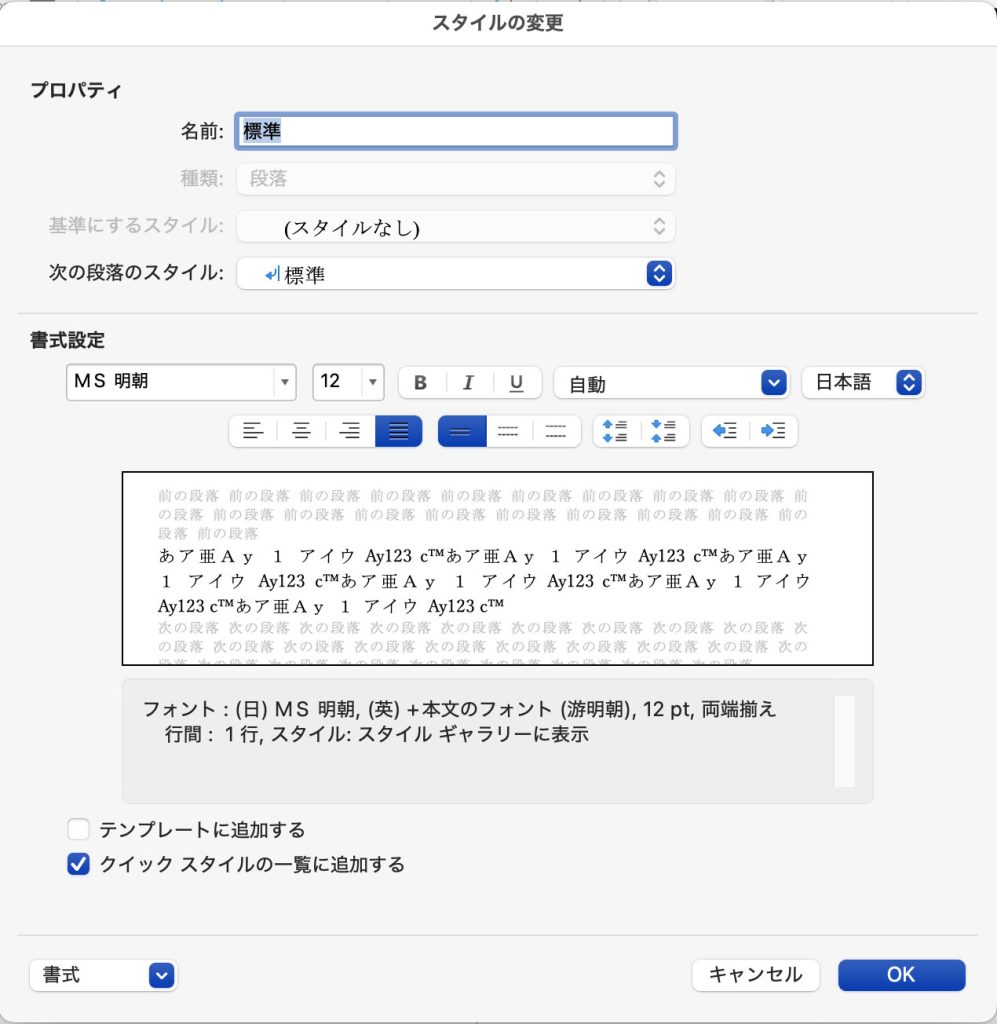
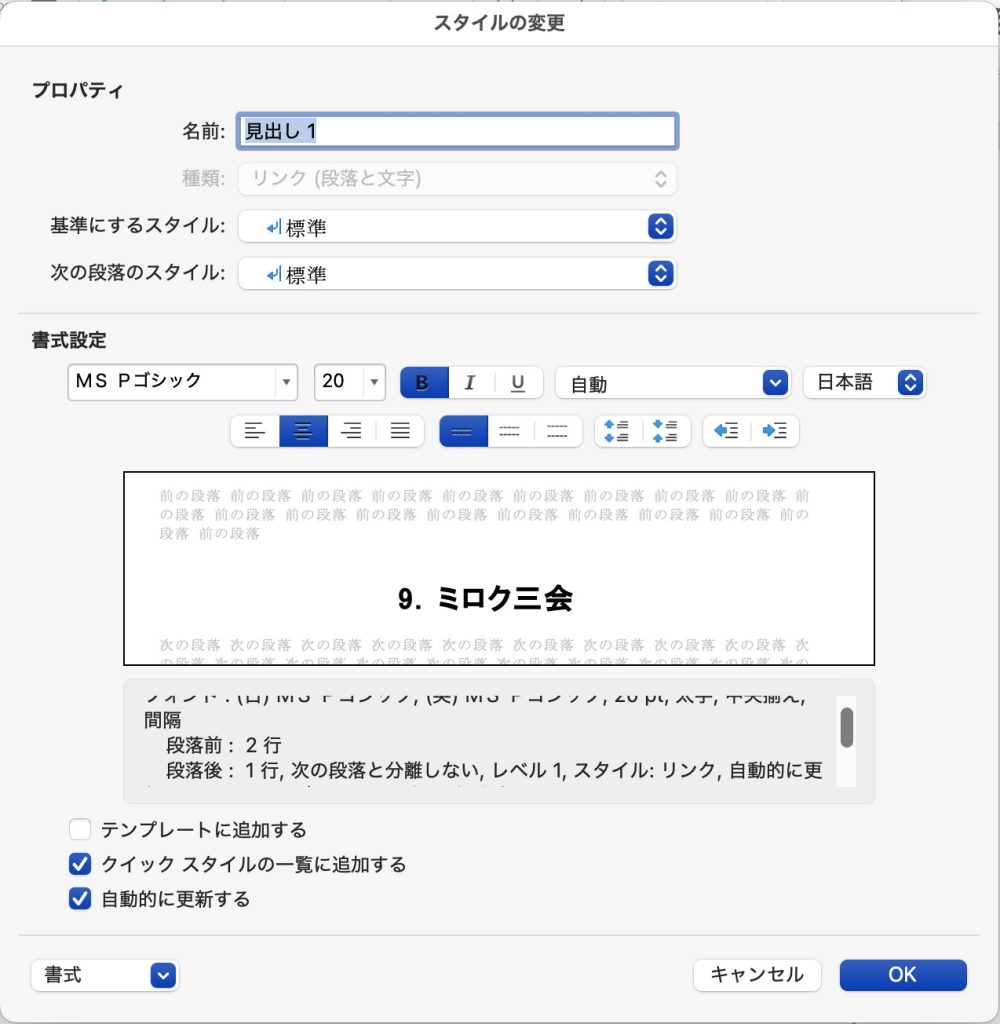
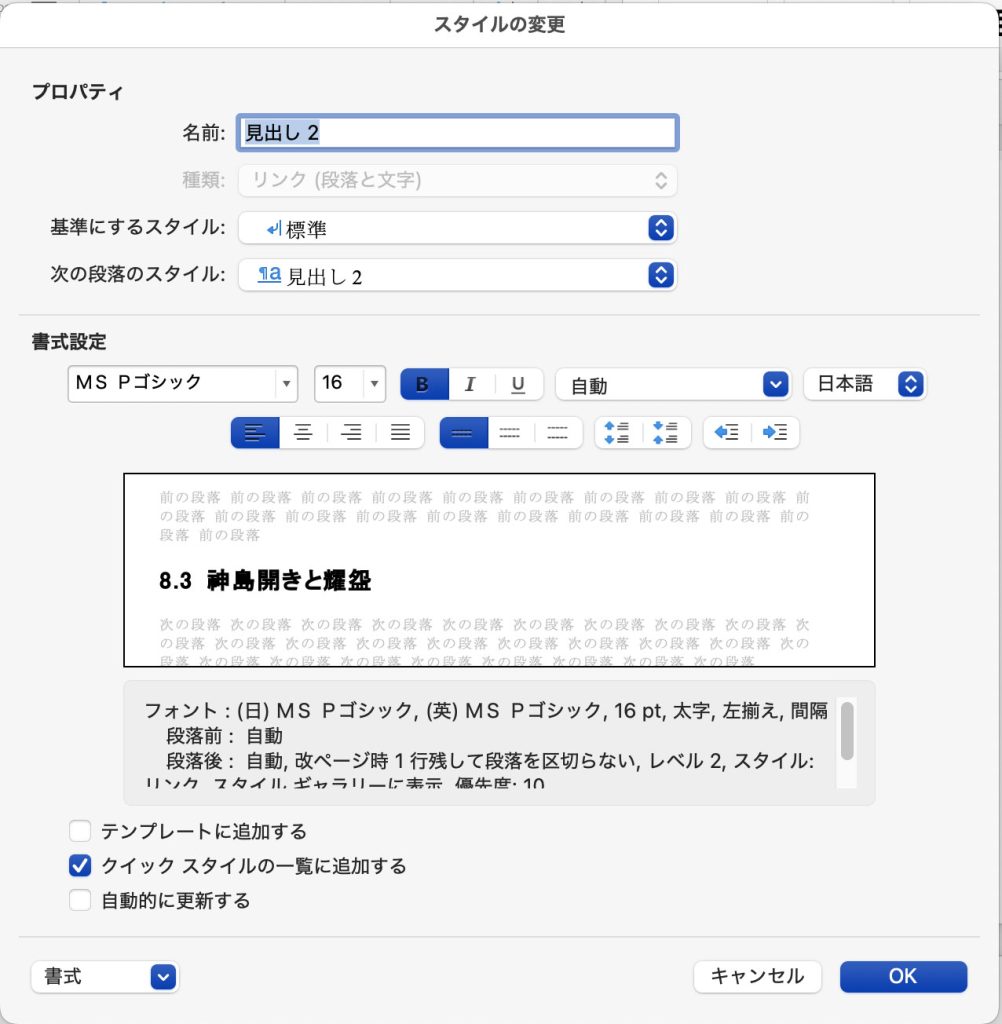
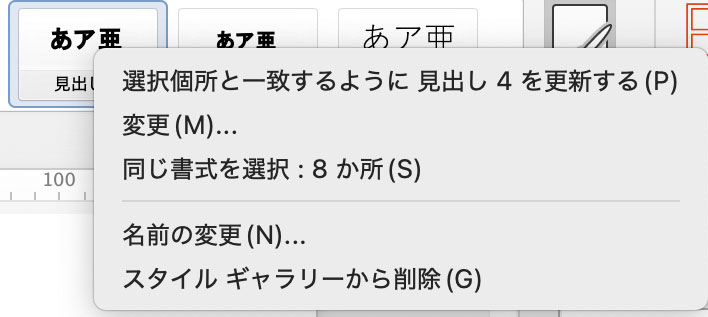
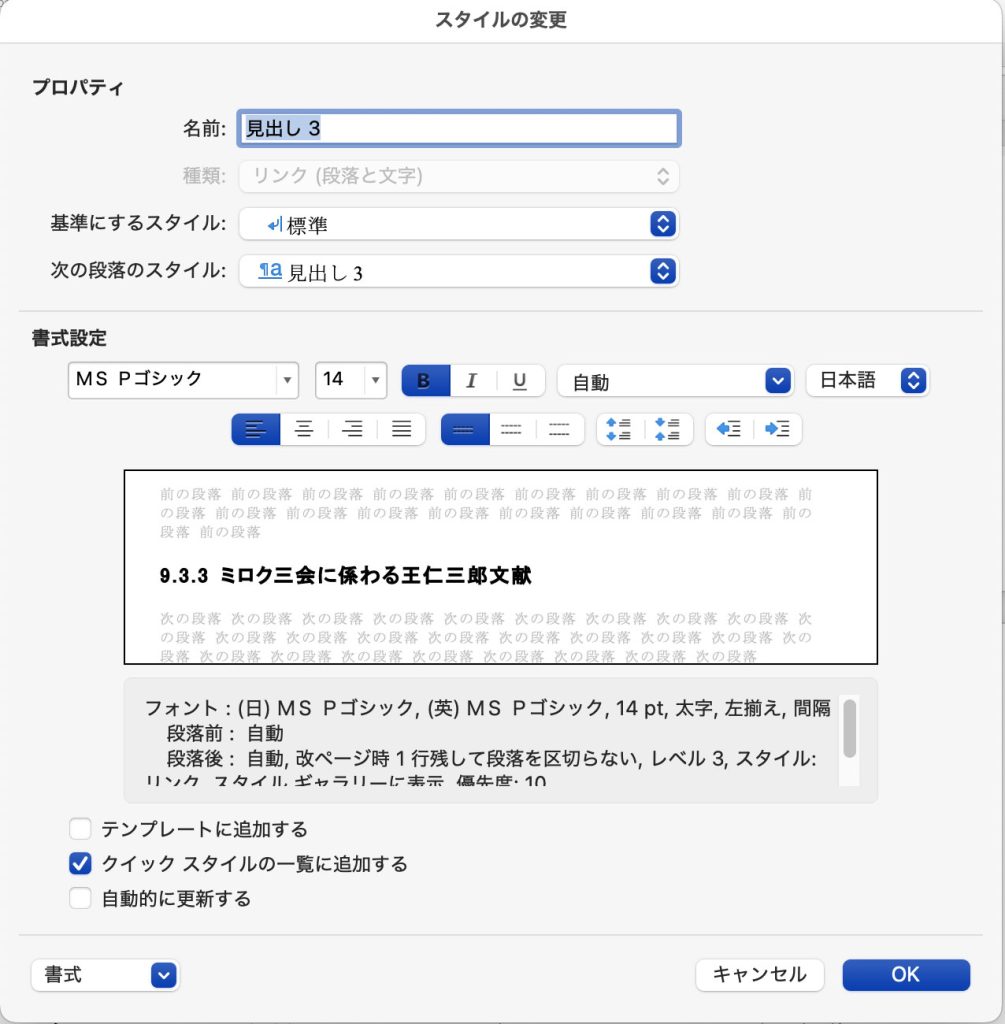
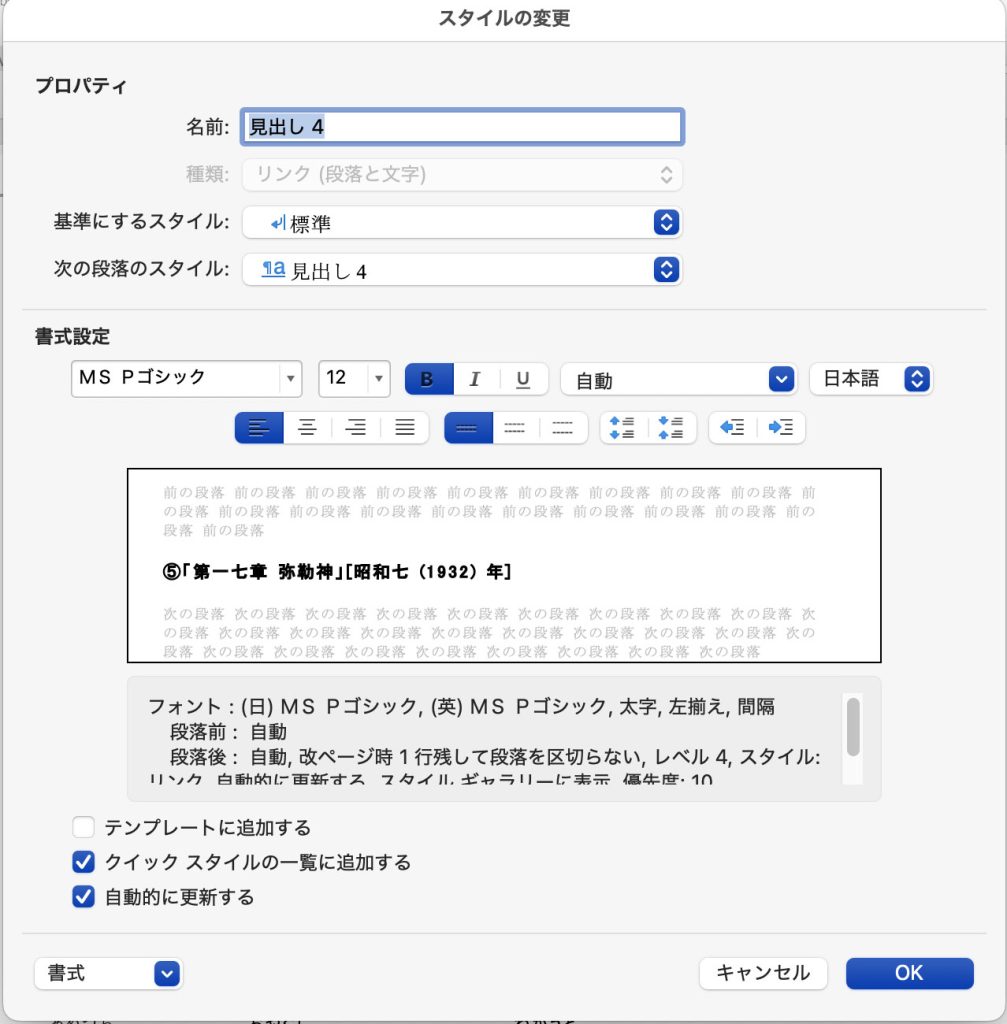
4.2.4 電子書籍の原稿の書式設定ガイド との関連で
追記 2024年11月23日:
電子書籍の原稿の書式設定ガイド を以前読んでいたと思うが,忘れていた。以下,確認したい。
4.2.4.1 標準スタイル
ガイドの,「段落のインデントおよび行間隔を設定する」では,標準スタイルの変更を指示している。
[「インデント」の「最初の行」で「字下げ」を選択し、「1 字」に設定します。]の部分だけ違ったが,これをすると,Webページで入力してきた字下げの上にさらに字下げがあって収集がつかなくなった。それで前掲のものに戻したが,元に戻らない。
2字の字下げが生じている段落の一つの段落を選択して,字下げを完全に外して,標準スタイルを右クリックして出るパネルの最上段の「選択箇所と一致………更新する」を選択した。その結果,変更前同様の手入力の一字下げが実現した。
改行して自動的に一字下げする機能には僕は慣れていないので,この種の自動化を使うべきではないと思った。
なお,WebページのMicrosoft Word原稿では,ソフトリターンをすると,文字位置がずれる。ハードリターン(シフトキー+リターンキー)を実行するとうまくゆく。まあ,これが面倒だから,キンドルの提案があったということだろう。
4.2.4.2 章タイトル
一般論があってこれは不要だった。
5. こまごまと
5.1 いろいろ
スタイル機能を使って書式を付加してゆかなければならない。アマゾンのキンドル出版 にはMicrosoft Wordの設定について記している。
Kindle Previewer for mac v. 3.74, 2023が昨年公開され,このマックにインストールしているので,kptファイルを閲覧できるが,本日2024年11月19日みたら,v. 3.87.0に更新されていた。ダウンロードして解凍しインストールした。1.05GBという重さではあるが,古いヴァージョンに上書きされた。
Kindle Create for mac,が公開されている。びっくり。Microsoft Wordはいらんかも。607.6MBだ。
残念っ:Prepare Reflowable and Print Books with Kindle Create。Microsoft Wordファイルを取り込んで,
Reflowable: Mostly used for novels, essays, poetry, biography, and memoirs
Print Replica: A fixed layout mostly used for textbooks, cookbooks, magazines, and other image-heavy books.
アップルLiDAR測量Parts 1&2 キンドル版作成記録 が我ながら,すごく役立つよー。
さて,図表番号や引用番号は今回はつけない。前後がわからないし,挿入するし,削除するし。#No.はつけるかなあ。識別しやすいからねえ。順不同にするのに何がいいかなあ。
以上,2024年11月22日。
5.2 電子書籍の原稿の書式設定ガイド
5.2.1 脚注
電子書籍の脚注は、リンク形式にして、読者が簡単にコンテンツから脚注へ、そして脚注からコンテンツへと移動できるようにする必要があります。
- 脚注を追加する位置にカーソルを置きます。
- 「参考資料」タブで、「脚注の挿入」をクリックします。
- ページ下部の脚注のセクションにカーソルが移動します。
- ここに脚注を入力します。電子書籍をアップロードすると、脚注が自動的に巻末注に変換されます。
Microsoft Wordでの作業と考えて良いだろう。文末脚注ではなく,脚注の方で入力すると,キンドルでは「自動的に巻末注に変換されます」,とあるが,要するに,キンドル本を閲覧している際に,開いているページの下部に脚注が表示される,ということだ。
以上,2024年11月22日。
5.2.2 図表などのリンク設定
ブックマークを先に作って,それに跳ぶようにハイパーリンクを設定する。ただ,ブックマークとして見出しを用意すると,見出しだけでハイパーリンクが可能となる。「フィール科学のためのアップルLiDAR測量 Parts 1 & 2」では図表に番号を振って,見出しと図表タイトルを同じものにしていた。
「瑞霊世を去りて」は作成中で,図表番号を上から振りたくないので,「図表番号+タイトル」の挿入をやめることにした。つまり図表には属性を付加しない。見出しだけにする。例えば,現在,図1に当たるものは,図(Fig_01)とした。(Fig_01)は図の順番を表すものではなく,登録番号に過ぎない。
「見出し5」を使うことにした。見出しフォントサイズスタイルは12ポボールドにした。図表リンク,図(Fig_01)テキストの直前にカーソルを置いて,改ページを挿入している。
なお,Webページから運んだ図表はなぜか操作できず,もともとのWebページのものをドラッグ&ドロップして,Photoshopで解像度を300dpiにして,縦長の場合は幅1200dpi, 横長の場合は1600dpiにしている。
以上,2024年11月23日。

