アマゾンのキンドル出版 to Kindle Direct Publishing
はじめに
すでに作成していたページと違って,ePub形式にする必要性も,USAで出版する以外,USAへの減税登録も必要ないようだ。そこで古いページは削除して,このページを新たに作成した。
1 内容の入力
すでに原稿が用意されている場合,タイトルに始まるテキストすべてを,microsoft Wordを開いて,コピペする。もし,原稿ができていないのであれば,普通にWordに入力することになる。フォントだが,メイリオのサイズ12ポイントが最も問題が無いようだ。原稿が完成したら,次にキンドルに対応するための書式設定をすることになる。
2 Microsoft Word原稿からキンドル版への変換に関するキンドルサイトの説明
下記ページの手順で実施すればよい。
電子書籍の原稿の書式設定ガイド (次の電子書籍の原稿リソースも参考に)
この書式設定ガイドのページをコピペなどして単純化したのが次の引用である。ぼくが愛用しているmicrosoft Word 2016に対応しているので,ぼくにはわかりやすい。手順は他のバージョンの Word と同様と書いてある。
電子書籍の原稿の書式設定ガイド
Mac を使用して電子書籍の原稿を書式設定する方法については、「Mac ユーザー向けの出版」をご覧ください,とあるが,結局,Wordを使う場合,このページに戻ってくる。
| 本文テキストの書式を統一すべく、段落をインデントして (タブを使用したインデントは Kindle 形式に変換されません)、行間隔を設定する。一貫性を確保し、時間を節約するためには、つぎのように「標準」スタイルを少し変更すれば良い。 「ホーム」タブで、「標準」スタイルを<右クリック>し、「変更」を選択して,たとえば,「標準キンドル」と名称を変更する。「書式」リスト (ダイアログ ボックスの一番下にあるドロップダウン) をクリックし、「段落」を選択します。別のダイアログ ボックスが表示される。「インデント」の欄の「最初の行」で「字下げ」を選択し、「1 字」に設定します。次の「間隔」の欄は触る必要はない。もともと,「段落前」および「段落後」は「0 行」で,「行間」は「1 行」となっている。「OK」をクリックする。 |
| 章タイトルを書式設定したい時には、章タイトルに「見出し 1」を適用すれば良い。なお,このスタイルを適用すると、後で目次を作成するときに役立つ。第 1 章のタイトルの横にカーソルを置く。「ホーム」タブで「見出し 1」をクリックする。文字揃えを「中央揃え」に設定する。各章のタイトルについて、同じ手順を繰り返す。 |
| 目次を作成する詳しいガイドについては、 Word での目次の作成に関する記事参照。 |
| 前付および後付を追加する電子書籍には、本のタイトルと著者名が記載されたタイトル ページが必要だ。 前付、本文、後付の書式設定については,このページを参照。 前付には以下の項目が含まれる。タイトル,献辞,著作権。著作権ページを追加する場合は、以下のテンプレートを使用する。Copyright © 2021 著者名 All rights reserved. 後付には以下の項目を含めることができる。著者略歴,作品一覧,索引。 |
| 画像を挿入し書式設定をするための詳しいガイドについては、 電子書籍の画像の書式設定に関する記事を参照。 また、PC ユーザーと Mac ユーザーに利用可能な Kindle Create を使用して原稿の画像を書式設定する場合は、「Kindle Create でのリフロー型の本とプリント本の準備」を参照。 |
| ページ区切りを追加する改ページを追加すると、テキストにページ区切りを挿入したい場所が表示されるようになります。ページを終了したい位置にカーソルを置きます。「挿入」タブに移動します。「ページ区切り」をクリックします。 |
| ハイパーリンクを挿入する外部リンクを設定すると、読者の利便性が向上し、電子書籍のコンテンツの質も向上する。リンクの詳しいガイドラインについては、品質ガイドの「リンク」セクションを参照。リンクを設定するテキストをハイライトする。「挿入」タブに移動する。「リンク」グループの「リンク」をクリックします。ダイアログ ボックスが表示される。 「アドレス」フィールドに、リンクする URL を入力する。「OK」をクリック。 |
| 電子書籍の脚注は、リンク形式にして、読者が簡単にコンテンツから脚注へ、そして脚注からコンテンツへと移動できるようにする必要がある。脚注を追加する位置にカーソルを置き,「参考資料」タブで、「脚注の挿入」をクリックする。 ページ下部の脚注のセクションにカーソルが移動する。ここに脚注を入力する。電子書籍をアップロードすると、脚注が自動的に巻末注に変換される。 |
| エラーを確認する原稿が完成したら、以下を確認します。スペリング: Word のスペル チェック機能と文章校正ツールを使用できますが、目視でも確認してください。ツールを使用しても検出できないエラーがある可能性があります。強制改行: 原稿入力中に Enter キーを押すと、強制改行が入力されます。強制改行を挿入すると、本のデザインが意図しないものに変わってしまうことがあります。この問題を避けるために、新規段落の開始時、または段落間に行間隔を挿入するときを除き、強制改行は使用しないでください。すべての行の末尾に強制改行を使用することは避けてください。変更履歴: 「変更履歴」オプションが無効になっていることを確認します。このオプションは、「校閲」タブの「変更履歴」セクションにあります。表紙画像ファイル: 原稿ファイルに表紙画像を含めないでください。電子書籍を出版する際に、本の設定時に指定した表紙画像が自動的に組み込まれます。ページ番号、ヘッダー、フッター: 電子書籍はリフロー型であり、文字の大きさは読者の好みによって変更されるので、ページ番号とページ数という概念はありません。また、電子書籍にはヘッダーやフッターがないため、それらをファイルに追加する必要はありません。詳しいガイドについては、「リフロー型の本を作成する」をご覧ください。テキスト ボックスとシェイプ: 図を作成するときに、Word のテキスト ボックスやシェイプを使用することは避けてください。このような図を含めるときは、画像として挿入します。ドロップ キャップ: ドロップ キャップとは、テキスト ブロックの先頭文字を大きくして 2 行から数行にまたがらせる装飾手法です。通常は、章の最初の文の 1 文字目に使用します。ドロップ キャップはサポートされていますが、Word で追加した場合は意図したように表示されないことがあります。 詳しいガイドについては、品質チェックに関する記事にアクセスし、「Kindle コンテンツの品質ガイド」をご覧ください。 |
| 電子書籍をプレビューする電子書籍を出版する前にプレビューします。書式設定を Word で行った場合は、無料のデスクトップ アプリケーション Kindle Previewer を使用してください。電子書籍が以下の環境でどのように表示されるかを確認できます。 タブレットKindle 端末スマートフォン電子書籍をプレビューすると、電子書籍を出版用に提出する前に品質上の問題を見つけることができます。電子書籍を KDP にアップロードするときに、オンライン プレビューアーで最終チェックを行うこともできます。 |
| 電子書籍をアップロードするWord を使用した場合 ファイルを DOC/DOCX 形式で保存します。「本棚」にアクセスします。DOC/DOCX ファイルをアップロードします。提出された本は、Amazon の審査チームによって審査されます。審査に合格しなかった場合は、ファイルを編集して再提出する必要があります。新しい出版のタイムラインについては、こちらをご覧ください。 |
3 Kindle Previewerのオフラインおよびオンライン利用
https://kdp.amazon.co.jp/ja_JP/help/topic/G202131170
Kindle Previewer という無料のデスクトップ アプリケーションを使用して,書式設定をしたファイルが意図どおりに表示されるかどうかを確認できる。
Kindle Previewer では、タイプセッティングの改善に含まれる最新のタイポグラフィとレイアウト機能を使用した本の表示も確認できる。
KDP での電子出版を計画している場合は、オンライン プレビューアーを使用して、本が意図どおりに表示されるかを出版前に確認するという方法もある。オンライン プレビューアーは、デスクトップ版と同じ基本機能 (端末の種類、向き、フォント サイズ別のプレビュー) を備えているが、見た目が少々異なり、フィルターや表示オプションが少なくなっている。
ダウンロードのボタンは,Windows 8.1 以降用と,MacOS 10.13 以降用がある。ぼくのmacはEl Capitan (OS X 10.11.6)で,かなり重くてpkg圧縮ファイルで,500MB,解凍してインストールすると,987.2MBにもなる。で,アイコンに車両通行止めサインが載って,使えない。OS X 10.13が必要というアラートが出る。
で,今,それを削除した。このmacにはWindows 10をインストールしているので,ここにインストールして,macで作成したMicrosoft Wordファイルを使ってチェックすれば良いと思う。まだ,インストールをする気持ちにはなれないが。
で,この翌日=本日,Windows 10 on Parallels Desktopを久しぶり(半年ぶり?)に開いた。何かを指示に従って更新したら,その後,日本語入力ができなくなった。別のサイトにその解決過程を示す。で,解決して,無事,Windows対応の最新のKindle Previewer 3.56.1をインストールできた。mac用に比べてかなり軽かった。アプリのサイズは,ダウンロード時は327MB,インストール時は927MBであった。既定のインストール先は,C:\Users\moto\AppData\Local\Amazon\Kindle Previewer 3,であった。これと同時に,macのデスクトップには,Kindle Previewer 3.lnk,というファイルが作成された。ちなみにこれをクリックすると,Windows 10 on Parallels Desktop,内のKindle Previewer 3,が立ち上がる。
その他の関連情報
- Amazon で初めて出版する場合: KDP ジャンプ スタートを使用します
- 使用可能なファイル形式について詳しくは、 「サポートされている電子書籍のファイル形式」をご覧ください。
- 電子書籍がいつ出版されるかについては、 「新しい出版のタイムライン」をご覧ください。
- 電子書籍の出版で問題が発生した場合: 「電子書籍ファイルの書式設定に関するヒント」をご覧ください。
4 初心者のためのWordで作る電子書籍: Word初心者もKindle出版出来る! Kindle版 Aug. 15, 2021記
一昨日深夜,Aug. 13, 2021,このキンドル本を購入した。昨日,読んでみると,納得がいかないところもある。しかし,これに従ってもいいのではと思うようになった。幾つか,気になることなどを示してゆきたい。そして,彼が成功したというのであるから,素直?に,できるだけ従うことにした。彼の文の内容とキンドルのコンテンツの間に違いがあったり,彼の説明と当方がやった結果との間に違いがあり,説明文にも違和感もあるが,我慢して。なお,ぼくの環境は,Microsoft Office 2016 on mac OS X 10.11.6である。
a 第2章 Wordの書式
ワードの初期化をした結果の標準フォントサイズが,10.5 ポだというが,僕のでは12 ポとなっている。macの標準フォントサイズは12ポではないのか? 著者のアプリも,Word2016 for macなのに。他のサイトでは,使用フォントはメイリオとあったが,彼は,Wordのスタンダードの游明朝 Regular (本文),にしている。これにも従いたい。
表示タブで,ルーラーとナビゲーションウィンドウにチェックを入れる,とあるが,何故か僕の場合,ナビゲーションウィンドウ,が無くて,次の図1のように,ナビゲーションウィンドウの代わりにデータベースウィンドウ,が表示されている。ネット検索したがこの特殊なものは出てこない。でも,機能としては,同じようだ。
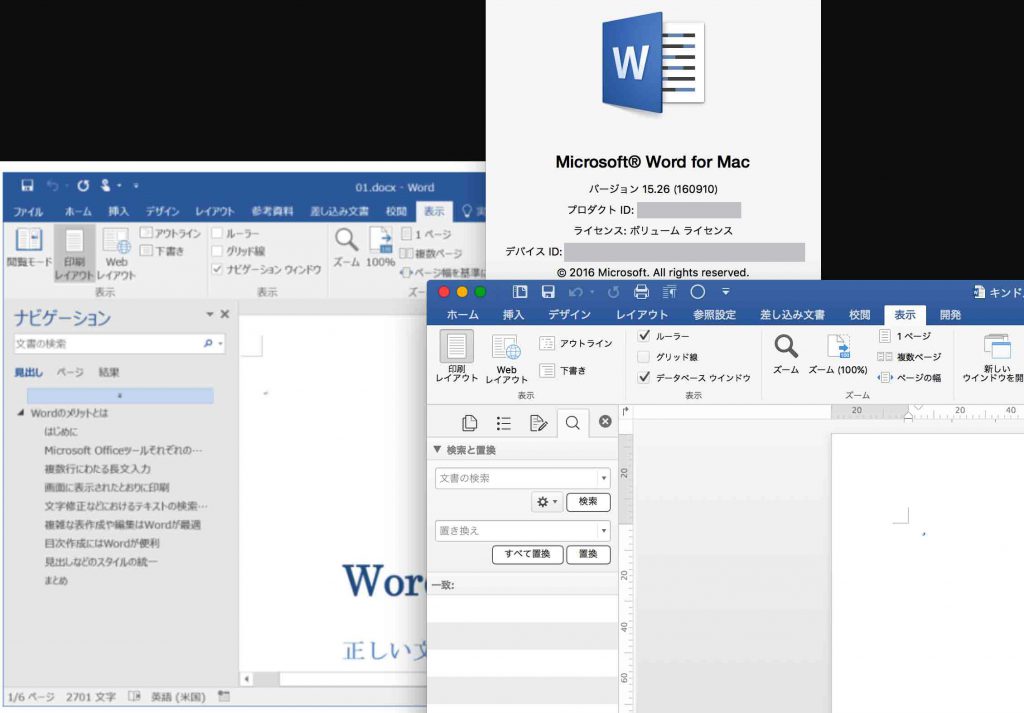
b 第4章 画像(写真)の挿入
画像サイズの制限5MBが撤廃され,できるだけ画質のいいもの(jpeg)を入れることができるようになった,ということである。ただ,キンドル書籍1本の最大サイズは650MBという。写真挿入の前後に段落のハードリターンを入れること。ハードリターンは,見出しと画像を挿入する前後に,と考える。
c 第5章 筆者の書式設定
なんと,ここでは,筆者の好みから,標準を12ポにしている。ぼくも12ポに変更できる。見出しについても彼に従った。フォントは何でもいいようだ。作業フォントという位置づけで,どうせキンドル既定のものがあるという。それなら,キンドル既定のフォントを知りたくなるが。
d 第7章 目次作成
かつてはmacでの目次作成は面倒だったらしい。いまはWordで目次ができればそれで良いが,「目次の更新」をクリックするのを忘れないようにすることのようだ。
1. 参照設定/目次の更新/ 2. ファイル/保存。
e 第8章 最後の確認作業
1.変更履歴をオフに。2. ファイル名はアルファベット。3. Kindle Previewer ver. 3.52.1(現在は,ver. 3.56.1)でとなるが,とにかくWord原稿の完成したあとに。
5 上記の「初心者のためのWordで作る⋯⋯⋯⋯」に無いが必要なこと Aug. 16, 2021
f テンプレートとして利用する
この本には何故か記されていないが,このままでは,折角の使用環境が保存されない。新規に原稿を作成する際に,既存のものの文章や画像を削除して使うことになる。そこで,テンプレートとして保存しておけば都合が良い。
これまでの種々の環境設定をしたファイルをキンドル.docxファイルとして保存していたものを開いて,ファイル/テンプレートとして保存/,とすれば,図2のように¥テンプレートフォルダに記録される。
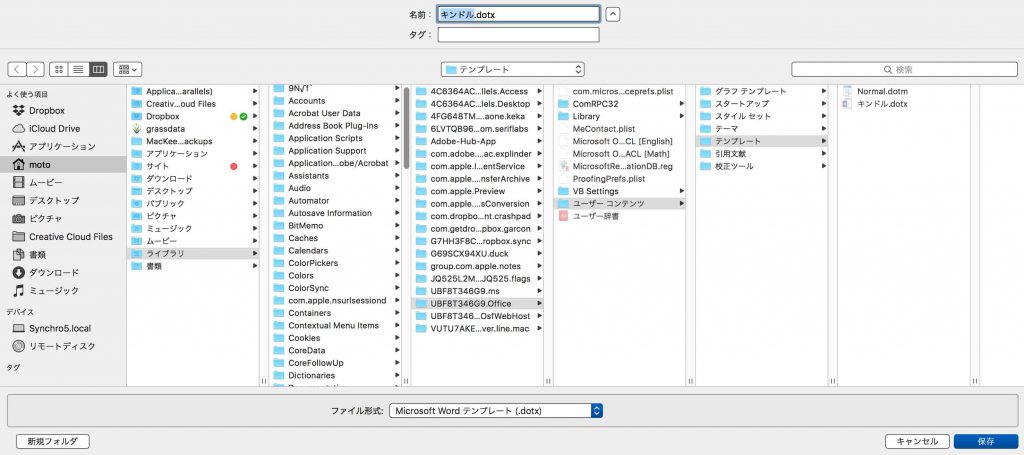
そして,新規にキンドルの原稿を作成する際には,ファイル/テンプレートから新規作成/,としてテンプレートを呼び出そうとすると,図3のように,先ほど作成したテンプレートの「キンドル」が表示されているので,キンドルを選べば良い。
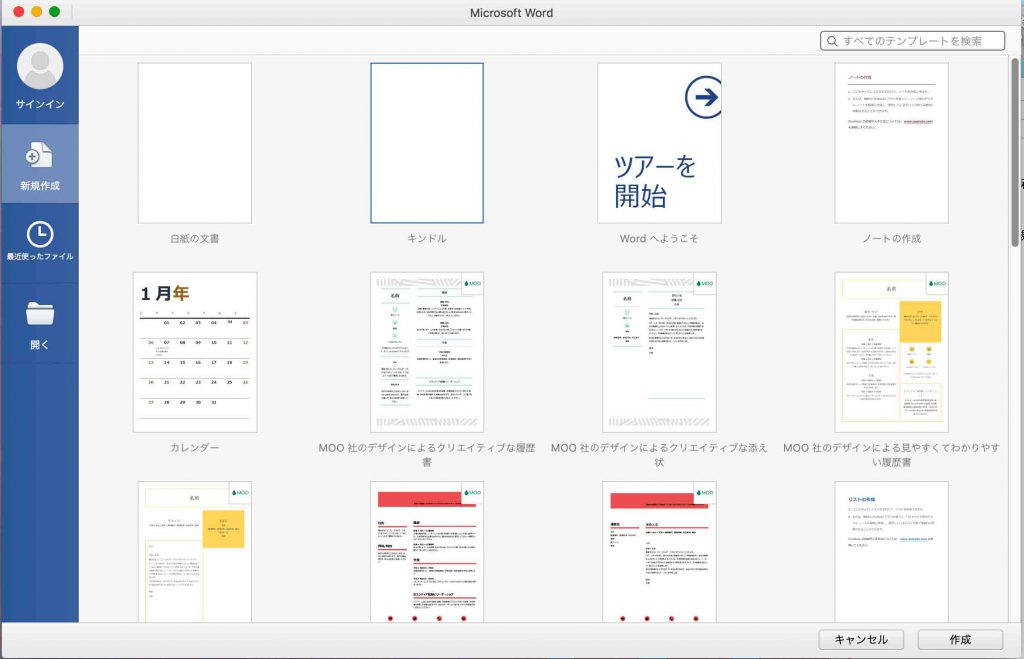
保存の際には,ファイル/名前を付けて保存,として,なんとか.docx,とすれば良い。
g 脚注
ぼくにとって必須であるが,彼の本にはない。Kindle direct publishingのサイトには掲載されている。脚注の部分をそのまま次に引用する。
引用開始————————————————
脚注へのリンクの作成
Microsoft Word での脚注の作成 本文 … コンテンツ内で、脚注リンクを配置する場所にカーソルを置きます。 ウィンドウ上部にある「参考資料」タブで、「脚注の挿入」をクリックします(Word 2003 以前のバージョンを使用している場合は、キーボード … で Ctrl キー、Alt キー、および F キーを同時に押して脚注を作成します)。 ページ下部の脚注のセクションにカーソルが移動します。 ここに脚注のテキストを入力します。
引用終了————————————————
要するに,Wordでの脚注挿入法と変わりがなく,意識せずに,脚注が使えるということだ。ただ,キンドル任せになるが,Wordではページ下部の脚注ではあるが,リフロー型のキンドル本にはページ概念は無いので,脚注のマークをクリックすれば,その内容を見ることができ,また本文に戻ってくることが出来るはずだ。Kindle paperwhiteでは(2013年?から)ポップアップで表示されるようだ。
H フォントのスタイルなど
テキストのガイドライン – リフロー型,の一つに,次の記述がある。
引用開始————————————————
本文のデフォルト:
本文には太字や斜体を適用しないようにしてください。ただし、選択された部分については強調のために使用することができます。この規定は、たとえば、すべてに太字を使用した本を禁止するものです。
本文には、すべての箇所において強制フォント カラーを適用しないでください。部分的に強制フォント カラーを使用したい場合、明るすぎたり暗すぎる色は使用しないでください。白い背景の端末または E-reader 端末では明るい色を十分なコントラストで表示することはできません。暗い色は黒い背景の端末上でうまく表示されません。テキストと背景色の間の読みやすいコントラスト比を保持するための W3C 推奨事項を参照してください。灰色の背景色には、16 進数の #666 ~ #999 の範囲で指定してください。
引用終了————————————————
Wordで文書を作成する際と同様,個別の文字や単語に太字boldや斜体italicsを使って良い,つまりキンドル本に反映されるということだ。ただ,個別の文字や単語に色付けしても反映されないと考えられる。
キンドルのヘルプでは,epubやCSSなどを使うことを前提に書かれているが,ぼくはワード1本で作成するつもりである。
I はじめてご利用になる方
このリンクには三つの動画があって,キンドル出版をするのに,非常にわかりやすく説明されている。
おわりに
今後,実際に作業する過程で加筆してゆきたい。
May 9, 2021記,Aug. 13, 14, 15, 16, 2021追記。

