直前記憶消失の補償ツールとしてのICボイスレコーダー getting an IC recorder for repairing immediate memory impairment
はじめに
本ページのタイトル通り,直前記憶が劣化してきて,覚えたつもりなのに,出てきません。タニハへ自宅から車で出発する際に,時間を見て,到着した時に,出発時間があやふや。寝る前に時間を見ているのに起きたときに就寝時間が思い出せない。ノートテイキングは面倒,大きなiPhoneを出して録音するのも面倒,iPhoneにリモートで録音するツールは異常に高い,などから,ICレコーダーを思いついた。
この二日間,実際に使ってみて,面倒でもなく,当初の期待に沿う形になっていて,新しがり屋のぼくであるが,今後も利用するのではないか,と思っている。タニハから帰る際に,電気コタツの電源を切った際に,このレコーダーに録音した。この記憶が火事が起きないという安心感にもつながった。
購入した機種は中国製で,3180円と安く,外観,使用感など気に入っている。日本製はこの4倍ほどの価格で,デザインは到底食指の動くものでなかった。改めて,技術の日本を中国が越えたことを実感したところである。
1. 購入した中国製ボイスレコーダー
Hokonuiという中国深圳の新興企業の製品である。評判は必ずしも高くない。
https://www.amazon.co.jp/gp/product/B08HVYWPKB/


日本語の説明書がついているが,これは,製品本体を見て操作した上で書いているとは到底思えない出来である。たとえば,写真1のスウィッチとボタンの位置なども,説明書では,大きく異なっている。ただ,外観と手に持った感覚,そして使い慣れて行く過程での操作感も,非常に気に入っている。
2. ぼくの録音方法
写真1には,おもてと右側面の,上から,「録音ー保存」,「オン-オフ」,スライドスウィッチが見える。それぞれ,「録音スウィッチ」,「パワースウィッチ」とここでは仮称しておく。ぼくが,毎日の行動記録を録音する方法を次の示す。なお,写真1のおもて面の下部の横3列の銀色の溝はスピーカーになっている。写真1では左側面が見えないが,写真2では,4個のボタンがあり,上から,「再生」ボタン,「メニュー」ボタン,「前の曲」ボタン,「次の曲」ボタン,となっている。
1. まずはおもて面から見て右側面の下方の「パワースウィッチ」を上方に上げてオンにする。
その結果,おもて面上方のディスプレイが現れる。この中央には赤丸の中に音符が示され,その下には文字,音楽,が見える。ディスプレイの上縁には24時間形式の時刻とバッテリー残量が示される。この時刻を記憶しておく。
2. つぎに,左側面の「前の曲」ボタンを押すと,
緑丸の中にマイクとその下には文字,録音,が示される(参照:写真3)。
3. 右側面の「録音スウィッチ」を上方に上げると,
録音が開始される。そのディスプレイ画面表示が写真1に当たっている。マイクは本体最上部に設置されている。一応,これをマイクとして,しゃべることになる。設定秒によるが,比較的早くディスプレイはスリープして暗くなる。
4. スリープを解除するために,左側面最上部に位置する「再生」ボタンを押すと解除される。そして,もう一度,「再生」ボタンを押して,しゃべると,ステレオ録音されている様子が画面に表示される。しゃべり始めた時刻はこのレコーダーに記憶されない(テキストエディターCotEditorで覗いてもその情報は見えない)ので,日時などを記録するには,必ずはじめに,時刻を述べてから,行動内容をしゃべることになる。
しゃべり終わったら,「再生」ボタンを押して放置するとスリープ状態になる。
5. これ以降は,「再生」ボタンを押すとスリープが解除され,ディスプレイが表示され録音がスタンバイされるので,もう一度「再生」ボタンを押して,時刻から始めてしゃべることになる。しゃべり終わったら,「再生」ボタンを押して放置する。
このステップからは,本体を見ること無く,録音が可能になる。というのは,手探りで3本の溝が示すスピーカー位置を確認して,手探りで左側面最上部の「再生」ボタンを2回押すと,録音できる。
なお,時刻表示は,この過程ではすぐには表示されないので,他の時計を見るか,スリープ前に表示される時刻(月日,曜日も)が見えるのを待って,その上で,「再生」ボタンを2回押して録音することになる。スクリーン表示で時計表示を設定しても,録音時には,ディスプレイ最上縁では右端のバッテリーアイコンしか表示されない。
以上のようなボタンの機能の特徴から,「再生」ボタンは,パソコンのリターンまたはエンターボタンに該当することがわかる。
3. 録音または再生のディスプレイ表示について

上の写真の右手のイヤフォンを使わなくても,本体おもての下部の三筋の溝が示す場所のスピーカーで再生音を聞くことができる。
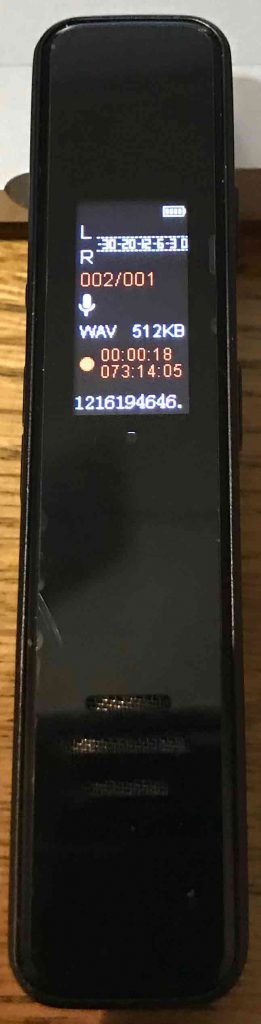
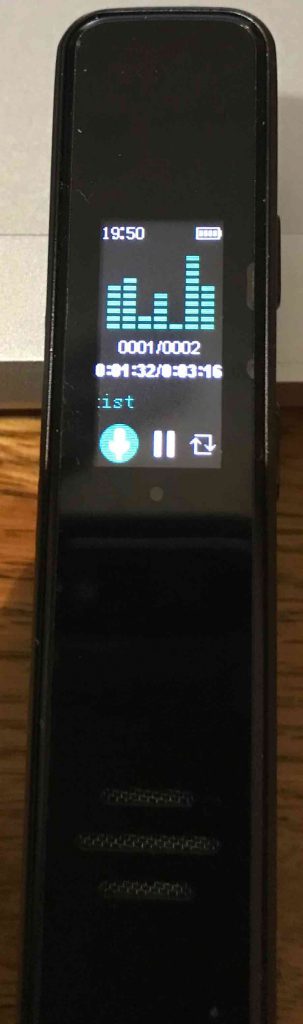
写真1と写真4は録音待機の状態である。ディスプレイ最上部には,ステレオ受信に対応するLとRが表示され,その右手には-30〜0の目盛りが見える。かなり小さい声でもこのLとRの右手に音声感知が表示される。大きく発声するとその目盛りは右手に延びるが0には達せず,-3付近で留まっている。
このLとRの下方について見ると,写真1では010/018,写真4では002/001が表示されている。それぞれ,既存音声ファイル18個の10個目が,既存音声ファイルは1個だけで2番目のファイルが作成中であることを示しているようである。
このさらに下方には,マイクのアイコンとwav 512kBが表示されている。wavは圧縮されていない録音した状態と同じ音質を保った形式で,MP3は人間には聴こえないとされる音のみを取り除きファイルを大幅に軽くしたものである。mp3に設定すると,このICレコーダーはエラーアラートが表示されるが,再生には問題がない。512kBはキャッシュメモリーのサイズと思われる。
さらに下方で,写真1では,上段00:00:52, 下段072:17:55が,写真4では,上段00:00:18, 下段073:14:05,が表示されている。上段の数字が録音時間(時間:分:秒)で,下段の数字が残された録音可能時間(時間:分:秒)であろう。写真1では,190時間連続録音,と謳われているが,これはMPEG3の場合で,しかも充電しつつではないか? バッテリーの減りはかなり早い。一日持ち歩いて,上記のやりかたで10回ほど短く録音して,半分近く減っている。
ディスプレイ最下段の数字は,自動的に作成されるファイル名である。パソコンにusb接続したあとで,ファイル名は手作業で簡単に変更できる。さて,写真4の例でいうと,1216194646.となっているが,これは,12月16日19時46分46秒に録音開始したファイルということである。
写真5は,このICレコーダー上で再生している際のディスプレイを示す。イヤフォンをこのICレコーダーの頭にあるジャック穴に差し込んでも,イヤフォンを使わずに直接スピーカーから聴くこともできる。
このICレコーダーで再生する手順は次のようだ。1. 「再生」ボタンを押すと,音楽アイコンが現れる。2.「前の曲」ボタンを押すと,録音アイコンが現れる。3. 「再生」ボタンを押すと,4項目のリストが現れ,そのトップに,録音ライブラリー,が,そして,さらに,「再生」ボタンを押すと,WABファイルのリストが現れる。このトップは「すべてを削除する」で,それより下方にはファイル群が見えるので,「次の曲」ボタンで移動して,「再生」ボタンを押すと,再生するのである。
4. 再生および録音ファイルの転送



このICレコーダーには,イヤフォンとともに,usbケーブルが付属している。このusbケーブルの両端のオスは,写真6のタイプAと,写真8のミニBである。ミニタイプBオスをこのICレコーダーの底に,タイプAオスをパソコンに繋ぐと,すぐにパソコン(ぼくの場合はmac)のデスクトップに媒体イメージが現れる。それをクリックすると,RECORDフォルダが現れて,さらにこれをクリックすると,録音開始時間.WAVという形のファイル群が現れる。
クリックすると再生を始める。iTuneを覗くと(ミュージックが選ばれている),リストの最上部の「最近追加した項目」に取り込まれており,ここで再生過程を見ることができる。他のファイルのように削除や名称変更なども問題無くできる。ケーブル接続中は,充電される。充電完了すると,ICレコーダーのディスプレイに「充電完了」と表示されている。すぐにケーブルを抜かず,他のusb媒体同様,デスクトップでアイコンを選んで排出すると,ディスプレイは設定画面となる。
5. 充電と初期設定について
実は,以上を実行する前に,初期設定をしている。このICレコーダーを理解できないままに初期設定をしたのである。最小限の設定法を次に示す。なお,録音スウィッチで,録音側にセットしている場合は自動電源オフ機能は働かないが,保存側にセットしていると,電源スウィッチがオン側にあっても,自動電源オフされる。初期設定をするには,保存側にセットしておく必要がある。自動電源オフされた場合,電源スウィッチをオフ側に戻した上で改めてオン側に入れる必要がある。

左の写真9で使用しているACアダプター(ICレコーダの右手)は同梱されていない。これはGarmin製のGPS充電器である。input: AC/AC 100V/240V13–20VA, output: DC 5V-1A。ただ,こういった充電器が無くてもパソコンのUSBポートから充電が可能である。
左の写真9では,このICレコーダーのディスプレイ表示が隣接のACアダプターに写っている。充電の際は電源をオンにしておく必要がある。
(ア) 時刻設定: 電波時計機能はなく,マニュアルで設定する必要がある。電源オンにした上で,「次の曲」ボタンまたは「前の曲」ボタンを押して,設定アイコンを表示し,「再生」ボタンを押して,リストの中から,「日時」まで「次の曲」ボタンまたは「前の曲」ボタンを使って移動し,「再生」ボタンを押すと,時刻設定,日付設定を実施すること。24時間表示が問題ないように思う。前の画面に戻るには,「メニュー」ボタンを押せばよい。「メニュー」ボタンはパソコンでいえば,escキーのような役割だ。
(イ) スリープタイマー: これも時刻設定と同様の手順で実施できる。スリープタイマーでは,自動でシャットダウンにする時間を設定する。defaultは1分間だ。この設定はちょうどいいようにぼくは思っている。
(ウ) 表示設定: 時計を選ぶ。ただ,これをしても録音時にはバッテリだけで,時刻表示されない。プログラムのバグに当たると思われる。
(エ) 音量調整: 再生中に,「再生」ボタンを長押しすると,音量調整モードに入ることができる。「次の曲」ボタンを短く押すと音量が下がり,「前の曲」ボタンを短く押すと音量が上がる。ボリューム 0〜31があるが,実際にやってみると,単純には決まらず,ライブで音を聴いて,気に入ったところにして,「再生」ボタンを短く押して,音量調整を終わることができる。
録音の際は,「再生」ボタンを短く押してゲイン設定に入り,「次の曲」ボタンと「前の曲」ボタンを使って適当な位置で止める。「再生」ボタンを短く押して聴いてみて調整する。
おわりに
今後,どの程度使い続けるのかはわからない。使用法や効能などについて,ここに追加したいとが思っている。
以上,Dec. 17, 2020

