USB microscope (400-CAM058, UM12-CAM)
はじめに
2020年2月頃,usb microscope(400-CAMO58)をサンワサプライで5万円ほどで購入した。ゴミなんだけど,次の宣伝に騙された。今も現役で売っている。よく見ないと,サンプル写真やムービーで,勘違いする。オートフォーカスが出来るようなムービーになっているが,僕は再現できない。サンワサプライの記事で見ると,日本では2016年秋に発売されたようだ。ムービーをよく見ると,被写界深度が小さくて藻類の頭部分のピントが全然合ってない。これでは使い物にならない。静止画も同様の問題がある。立体物を3Dで観察する筈の実体顕微鏡としては,根本的問題と言える。この大問題があって,商品開発が放棄されたのではないか。
USBマイクロスコープ(高倍率・最大280倍・オートフォーカス・デジタル顕微鏡)
実際に使ってみてドブにお金を捨てたと感じて,放置していたが,その時の気持ちは覚えているが,貧乏性の僕は,捨てる前にもう一度,トライすることにした。
購入先:サンワサプライ
供給会社:vitiny マイクロスコープ
製造元:MicroLinks Technology, Co.
MicroLinks Technologyってのは日本の会社のようでもある。実際に同じ名の会社が日本にある。とにかく,「vitiny マイクロスコープ」のWebサイトにあるリンク先の,MicroLinks Technology, Co.情報には,4枚のタブ,Product, Specification, Software, Accessoryがあるが,ユーザーにとって意味があると思われるものを,次に列挙する。
Specification: 対物レンズからの作業距離は,8 mm 〜 159 mm。 CMOS sensorは,5Mpxs。画像JPEG, BMP,そしてVideo avi sizeのサイズはいずれも,2592 px × 1944 px。USB 2.0 high speed transmssion。Power supplyはvia usb port 5V DC, ケーブル長は180cm。
Software: Device platformは,Windows XP, 7, 8, Mac OS X 4.8。ふっるうー。Software Platformは,Windows XP, 7, 8。
Accesory: Calibratorとあるが何だろう。サンワサプライのリストにもあるので送られてきたのだろうけど紛失したらしい。
vitiny マイクロスコープのダウンロードタブ
https://www.vitiny-microscope.net/camera/download.html
には,UM12があり,そのアプリプログラムは,ver.2.505.0GBsで,サンワからのものと変わらない。マニュアルはv. 3.3Aで,これも変わらない。
Device platformにMac OSX(ver. 10.4.8)って,2006年だ。PowerPCの時代だ。懐かしいなあ。ここにBoot Campか何かで使うということだろうね。Windowsは8までだ。Window 10には対応していない。とにかく,古い。今販売されているのだけど,対応するOSを持っている人って多くは無いだろう。
1 PCとUSB顕微鏡との接続
前回試した時はそんなに古い,と思わなかったので,MacBookPro 15(mac OSX El Capitan)内のParallels Desktop内のWindows 10にアプリ(MT038 Ver. 2.505.0GBs)にインストールしたが,このハードは,全く反応しない。それで,Parallels DesktopにWindows XPをインストールして,ここにアプリをインストールした。
1.1 USB microscope in Windows XP on Parallels Desktop in Mac Apr2020実施
MacBookPro 15”2014に置いているParallel Desktop中のWindows 10にUM12-CAMアプリをインストールしたが,usb microscopeは動かなかったので,新たにParallel Desktop中にXPをインストールし,ここにUM12-CAMアプリをインストールした。そして,usb-microscopeをusbケーブルで接続し,UM12-CAMアプリをクリックした。
そして,XPの画面の上枠上右手の左から2番目のアイコン,USBコントローラで,Digital USB Cameraを選んだら,顕微鏡が接続されました,というテキストが現れる。撮影して,保存場所で自動を選択したら,次のパスに入ることがわかった。
C:\Documnents and Settings\Administrator\MicroLinks\UM12-CAM\DATA\Image\Jpg\
保存先の変更もできるが,ブラウザーでファイルを削除しても,アプリでは撮影画像は表示されたままナノで,ブラウザーでのファイル操作はしない方が良いようだ。
なお,WindowsXP操作の基本であるが,画像ファイルに行き着くには,ハードディスクドライブのローカルディスク(C:),Documents and Settings, Administrator, MicroLinks, UM12-CAM, DATA, Image, Jpgと続けることになる。作成されるファイル名は,2022年1月21日に撮影すると,Jpg_20220121_00001.jpgという様な形を取る。
1.2 PC接続と制御 Jan. 21, 2022
アプリや操作法などのファイル群は,上記リンクに掲載されている。主要な操作説明書 , UM12_JP_AP_Japanese.pdf, は,「取扱説明書 UM12-CAMアプリケーション操作 2016/7/18 Update Ver 3.3A」,であるが,詳細の割に内容が薄い。次の図1,図2,図3は,um12_j.pdfのp.4に掲載されているもので,これらの図を使って,操作法などを簡潔に示したい。
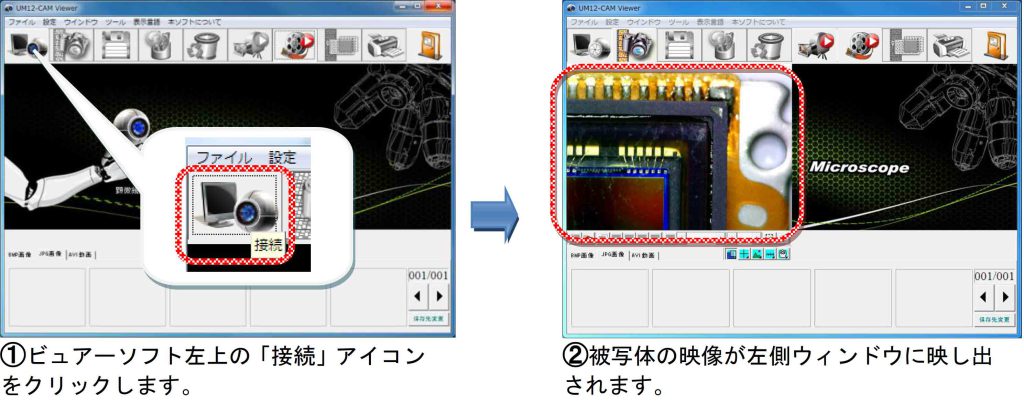
図1左図①での上段のアイコン群左端のパソコンとカメラが一緒になった枠にマウスを載せると,「接続」と表示されるが,クリックすると図1右図②のように,画面が2分割され,左の画面にレンズが捉えた画像が見えることになるが,ピントが合わず,漠たる灰色などに見える。
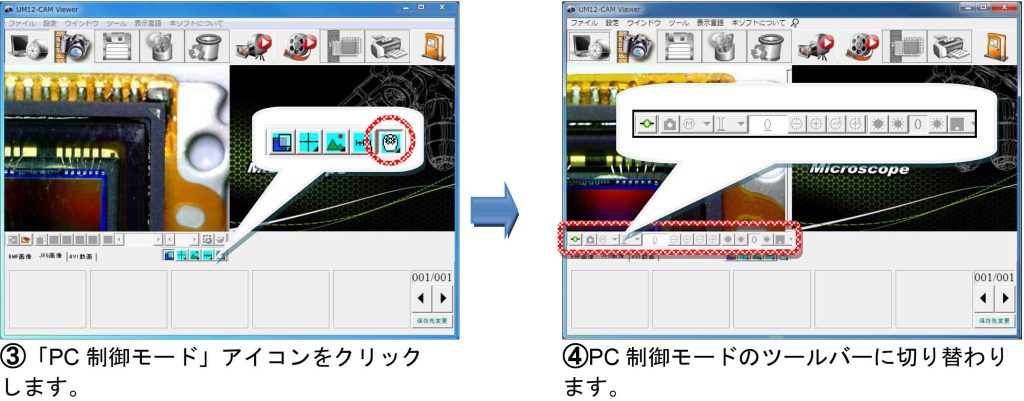
図2の左図③のように,「PC制御モード」アイコンをクリックすると,右図④のように,PC制御モードのツールバーに切り替わる。
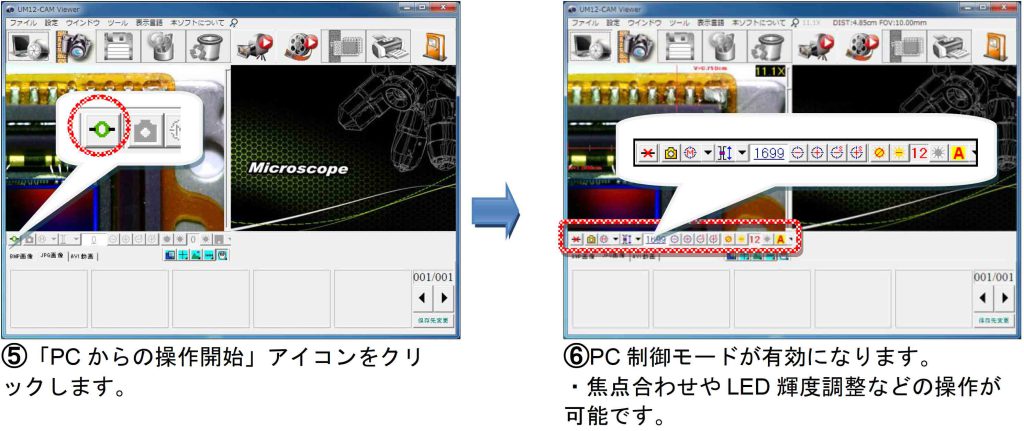
図3の左図⑤の「PCからの操作開始」アイコンをクリックすると,はじめて「PC制御モード」が有効になって,焦点合わせやLED輝度調整操作が可能となる。
2 フォーカスの調整
um12_j.pdfのp.6の上部のスクリーンショットを次に。
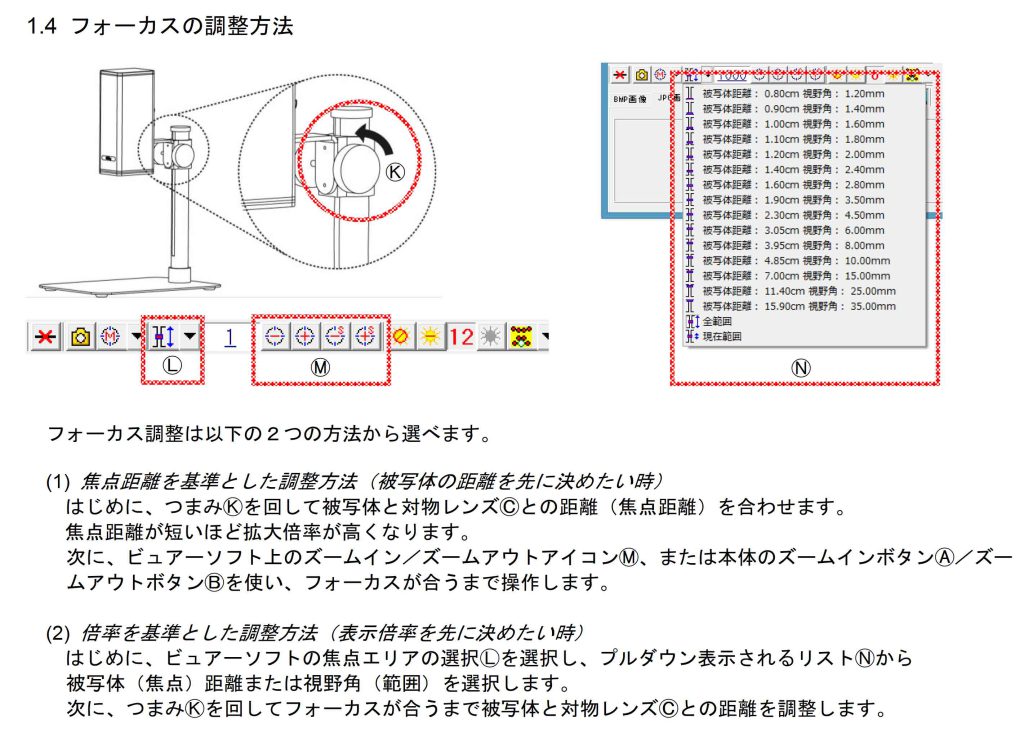
図4では,(1) 焦点距離,(2) 倍率,それぞれの優先度があるが,カメラの解像度から言うと,倍率は意味がない。撮影したいターゲットが決まっているので,結果として焦点合わせが優先される。そこで,(1) 焦点距離のみ事実上,意味がある。
そこで附属のキャリブレーションパッドを置いて焦点を合わせてみる。

