iPhoneと見捨てられたmacの間でエアドロップ AirDrop between iPhone and a vintaged mac
はじめに
AirDrop(エアドロップ)の設定や使い方を解説 できない時の対処法は? が大変参考になった。種々トライしたが,結局,アップルによってヴィンテージ化されたmacとiPhoneとの間では,ファイルをmacからiPhoneに送る(共有する)際にも,iPhoneからmacに送る(共有する)際にも,受信者(共有)設定をすべての人にした方が良いということだ。
1 iPhoneのコントロールセンターの設定
最近のiPhoneでは,画面の右上から画面を下方へドラッグすると,図1のようなコントロールセンターが現れる。左上の枠内の任意の部分をゆったりとタッチすると,図2の左画面が現れる。この左下のAirDropアイコンの説明には,AirDrop 連絡先のみ,と表示されている。このアイコンをタップすると,図2の右画面が現れるが,ぼくのようなヴィンテージmac使用者は,「すべての人」を選ぶ。
この際,「10分間のみ」というメッセージが現れる。この意味は,10分間だけ有効,ということだ。「すべての人」にすると,このiPhoneに誰でもアクセスできるために,ハイリスクになるということである。まあ,写真などを相手(または自分の他)のデバイスに送る場合,10分間というのは適当な時間である。
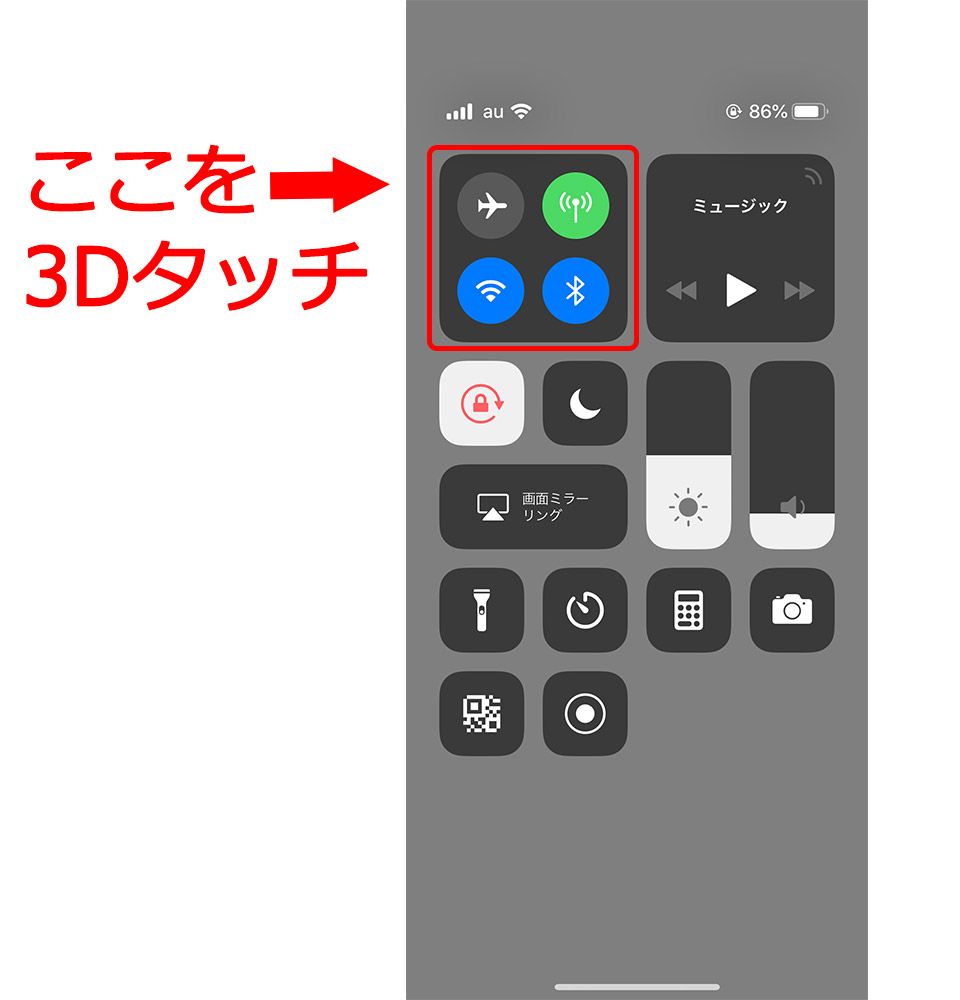
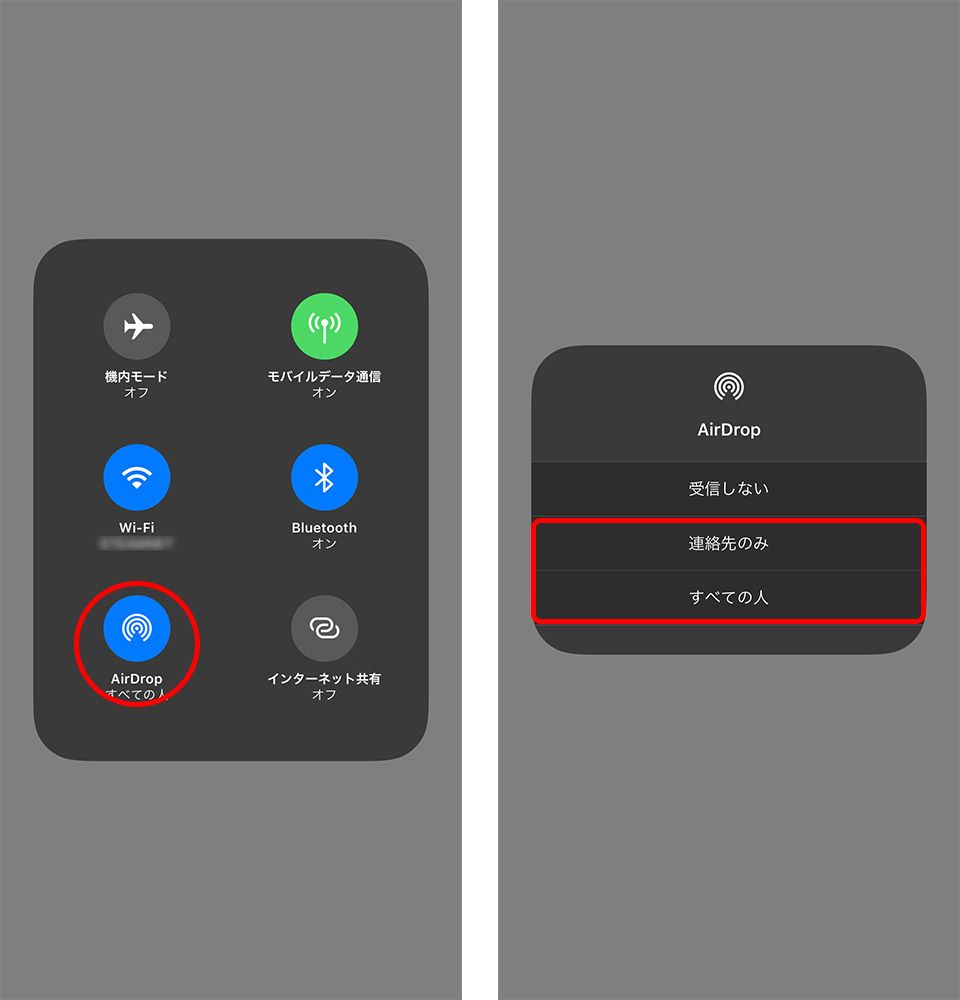
この1の作業をしなくても,これまで,iPhoneで撮影した写真などをヴィンテージmacに送ることができた。何らかのトラブルがあって,送ることができない場合の対処法とも言える。
2 iPhoneとmacの間のファイル共有作業
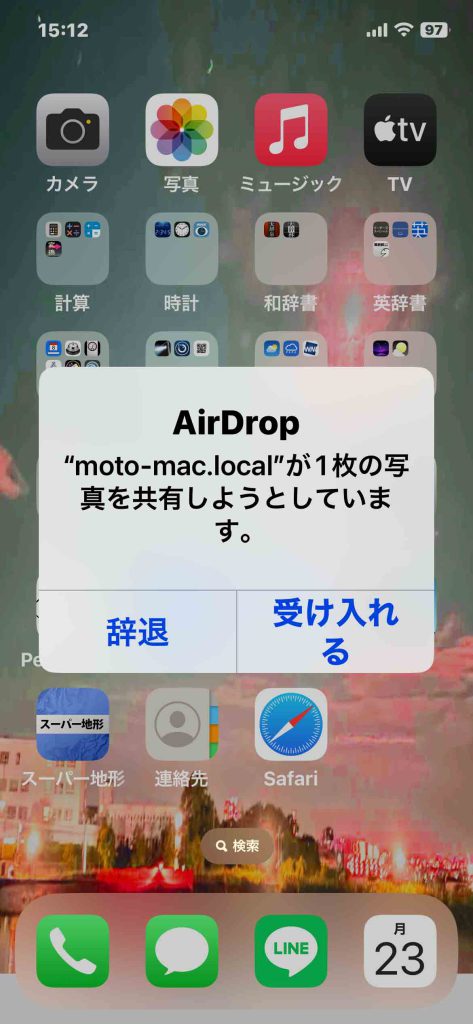
2.1 iPhoneの準備: 第1章で述べたコントロールセンターでAirDrop(共有)を「すべての人」にして,そして種々のアプリで(ファイルなどの)アップロード(共有)を選んで,その方法として,AirDropを選択すると,送りたいデバイス名(ユーザー名)が出てくるので,それをタップすれば共有準備が開始される。
受け取り側には,受け入れるかというメッセージが届くので,それに受け取り側が応えれば,ダウンロードできる。
このiPhoneにファイルが届く場合は,図3のように聞いてくるので,「受け入れる」をタップすることになる。
2.2 ヴィンテージmac側の準備: ヴィンテージmacではAirDrop利用に制限があるようだ。AirDropを使うと,Wi-Fiなどの環境は必要でなく,Bluetoothを使って,P2Pで直接近接のデバイス間でデータのやり取りができる。P2P(peer-to-peer)は,「ネットワークに接続された複数のコンピューターのうち,任意の 1 対 1 が対等な接続状態にあること。また,それを利用した技術やアプリケーション-ソフトウエア。処理能力やファイルなどのネットワーク上の情報資源を対等な立場で共有する。ピア-ツー-ピア。peer は同等の人の意」。
システム環境設定 > Bluetooth,を選ぶ。もともとあった「iPhone」という名称の意味が理解できず,削除した。その上で,iPhone 12 Proを第1章に示した状況で待っていたら,図4のごとく,iPhone 12 Proのデバイス名「moto-iPhone」が現れ,「ペアリング」のボタンも見えた。これをクリックすると,図5のように接続済となった。
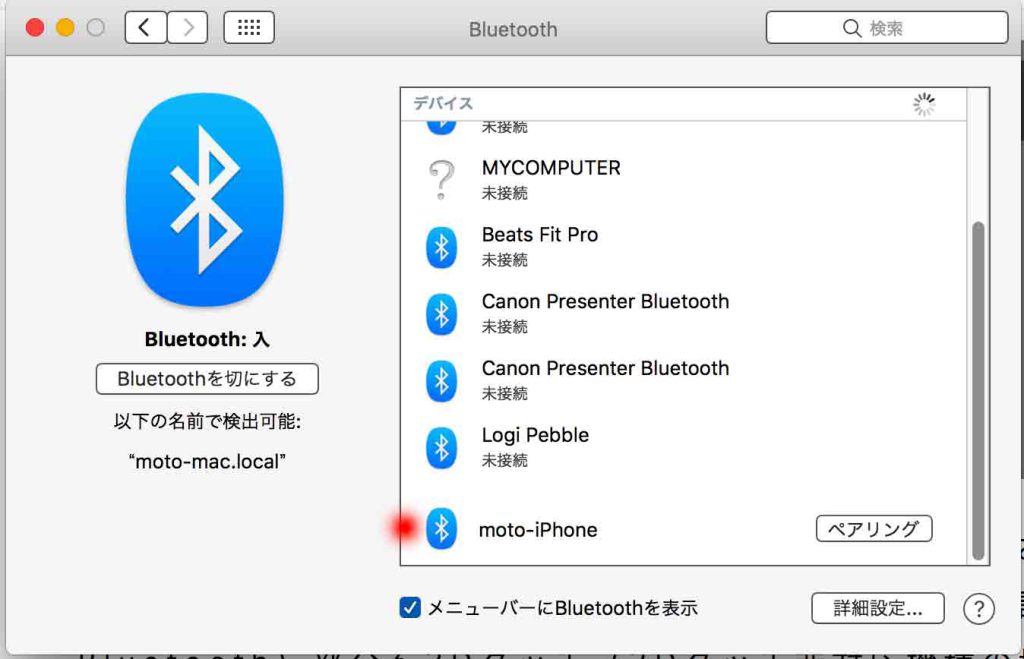
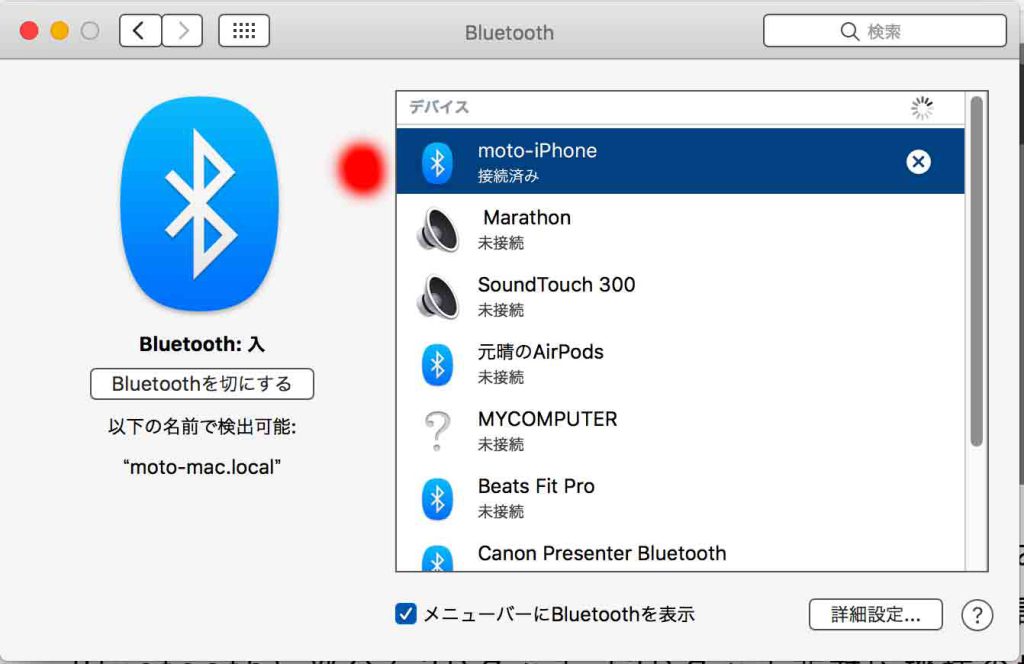
2.3 ヴィンテージmac側での作業: macのファイルをiPhoneに移動する過程を次に示す。例えば図6のように,macの「写真」で,一つの写真を選んで,control キー + クリック(右クリック)> 共有 > AirDropを選ぶと,しばらく立つと図7のように,iPhone 12 Proのデバイス名であるmoto-iPhoneが現れる。これをクリックすると,図3のようにiPhone 12 Proの側でメッセージが現れて,「受け入れる」を選択すると,macからの写真を受け取ることができる。その結果が図7のように,moto-iPhoneのデバイス名の下に「接続済」が見えるようになる。
このポスティングの主題は,iPhoneからmacへのファイル転送というか共有であった。iPhoneから受け取る際,これまでmacの方の準備は特にせず,メッセージが,ポーンという音とともに,画面の右上に現れるのを待つ,というものであった。許される反応時間は短いのだが,次のようにすると,大きな画面で確認することができる。
Finderで,新規Finderウィンドウ,を開いて,ファインダーのメーンメニューの,移動 > AirDrop,を選択すると,図8中の右手のようなAirDropウィンドウが現れる。そして,iPhoneから転送してしばらくすると,図8に見えるように,macのAirDropウィンドウにファイル転送のメッセージが現れるので,ボタン「受け付ける」をクリックすることになる。
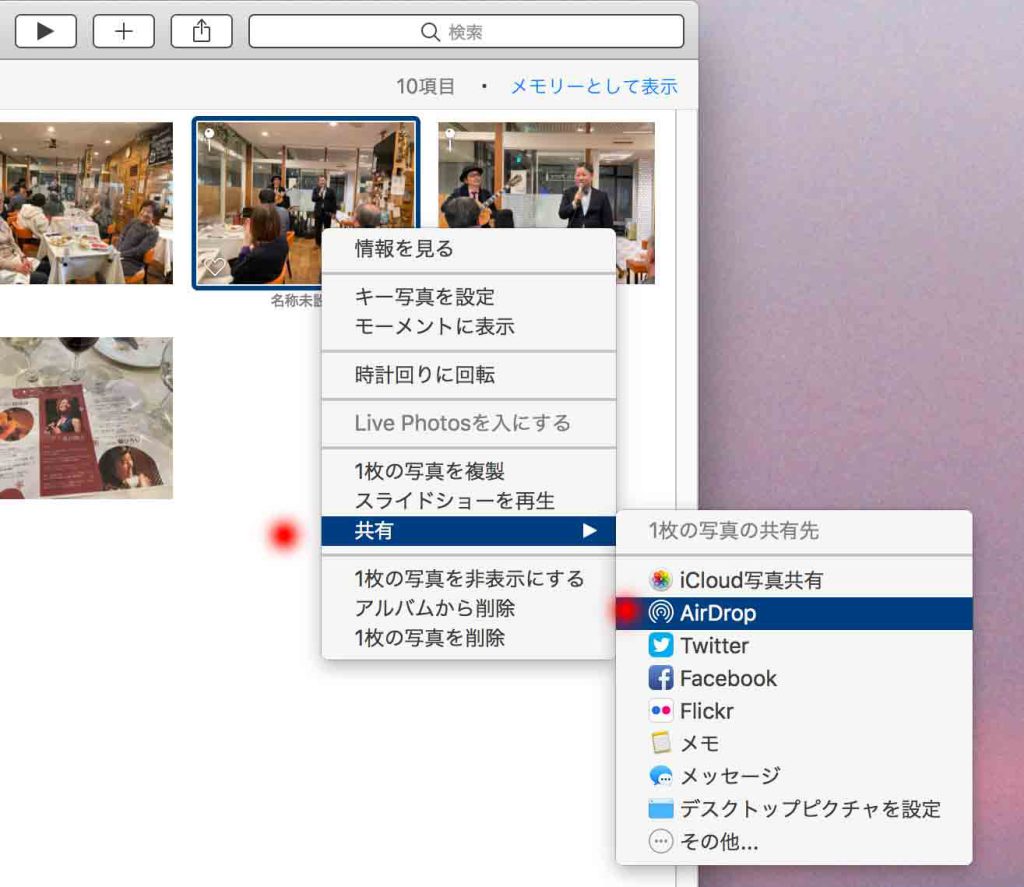
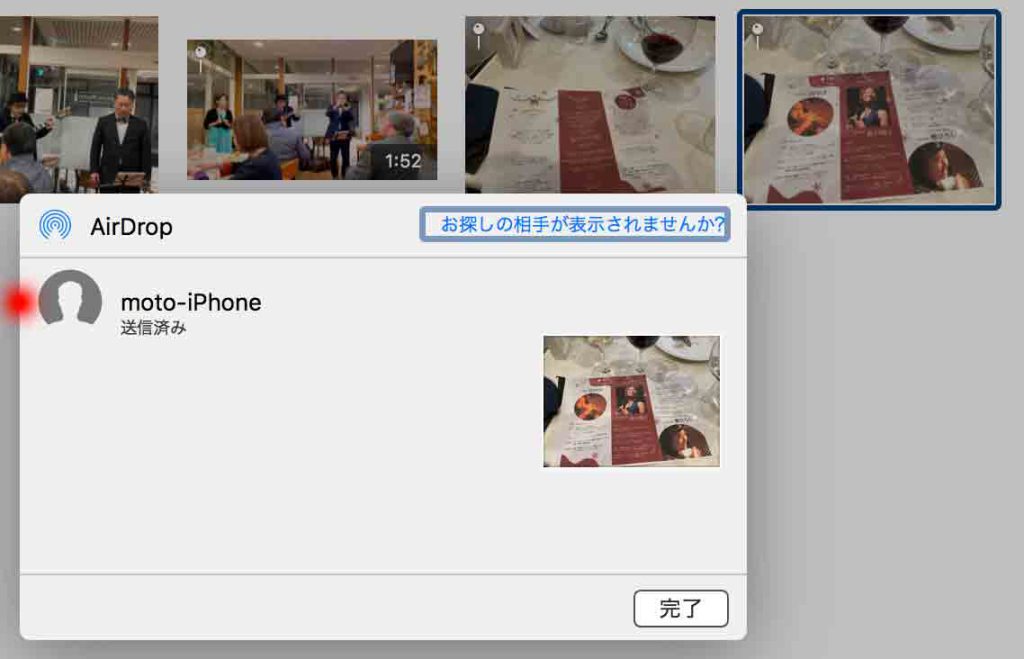
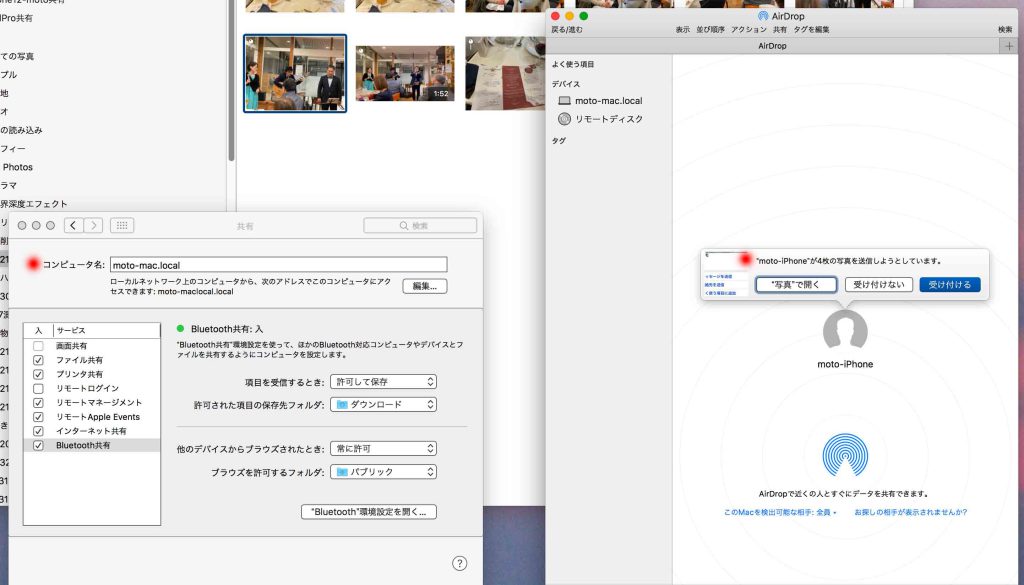
おわりに
今後の使用過程で気が付いたことがあれば,改善してゆきたいと思う。
以上,Jan. 23, 2023記。

