iPhoneでのマクロ撮影法 macro photography using iPhone
はじめに
春の息吹を感じて,ハコベやオオイヌノフグリなどのちっちゃな花を撮影しようとしても,ピントがずれてしまう。遠視なのに裸眼で撮影していることが大きいとは思う。で,以前,iPhoneの接写リングを購入したが全然だめ。今は,進化しているかと思ってアマゾンを調べたが8000円ほどのものでも口コミはかなり低い評価。この種のおもちゃは駄目のようだ。
iPhone 13 Pro および iPhone 13 Pro Max はマクロ撮影に対応した。ぼくのは,iPhone 12 Proだから,対応していない。Halide Mark II – プロ仕様カメラ アプリは有料で説明を読んでみるとその性能からは不当に高額だし,結局,このページで述べる方法での再現性は変わらないようだ。
このページでは,拡大鏡/虫めがねの使い方:iPhoneで接写/マクロ撮影する方法 を参考にして,iPhone 12 Pro, OS 15.3.1で試した結果を示す。参考ページの内容は具体性に乏しく,操作法なども変わったし,理解できない部分もあったので,このぼくのページは,現 iPhone 12 Pro, OS 15.3.1,については最も有効だと思う。
1 準備

デフォルトで良いのであるが,まずは「設定」を確認したい。設定 > コントロールセンター で,「含まれているコントロール」,の中に,左のアイコンの「拡大鏡」が入っていることを確認すること。無い場合は,「コントロールを追加」から探し当てて,緑色の「+」をクリックする。
2 撮影してアップロード
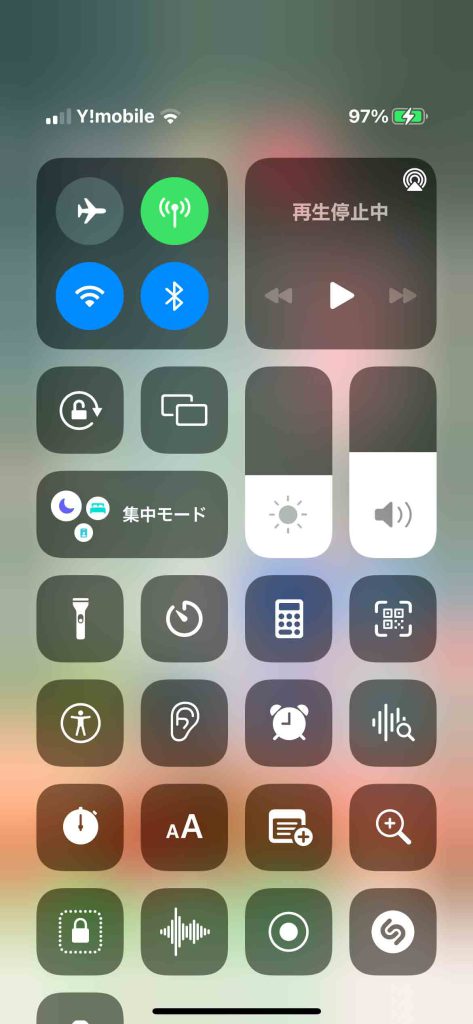
iPhone 12 Proでの最初の表示の際に,画面上縁のカメラスリットの右手から,(親指で)下方へスワイプすると,図2のように,コントロールパネルが現れて,ぼくの場合は,オプションをアクティブにしている數が多く,図1に示した虫眼鏡アイコンは右下に現れている。これをタップ。
図3のように,すぐにマクロ撮影できる。図3では下部に〇に✖️のボタンが見えるが,この写真を撮影する前は,◎ボタン(図6)であった。〇に✖️のボタンは,いま,撮影して表示されている写真をキャンセルできるという状況で,これをタップすると,◎ボタンに戻る。
図3の場合,狙って撮った対象から少しずれたので,二回ほど〇に✖️のボタンをタップして撮影し直した。決定した写真が図4なのであるが,この写真の直ぐ下に写真1として,実際に撮影された小さな写真が見えている。この写真1には,撮影した筈の範囲よりもかなり広く撮影されていることがわかる。
それゆえ,狙った対象からちょっとズレても実は,二回りも三回りも広い範囲が撮影されているので,ここで拘る必要は無いのである。
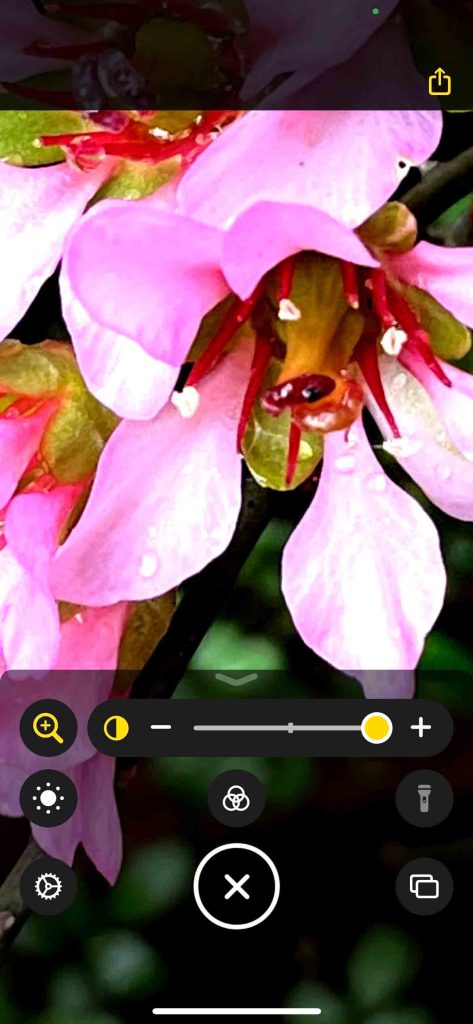
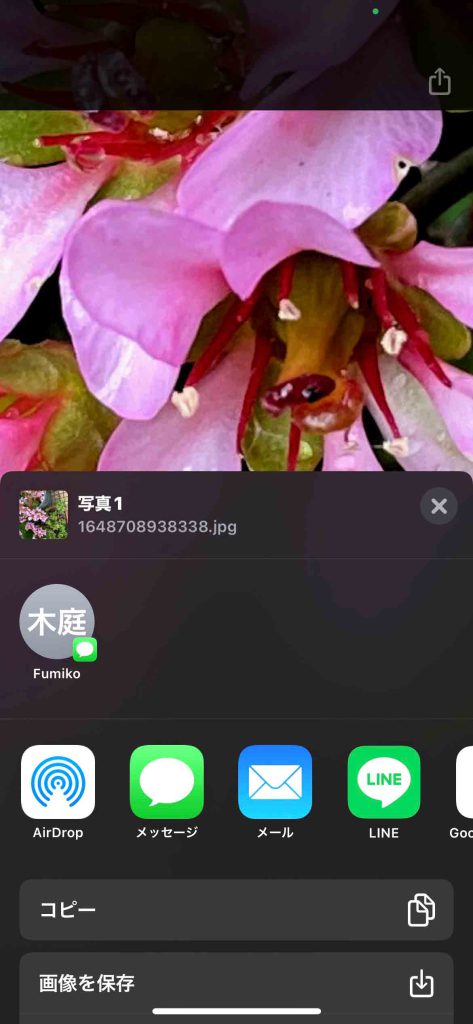
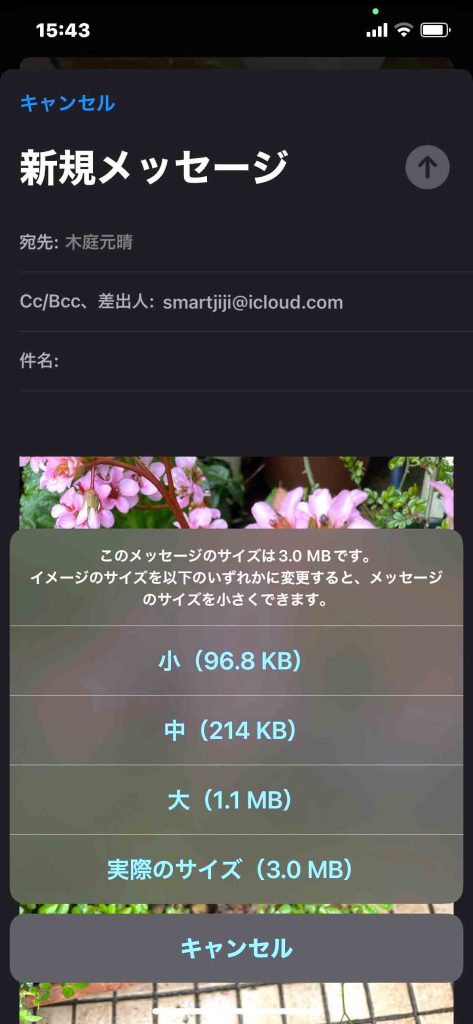
先に伝えておくと,実はここで述べるのは,マクロ撮影では無い。アナログ写真の時代に接眼部用のアタッチメントがあって,これは撮影ターゲットの拡大鏡の役割を果たしたが,それに該当するものと考えられる。じゃあ,意味ないじゃん,とは成らないのである。iPhoneのハードもソフトも優れていて,マクロ写真にはならなくても,この方法でピントが合った写真が撮れる。擬似マクロ写真だが,それで十分なのである。撮影結果について,後に提示したいと思う。
撮影した写真に問題なければ,図3上段右にアップロードのマークがあり,ここをタップしたすると,図4となる。送信オプションがあるが,AirDropは今撮影している場のそばに他のiPhoneやmacがないので,ぼくの場合は自分宛のメールをするよう選択した。その結果が図5であり,いい写真を得るために実際のサイズ(3.0MB)を選んだ。
このようにして得られた画像はメールで受信できる。この結果は後に示す。
3 オプション操作
図3の写真撮影画像の下方に3段からなるコントロールパネルが見える。上段は虫眼鏡アイコンが示されていて,その右隣に月の上弦アイコン,マイナス記号,ずっと右手には満月,そして,プラス記号,が並んでいる。この画面では,月の上弦アイコン,つまり,コントラストが選ばれている。そして,満月が右端に移動しているが,これは,マイナスからプラスのバーのスライダーの右端に位置するので,最大のコントラストを選んでいることになる。
同じく,図3の上段の左端には,虫眼鏡アイコンがあるが,これをタップすると,ズームインとアウトのスライダーが現れる。次に,図3の中段の左端の太陽アイコンをタップすると,明度のスライダーが現れる。
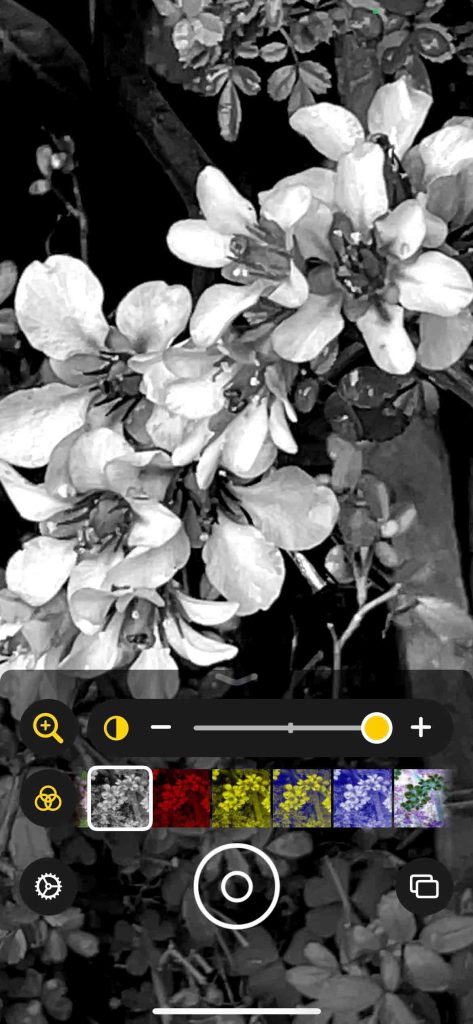
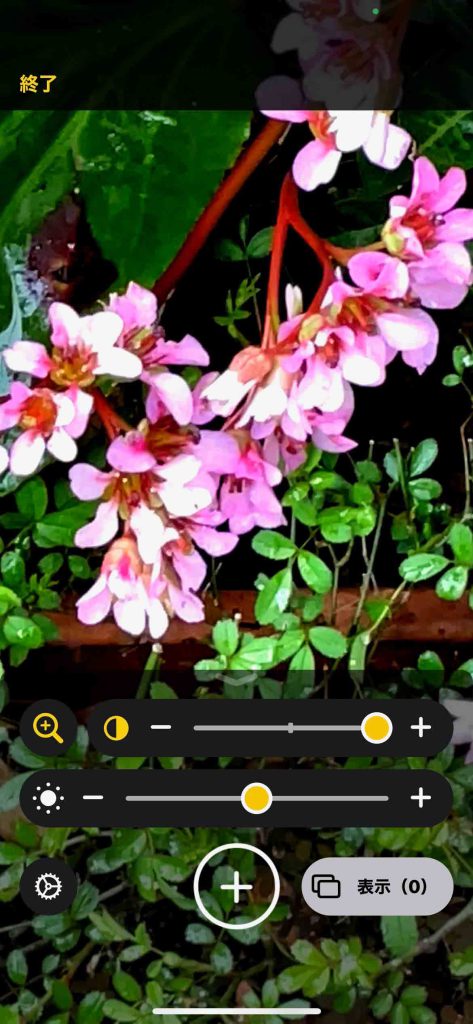

図6は,図3のコントロールパネルの中段の中央にあるRGBの擬似ベン図を選んで,並ぶ選択アイコンの左から二番目のグレイスケール表示を選んだ場合である。Adobe PhotoshopやフリーのGIMPなどの画像処理アプリを持っている場合は,このRGBオプションそのものが不要ではある。図7では,上段にはコントラストスライダー,中段には明度スライダーが現れている。
図3のコントロールパネルの中段の右端にある懐中電灯アイコンをクリックすると撮影対象にLED照明することができる。図3や図6などのコントロールパネルの下段の左端の歯車アイコンをクリックすると,「コントロールをカスタマイズ」というオプション画面が現れる。上段には「主コントロール」,中段には「副コントロール」,下段には「その他のコントロール」が配置されている。「主コントロール」は常に表示するコントロールで,2つまで「副コントロール」または「その他のコントロール」からドラッグアンドドロップできる。
図8では,図6や図7の表示からコントロール画面を(親指で)下にスワイプして小さくして,その結果,撮影画面を大きくしたものであり,「主コントロール」だけが現れている。ぼくの場合,「主コントロール」をズームとコントラストを選んでいるので,図8のようになった。図7には,ライブラリアイコンと「表示 (0)」が見えるがこれはライブラリにはこの拡大鏡で撮影した写真がゼロであることを示している。図7には,下段中央に,〇に+記号のボタンが見えるが,写真がどんどんと撮れるということであって,「表示 (#)」ボタンをタップすると撮影した写真を観察して適当なものを選んで編集することができるのである。画像処理アプリを持っておればこの機能を使う必要性はないが,このライブラリ編集画面ではマクロ撮影した写真の出来を観察することができるので,特にフォーカスなどのチェックをすることが可能であり,アクセスが難しい場での撮影については,このようなチェックは必須となる。
4 マクロ撮影した写真を見る


図9は通常の花の写真であろう。これはわが家のベランダで今咲いている花で,ヒマラヤユキノシタ Bergenia stracheyi で,Bergeniaは日本で言えばハクサンか,山の花,そして,stracheyiは,Strachey, Lytton |ˈstrāCHē| (1880–1932), English biographer; full name Giles Lytton Stracheyのこと。図10は図4などに見えるマクロ撮影の結果で,マクロ撮影の意図からすると,かなり広範囲が入っている。では,マクロ撮影された図10の解像度は図4を実現しているのか。図10の図4撮影部分をAdobe Photoshopで切り取って,Adobe Illustratorでスケールを付けたのが次のものである。
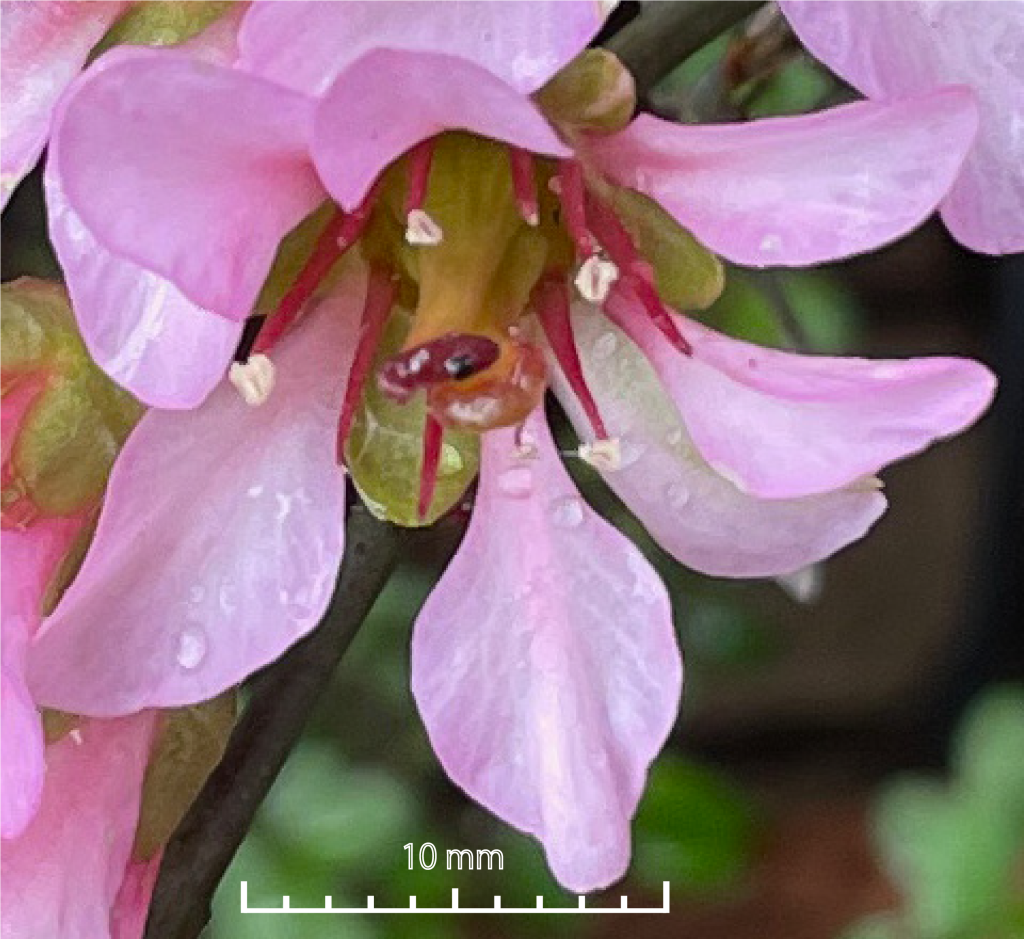
図11では,Web上に掲載する過程で写真解像度はかなり落ちてはいるが,写真分解能は0.5mm以下には達していて,通常のマクロ撮影のレベルに達していると思われる。手ぶれの影響もあり,三脚撮影すれば,より高い解像度を得ることが出来るだろう。
おわりに
このマクロ撮影の手法に出会って感謝している。iPhone 8以降で有効である。
以上,Mar. 31, 2022記。
追記 Apr. 3, 2022記:
マクロ撮影の威力を見るべく,昨日,タニハの庭で,ミチタネツケバナとハコベを採取して,図12と図13については,机上でマクロ撮影した。歳時記:春のお彼岸 の図4と図6に対応。三脚があったのに,無精して手撮りをしたので,限界を作ってしまったが。小さい花を固定するツールも必要だなあ。




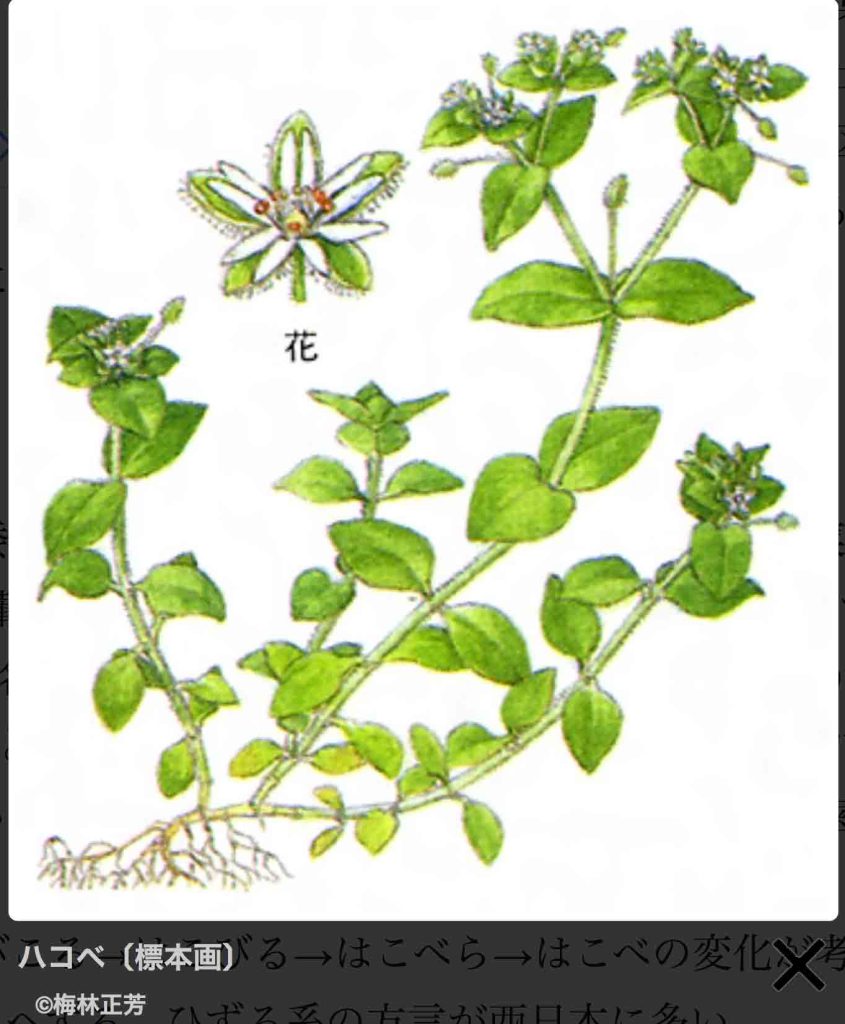
図12は,ハコベの花で,図14はその茎と対生葉である。図16のスケッチに該当しうると思われる。図15はミチタネツケバナの根生葉で,「タネツケバナは果期には根生葉がなく、小葉は細長い。雄しべが6個。果実が斜上し、揃わない」とあるので,ミチタネツケバナにほぼ間違いが無いだろう
マクロ写真は,やり直しが必要だなあ。iPhone 12 Proでマクロ撮影して,メールで受け取る形を取った。

