キンドル版表紙: 記紀スサノヲの歌に隠されたレトリック front page of Kindle version: Recondite rhetoric in the first tanka chanted by Susanowo in the Kojiki and Nihon-shoki
はじめに
昨年末の完成以来,放置していたので,過去のレベルに戻るのに時間がかかった。関西大学文学論集, Vol. 72, Nos. 1&2に, Latest May, 2022に,投稿した。英文タイトルについてはJun. 5に修正の連絡をした。
××××××××さま————————————————
遠慮しようかと悩みましたが,編集委員の英語タイトルのチェックがあると思いますし,結局,さらにお手数を煩わせることになると思い,修正版をお送りすることにしました。
本当に申し訳ございません。修正ファイルは,投稿申し込みエクセルファイル一個,と,英語要旨docx一個, pdf一個,計三個です。あらためて変更なしの邦文論文も含めて,zipファイルでお送りします。計五個のファイルになります。
英語のタイトルで,
A recondite rhetoric 云々,としておりましたが,
Recondite rhetoric 云々,に変更しました。修正ファイルには,「修正Jun05」を末尾に追加しました。
正しいタイトル:Recondite rhetoric in the first tanka, a 31-syllable Japanese poem, chanted by Susanowo, a deity of ferocious nature, in the Kojiki and Nihon-shoki
以下,蛇足:
rhetoric,という名詞について,修辞学はuncoutable,修辞コンテンツについてはcountable,と勘違いしておりました。
英語関係の辞書はかなり持っていますが,この点だけでも役に立つものはほとんどなかったのですが,比較的最近,十年程前か,購入したCambride Dictionary of American English,が決めてになりました。確認したら2000年発行のものです。もう二十年前に買ったらしい。
高校三年の英語講読担任の優秀な英語の先生(お名前失念)がおられて (その時は優秀とは思わなかったのですが,その時,気付いていたら,ぼくの英語も成長したであろうと思います)研究社の,辞書をクラスでご紹介頂いて,countable or uncoutableという視点に,目を開かされました。(追加: そのご紹介の授業のあとで,教壇に行ってその辞書の詳細を聞き,購入の注文をしました。) rhetricについてもネット上で,英語サイトの実際の用例をかなり調べたつもりでしたが,及びませんでした。
ぼくのこの論文での用法だと,uncountableになります。それで,タイトルの”A”を省くことになります。自分の論文で,Aで始まるものが無かったので,気にいっていましたが,脚下ということになりました。
以上,ながながと失礼しました。2022/06/05 ————————————————
上記の英語の先生は,英語リーダーでぼくの番が回ってきて,ぼくが訳すと,前から訳せ,と言われて,理解できなかった。これが1967年。それがほぼ理解できたのは,Elsevirに初めて投稿して掲載された論文を書いている時であった。1982年発行だから英語の先生のアドバイスから15年後,今からだと,もう40年前になる,のかあ。この前から訳すというのは,高校の先生は生徒に英作させると理解が早まるとも思われるが,当時,英作の受験参考書はあったが,ぼくには全く理解できなかった。おそらく,参考書が悪かったのだろうと思う。熟語や決まり文句ばかりが主であったように思う。全くわからないから,解答を見て,覚えるだけになったし,覚えることもできなかったし。
この論文はぼくの専門分野とは全く異なるが,下記の,スサノヲが初めて詠ったとされる短歌の真意を論じている。この研究の結果,過去の研究成果には深みがなく,誤解のままで,現在まで来たという思いをぼくは持つに至っている。
や雲立つ 出雲八重垣。妻隱みに 八重垣作る。その八重垣を。
さて,文学論集はネット上に公開されるのであるが,キンドル版でも出したいと思っている。キンドル版を出すには,その表紙が必要となる。そこで,このpostingでは表紙を作成する過程を示したいと思う。今はまだ試行錯誤中である。
1 およそのアイデア
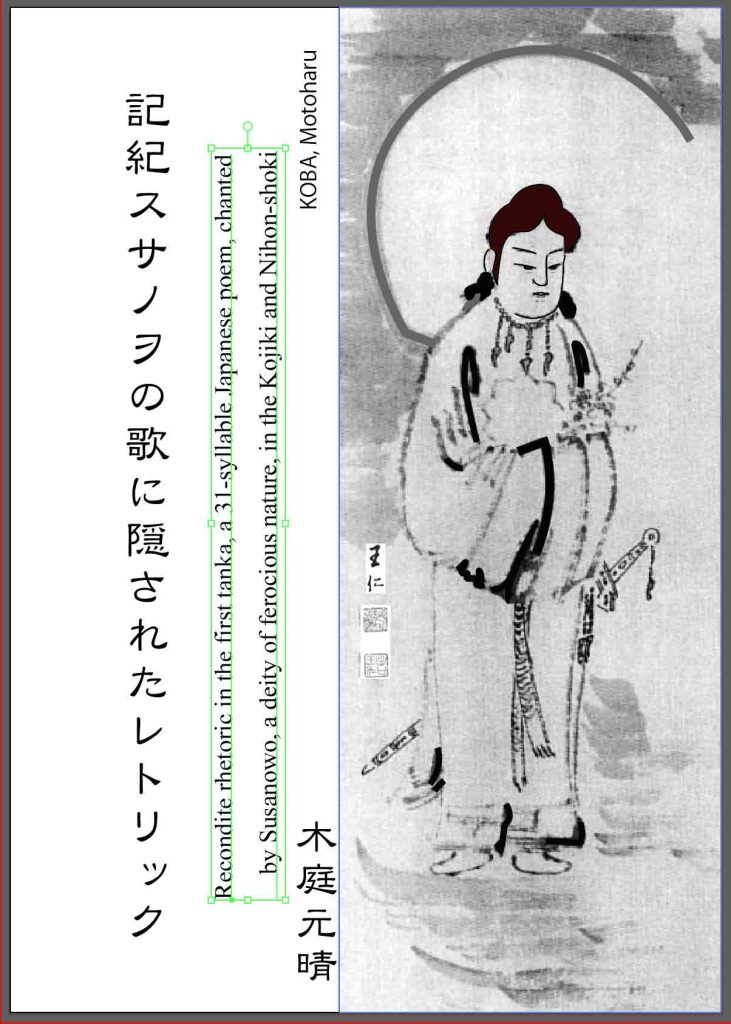
本論文の主旨からすると,柿本人麻呂の肖像が欲しかったが,ネット上に流布しているものは,魅力を感じるものは全く無かった。どこかのおっさんみたいであった。そうすると,素盞嗚尊である。これは出口王仁三郎筆のものがあって,八幡書店の書画集からスキャンしたものが次のように公開されていた。
神素盞嗚尊(王仁三郎揮毫)画像ID:0182 カテゴリ:書画 出典:愛世版11巻、八幡版08輯-6 王仁DB (王仁三郎データベース)飯塚弘明運営。
まずは図1のような体裁にしてみた。図の解像度は72dpiと低い。八幡書店のものも画質はよくは無かったであろうが,さらにネット上の制約があって,かなり画質が低下しているようである。図1の首から上はイラストレーターAdobe Illustratorで描いたものである。後背の月もなぞっている。濃い影もイラレで触っている。王仁三郎の落款なども別の画像から貼り付けている。このような作業によって,元々の絵の魅力が破壊されてしまったと強く感じる。
2 Adobe Photoshopで解像度を上げる
Adobe Photoshopで,イメージ>解像度,を実行すると図2のようなパネルが出る。そして,「再サンプル」で,「自動」を選び,解像度を300dpiにして,実行した結果が図3である。
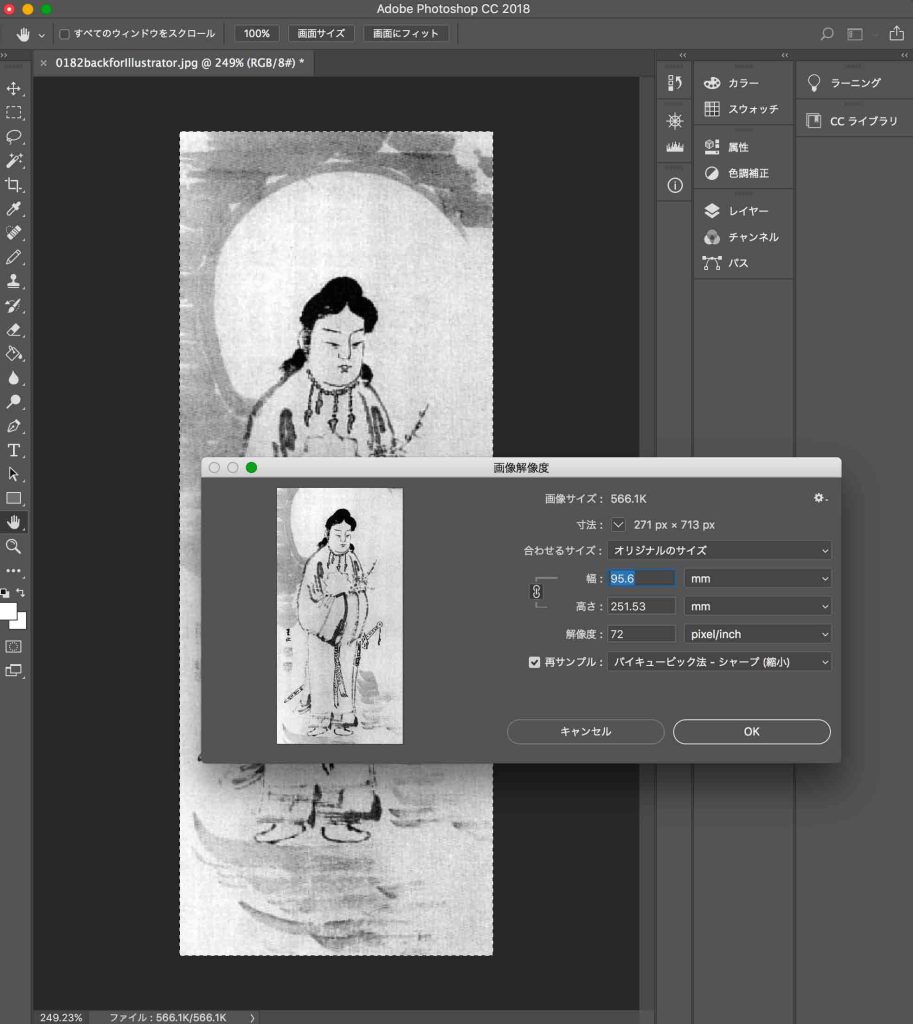
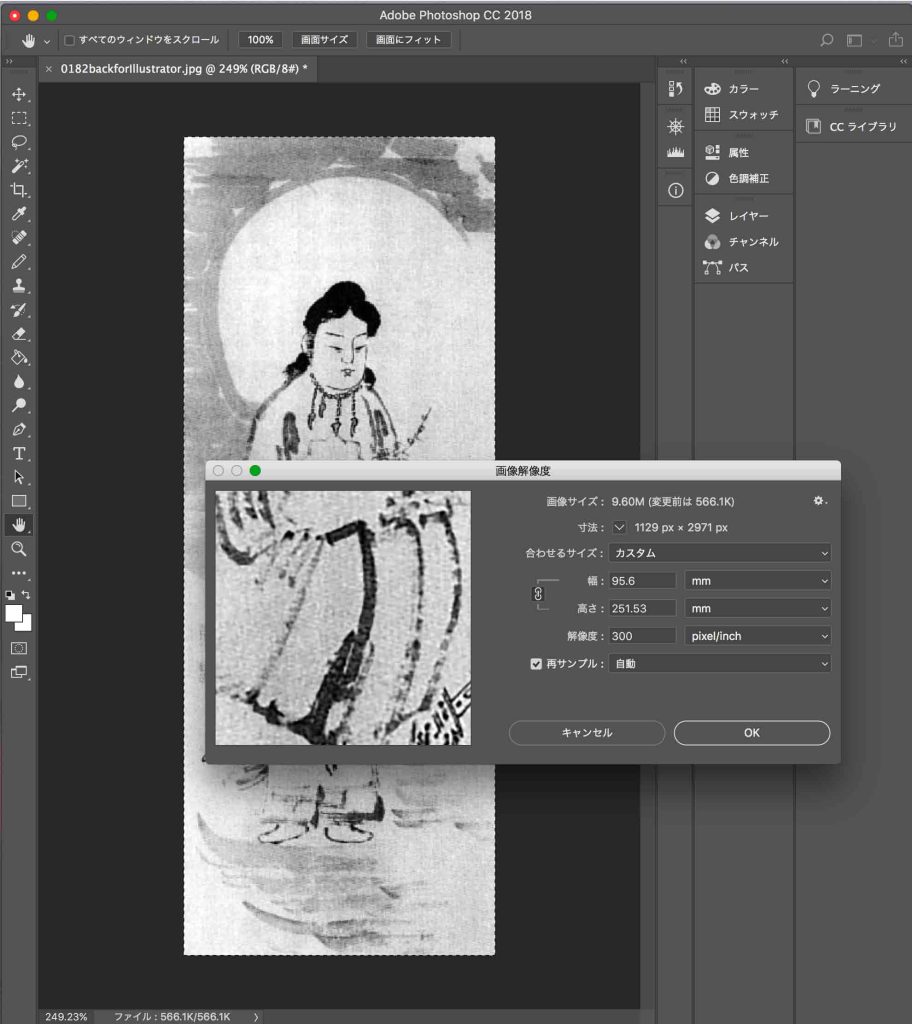
図4は72dpi,図5は300dpiでの作業結果である。鉛筆ツールを選んで,線幅3ピクセルで顔の左面境界をなぞった(trace)したものであるが,解像度なりにトレース効果がコントロールされるので,公開されている画像では使用に耐え得ないことがわかる。図4では線幅が72dpiのピクセル幅であり,図5では3ピクセルの設定が効果を発揮している。完成後のネット上での見え方を考えると,300dpiで十分ではあるが,左目の目尻付近を拡大してみると3段程度の不連続な連なりとなっていて,実際の作業は解像度を600dpiに設定して実施したいと思う。
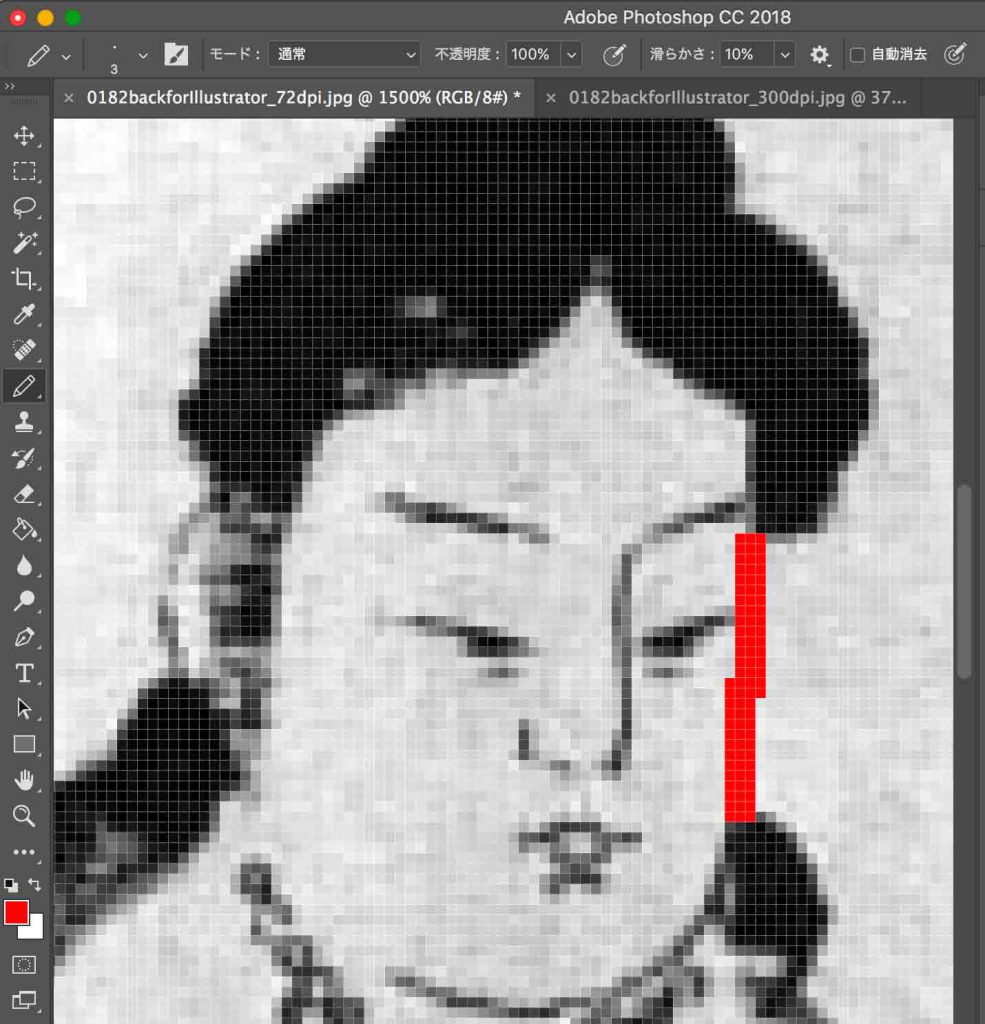
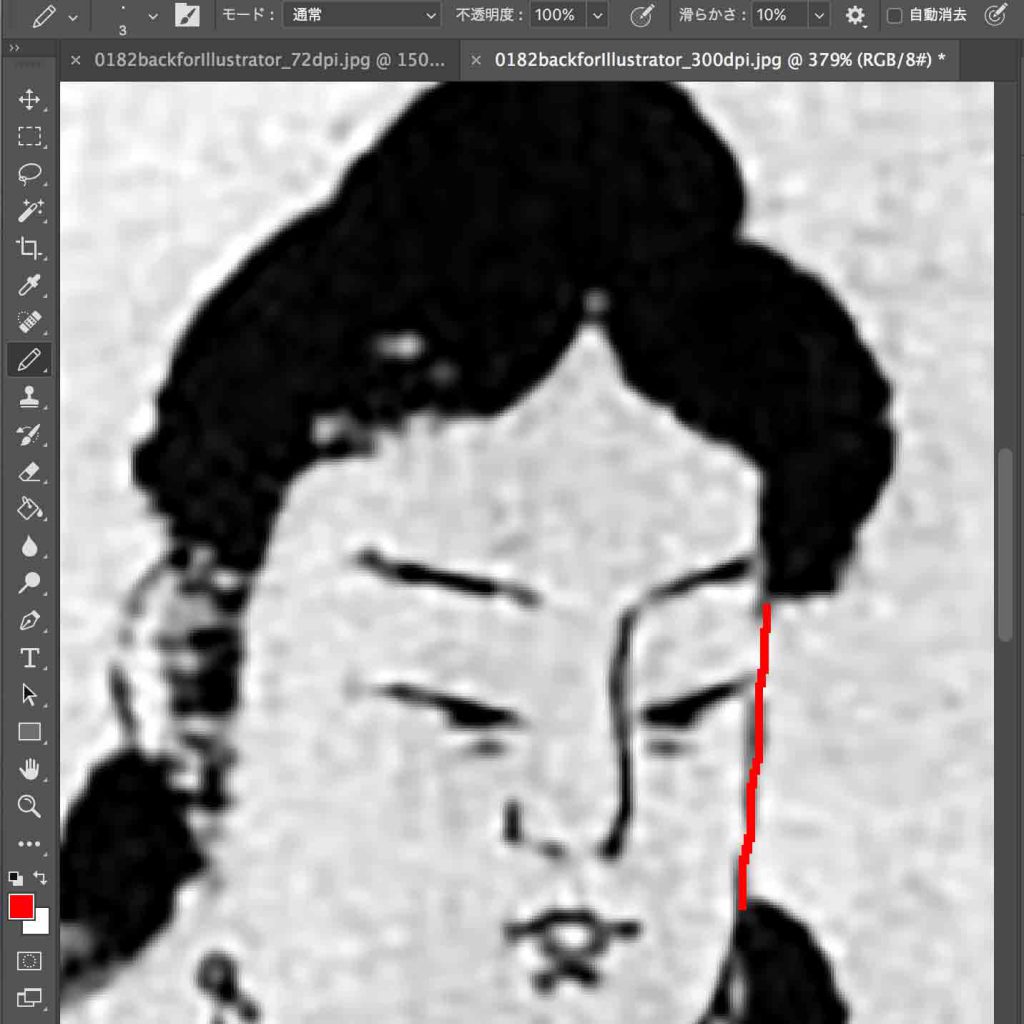
まずは,顔と頭について,8ピクセルの線幅で,追加していった。図4や図5のように,顔や外のパターンが汚れているので,塗りつぶしツールで白塗りしようとするが,許容値1〜100とやってみたが,変わらず,鉛筆ツールで描いたところ以外は前部白色になってしまう。アンチエイリアスと隣接の両方にチェックを入れるなどしたが変わらず。結局,ピクセル間がすかすかだから,白塗りがあらゆる場に浸透しているらしい。どうも,モードらしい。じゃない。白色にしたい場所の周りはすべて,トレースが必要になるのだ。下記サイトも役に立たない。
初めてのPhotoshop & Lightroom 【使い方完全ガイド】Mappy Photo Edit
TechAcademyマガジン Photoshopでグラデーションを簡単につける方法【初心者向け】
3 Adobe Photoshopで別の写真を使うことに
王仁三郎の素盞嗚尊を作業していて,どうにも,弄るのはまずいと感じて,止めることにした。ぼくのこの本で発見したことは,王仁三郎でも素盞嗚尊でも,中核ではない。柿本人麿のレトリックが核である。とはいえ,人麿のまともな人物像はないし,人麿を求めたわけでもない。
このスサノヲの歌について,考え始めた時には,八雲立つ,が何を指すのか,が最も気になっていたのである。雲が立つ,ということが中心的な関心であった。昨年の九月初めであったか,タニハからの帰りに,能勢町から豊能町の谷筋から雲が立つ様子を見て,写真を撮りたくて,第二名神の止々呂美インターに近い,建設中の流通センターの関電の小さな変電施設のメンテ用車の駐車場に車を停めて,造成中の丘に登ったら,鹿の親子に出くわした。その時の書き込みが,や雲立つ鹿の親子と である。鹿さんとの緊張関係のなか,目の前に,八雲立つが,あった。図4と図5である。この写真を使って,八雲立つ,を表現しようと思ったのである。最初の素朴な関心を図にするのがいいと考えた。
4 Adobe Photoshopでなんとか使えるものを
まずは高圧電線の鉄塔を消した。スポイドツールで周辺環境の色をサンプリングして,鉛筆ツールで鉄塔部分を染めた。それが図6である。
谷から上昇するように見える霧雲をなんとか強調したいと思って作成したのが図7である。フィルター > 描画 > 逆光,して,明るさを221%,ムービープライムを選んで,さらに,イメージ > 色相・彩度 > 彩度+30,そして,イメージ > 明るさとコントラスト > コントラスト 100%,を実行した結果が,図7である。図7を使うことも考えたが,霧雲をより強調したいものである。


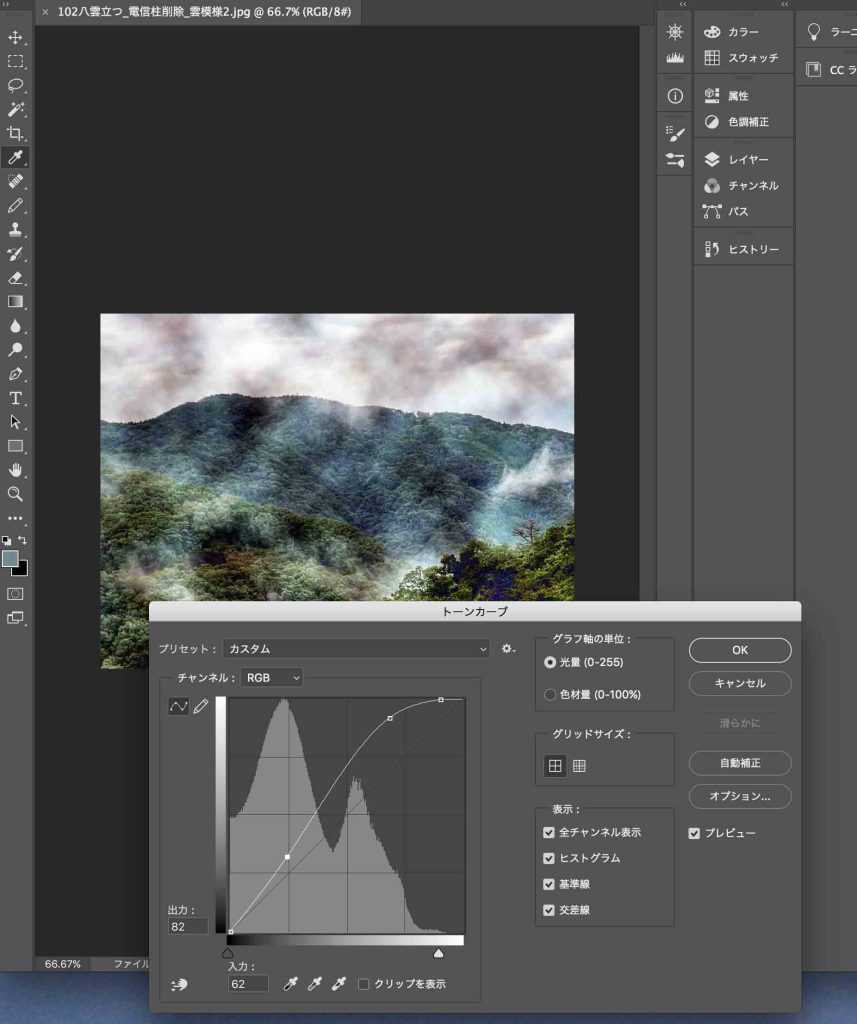
フィルター > 描画 > 雲模様2,で作成できたのが図9である。さらに,図8の処置,イメージ > 色調補正 > トーンカーブ > 自動補正,を実行した結果が図10である。図10は,素盞嗚尊が八岐大蛇を退治した後の,おどろおどろした雰囲気が醸し出されているようにも見える?


で,図10にさらに,彩度をゼロにした結果が図11である。グレイ化されて,霧雲がより強調されたし,おどろおどろしい感じもあまりしない。かなり,霧雲が強調されたのである。これを使うことにした。

以上,Jun. 6, 2022記。
5 キンドル版の表紙って
図1のような表紙をイメージして,その後,素盞嗚尊の姿の代わりに,図11の写真を配置してなどと,考えていたが,根本的に誤りであることを今朝,考えた。キンドル版の表紙では画像はバックにあって,タイトルの字は大きく,さらに本の内容がわかるような説明が入っている。内容の魅力がすぐにわかるような,キャッチコピーが必要である。
キンドル出版のための,アマゾン以外のネット上の情報に従うと,迷宮に入りそうである。試行錯誤を踏まえたものであるが,より実践的なページを次のページに作成したい。
キンドル パブリッシング ガイドラインに従った実践的なページ
以上,Jun. 10, 11, 2022記。
6 キンドル版の表紙情報の確認
Kindle パブリッシング・ガイドライン の,ユーザー ガイド Kindle パブリッシング・ガイドライン 一般的なベスト プラクティス 表紙画像のガイドライン,を参照した。
表紙画像には,2種類ある。マーケティング用表紙画像,と,内部コンテンツ表紙画像,である。前者はアマゾンサイトでの宣伝用で,もう一つはデジタル本の表紙であり,両方必須であるが,通常は同じものでいい。
————————————————
マーケティング用表紙画像
————————————————
画像寸法:
表紙ファイルの理想的な寸法は 2,560 x 1,600 ピクセル。画像の寸法は 1,000 x 625 ピクセル以上であることが必要。画像の最大の寸法は 10,000 x 10,000 ピクセル。画像ファイルのサイズは 50MB 以下。表紙画像が規定のサイズより小さい場合、画像を拡大しても品質は向上しない。画像ファイルはjpgかtifにすること。
要するに,縦長で,理想的な寸法 2,560 x 1,600 ピクセルにすれば良い。イメージ編集ソフトPhotoshopとレイアウトまたはベクトルソフトIllustratorを行き来すると最後の出力ファイルの鮮明度は落ちるので,できるだけ計画的にすべきだと思う。
表紙の輪郭:
表紙画像の背景を白やごく薄い色にすると、白い背景との区別がつかなくなる場合がある。表紙の境界を明確にするために、3 ~ 4 ピクセルの細い薄灰色の枠線を追加する。
デザインについて:
次のような内容の表紙画像は使用できない。他の出版者やアーティストの著作権を侵害するもの。価格やその他の一時的な販売促進の提供に言及するもの。
表紙画像ファイルのカラー プロファイル:
RGB 指定。Kindle ではCMYK はサポートされていない。
————————————————
内部コンテンツ表紙画像
————————————————
まあ,マーケティング用表紙画像をそのまま使えばよい。宣伝的なものは不要なので,内容が捉えやすいテキストに替えることも一案である。なお,HTML で作成した表紙ページは追加しないこと。
以上,Jun. 11, 2022記。
ネット上で参考になる情報を次に。
Kindle表紙デザインの重要ポイント【デザイナーが解説】
電子書籍の表紙デザインを格段に良くする3つのコツ
などである。まあ,もうこれで十分だと思う。
何故,縦2560p x 横1600pxの縦長1.6 x 1.0 が採用されているのか。これまで,ぼくが日常的に使ってきたA4だと,縦297mm x 横210mmの縦長1.414 x 1.0,B5だと,縦257mm x 横182mmの縦長1.412 x 1.0,だし,縦横比1.6に近いUSAのリーガルLGL 355.6mm x 215.9mmの縦長1.647×1.0とも違う。
ネット検索して,表紙画像の適切なサイズ、ファイル形式を知ろう に出会った。「縦横比:8対5 = 1.6対1 (長辺が短辺の1.6倍)※一番美しい縦横比とされる「黄金比」の近似値」だそうである。デジタル画像で編み出された観点のようだ。これで一応,納得させられた。ここ数日,ずっと気になっていた。
7 さあいよいよAdobe Illustratorで実行だ
図11の画像をイラストレーターに運ぶことにする。イラストレーターの書式にこの黄金比があるかもしれない。
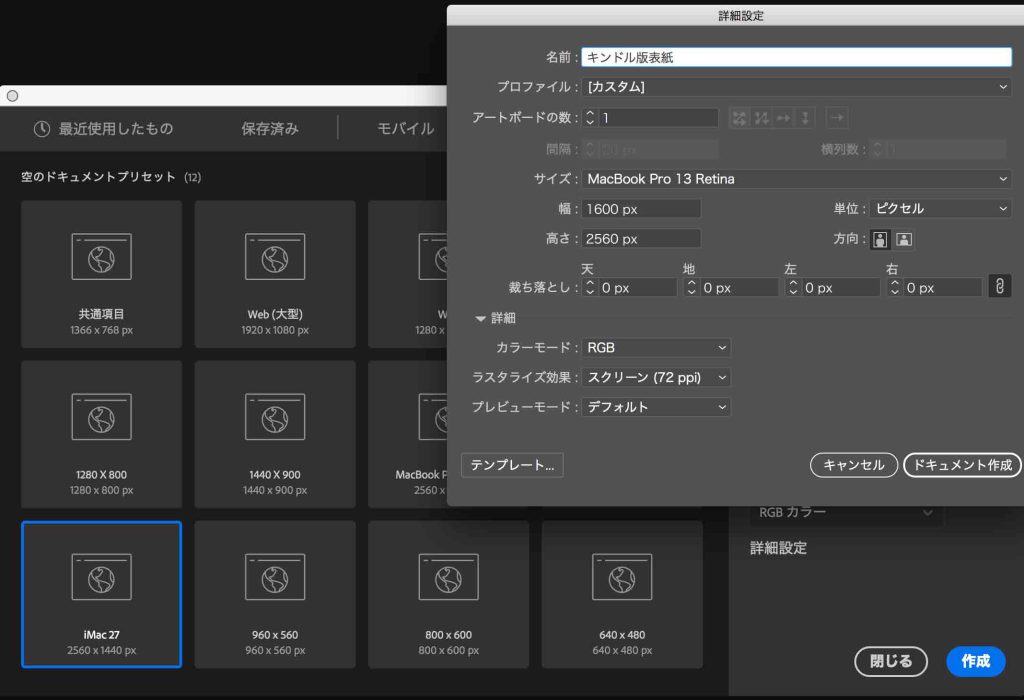
Illustratorで,ファイル > 新規作成,を開くと,最近使用したもの,⋯⋯,Web, などとあって,Webタブを開いても,既存の書式のなかにキンドル指定のものはない。新たに,幅1600 px, 高さ2560 px,カラーモードRGB, ラスタライズ効果 スクリーン (72 ppi)を指定したパネルが図12である。
図11のファイルをこのドキュメントに配置したのが図13である。ドキュメントの大きさに比べて画像が小さく(1150px x 424px),解像度を上げることにした。図14は元画像の情報で解像度96ppi,図15は解像度を300ppiに変更した。元画像は683kBだったが,新規のものは3.8MBと大きくなった。

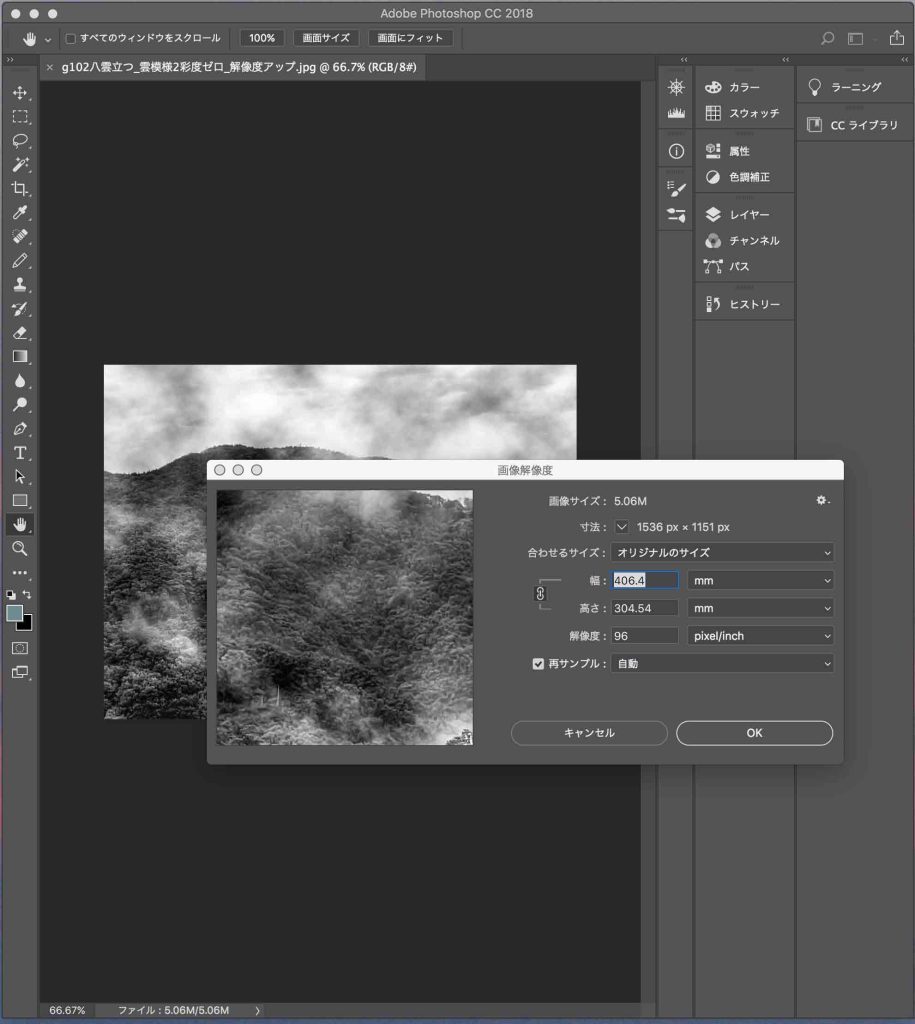
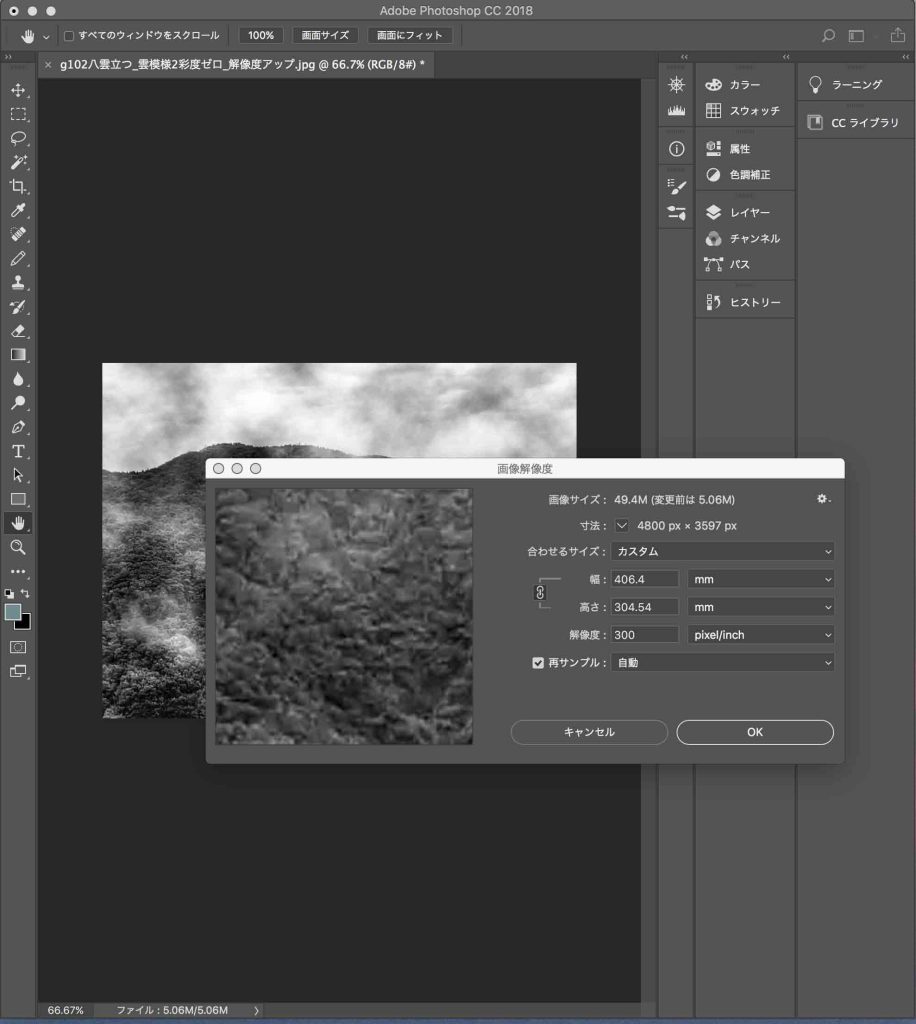
300dpiの画像をイラレに配置しても何故か,図13と同様になった。小さい。図14, 15を対照するとわかるが,サイズを変えていないためらしい。解像度は確実に上がっている筈だ。図13のドキュメント一杯のサイズにするべく,縦横比を変えずに,ドキュメントの高さに画像を揃えて,図16のように,ドキュメント枠が画像の中程にくるようにおよそ配置した。一部だけの利用は,霧雲の多様な景観が失われるように感じた。
そこで,図17のように全図の幅をドキュメントに入るように縮めた。結果的には,画像の締まりが益したように思われる。図17にはテキストも適当に配置した。字の縁取りをしていないので,特にオレンジのメーンタイトルは読みにくい。記紀スサノヲの歌,と言っても一般には知られていないので,八雲立つ出雲八重垣,をポイント数を下げて,配置している。フォントはHGP創英角ゴシックUB,「記紀スサノヲの歌」と「に隠されたレトリック」は,130points(後に140 points),「八雲立つ出雲八重垣」は100 pointsにしている。色はオレンジ色。次の白字の説明は同フォントで90points,最下部の発行元「日本タニハ文化研究所」はMSゴシック72pointsにした。
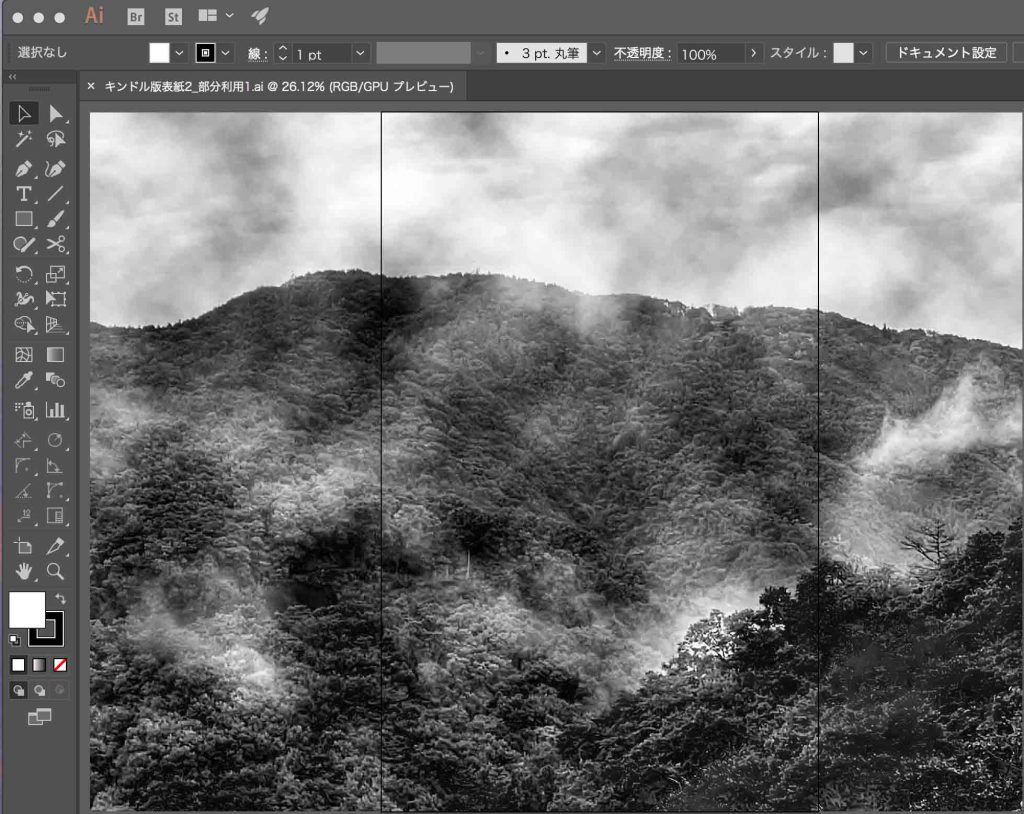
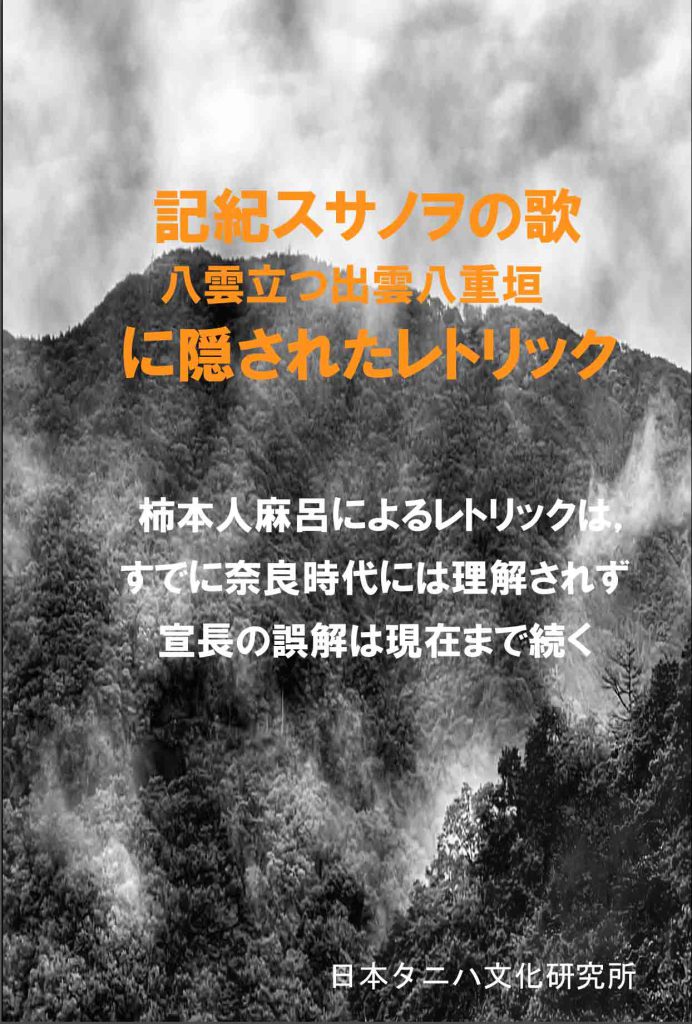
テキストに関しては試行錯誤中である。テキストを地の画像から独立して読めるように,種々の工夫をしている。


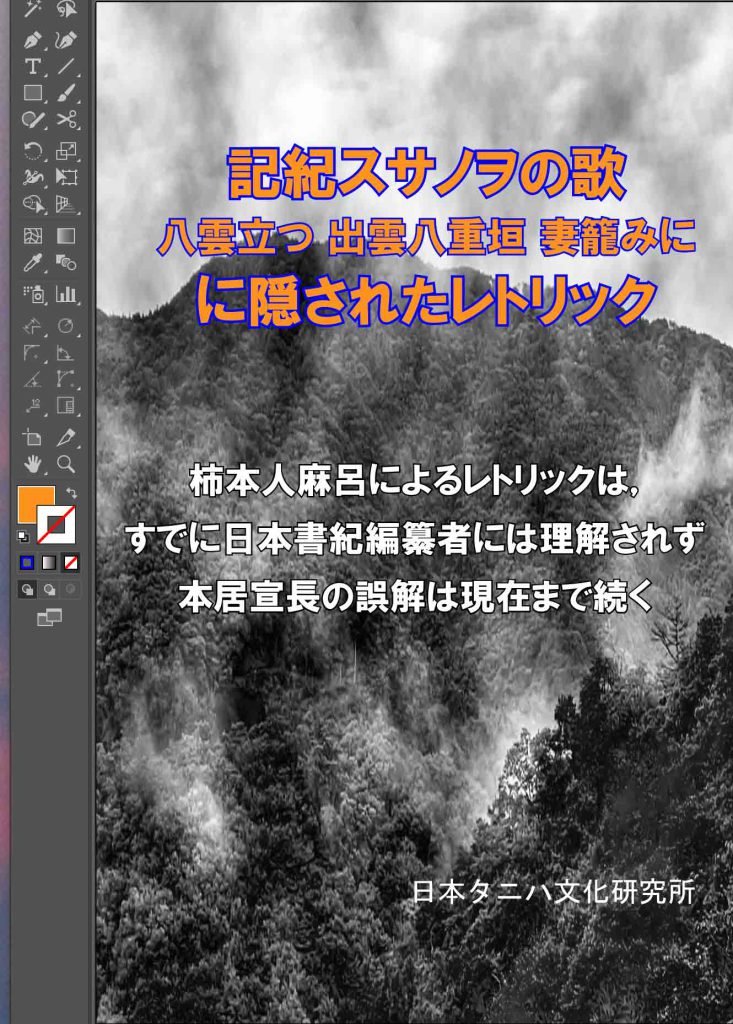
イラストレーターから,画像の書き出しをしてみた。jpgで466kBしかない。Photoshopで見ると,画像サイズは11.7MBとなっていて,寸法は1600px × 2559 px(ほぼ2560 px),72 dpiとなっている。Photoshopでjpg保存すると1.2MBとなる。
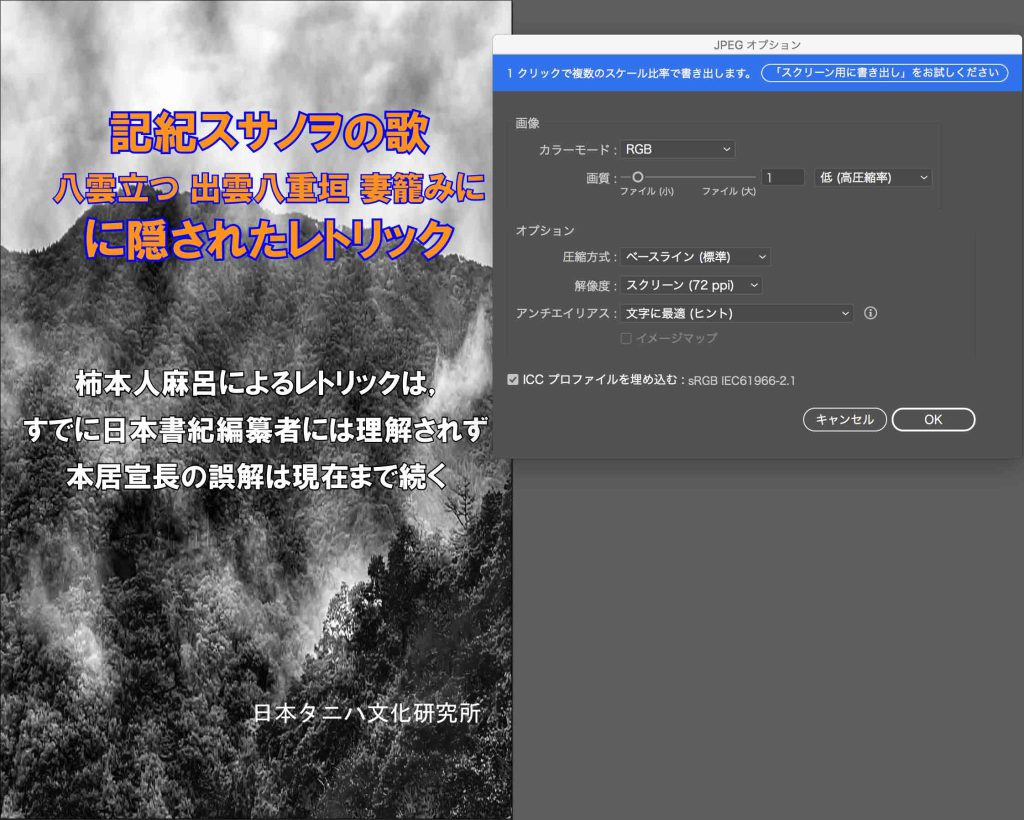
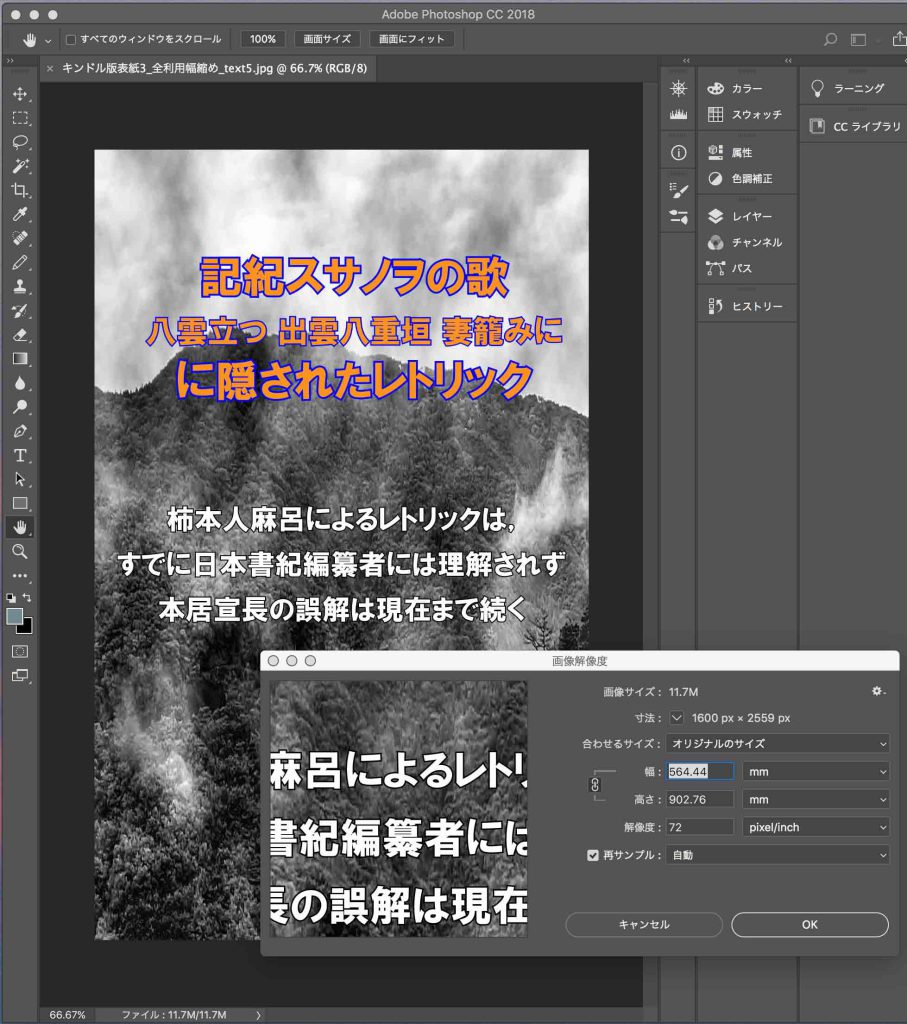
まだわからない。
以上,0:32, Jun. 14, 2022記。
さて,本日Jun14,トライして完成した。昨晩同様,Adobe IllustratorとPhotoshopを使った作業である。
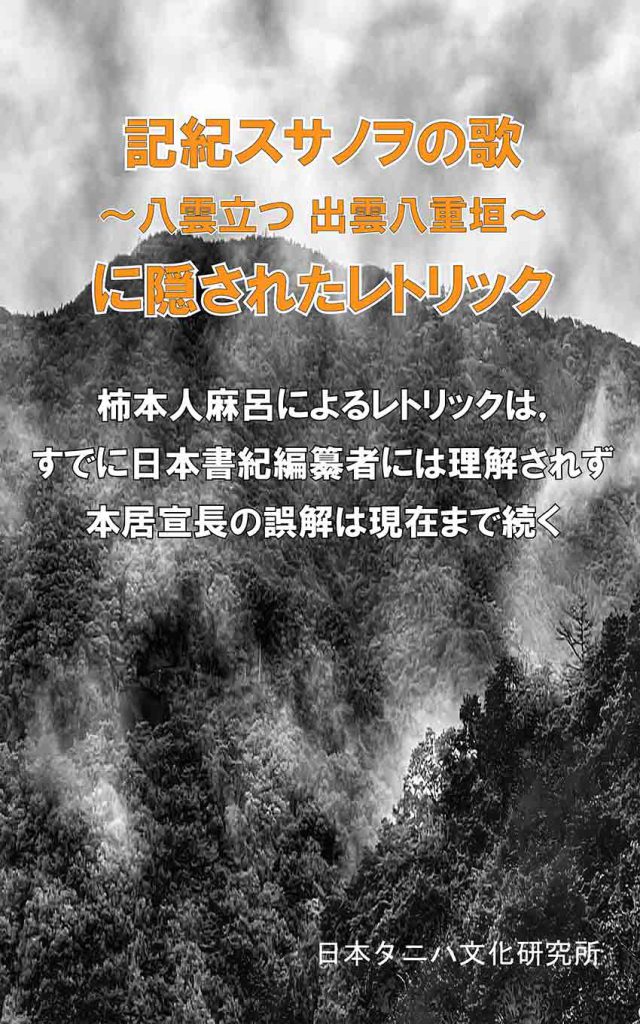
イラレでの作業で得たファイルは,キンドル版表紙3_全利用幅縮め_text4.ai (22.9MB),であるが,これから書きだして(解像度: 300ppi, 画質: 最高(低圧縮率)),キンドル版表紙3_全利用幅縮め_text6.jpg (9.7MB)を得た。その画像を,Photoshop上で,Web化作業を実施したが,1.9MBにしか下がらず,イメージ > 解像度,で,幅2351 px, 高3761 pxを,幅300 px, 高480 pxまで下げると,ファイルサイズを105kBまで下げることができた。それをアップロードして得たのが,図23である。もちろん,この作業は,このウェブページでの表示のための作業であった。
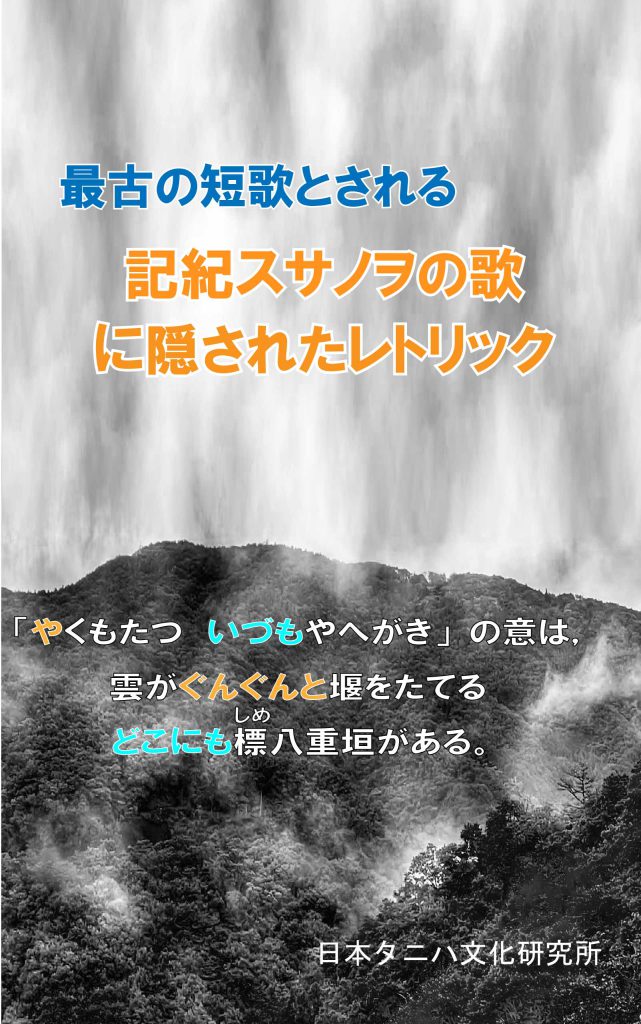
図23追加,の出力例を追加した。イラレで,ファイル > 書き出し > 書き出し形式,に入ると,ファインダーが開く。ファイル形式のうち,JPEGを選択して,求めるパスの保存先を指定して,最下部の,書き出しボタンをクリックする。
RGB,画質は低(最も高い圧縮率)を指定して得られた画像が図23追加,である。369kBであった。このようにすればPhotoshopは不要だ。
図23の元画像を得る作業をイラレでして,フォトショップで,開いたら次のよう。
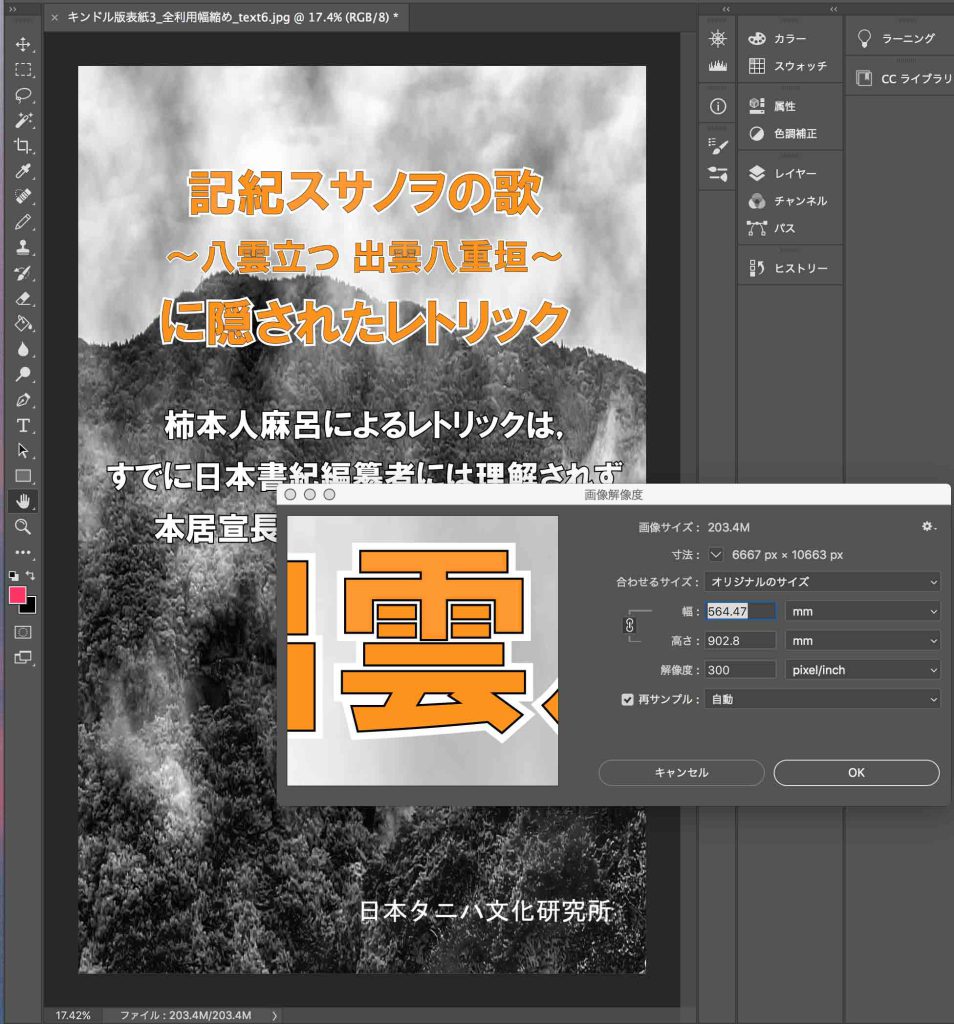
ファイル > 解像度で,見ると,寸法は求める1600 px × 2560 pxと比べると,それぞれ4.166倍になっている。画像サイズ(総ピクセル数)も203.4Mとべらぼうに大きい。このファイルそのものは,9.7MBであるが。
そこで,試しに解像度を300 ppiから,72 ppiに替えて,得られたファイルの解像度情報を図25に示す。
イラレで出力した画像の解像度を300ppiから72ppiに変更した。
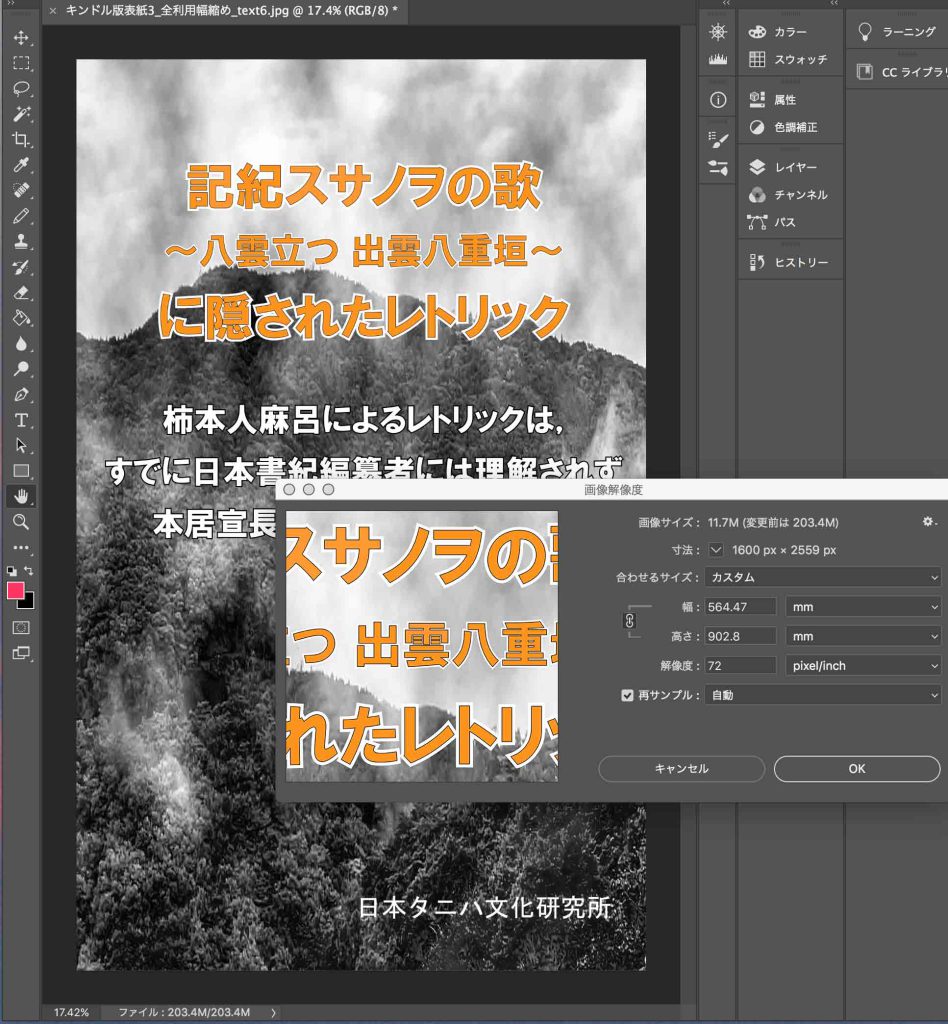
図25で画像寸法を見ると,幸い,キンドル推奨の1600 px × 2559 pxになっている。ここで高さが2560ではなくて,2559になっている理由は明確には説明できない。イラレ上でのドキュメントサイズの設定は,正しく1600 px × 2560 pxとなっているが,画像を配置すると画像の高さは,2559pxの次には2564と不連続にしか設定できない。その影響がここに現れている。ただ,キンドル版ではこれは問題ではない。なお,このファイル名は,キンドル版表紙3_全利用幅縮め_text6_to72ppi.jpgである。
なお,図25のように,画像サイズ(総ピクセル数)は11.7Mになっている。ファインダー上のこのファイルのサイズは1.9MBである。キンドルの上限50MBは,ファイルサイズに対して適用される。これより1.9MBは小さくて問題がない。なお,Adobe Photoshopの画像サイズとは,画像サイズと解像度 に示されている。
テキスト表示については,まだ確定的ではない。例えば,図23〜25の,オレンジ色のメーンタイトルは3行あり,上下2行は140pt,中央行は100pt,いずれも上下二列の文字を重ねている。140ptの方では,上部の塗りはオレンジ色,線幅は1ptで黒色,下部の塗りはオレンジ色,線幅14ptで白色である。100ptの方では,上部の塗りはオレンジ色,線幅は1ptで黒色,下部の塗りはオレンジ色,線幅8ptで白色である。試行錯誤中である。なお,この字を重ねる手法はイラレでは何故か上部の色が下部の影響を受ける。それは回避できないので,求める色は,Photoshopでの作業過程の際に,ペイントすれば良い。イラレの字は一つの領域は連続的に塗ることができる。
以上で,表紙作成は一応,終わる。キンドルのサーバーにアップロードとその後の作業で,また新たな問題が生じるかもしれない。その際には,このページに追記したい。
以上,Jun. 14, 2022記。
8 タイトル用の空の高さを拡大
Kindle Previewer 3でのチェックとMS Wordでの修正過程も済み,アップする段階となり,改めて表紙をみると,テキストのうち,3行の解説文の二行目の,最後の,「理解されず」の「ず」が読みにくく,修正しようとした。デザインの評価を吾がファミリーに公募。その結果,いい案が得られた。
3行のタイトル配置の際には,空の高さが十分でないと感じたが,そういう写真は無いからどうしようもないと諦めていた。その高さが必要だというアドバイスである。改めて,画像そのものをデフォルメする気持ちになった。ネット検索したが,command + T (編集 > 自由変形)を使えばいいとわかっても,実際の過程を記したものをみつけることはできなかった。試行錯誤してやっと使い方がわかったので次にまとめたい。
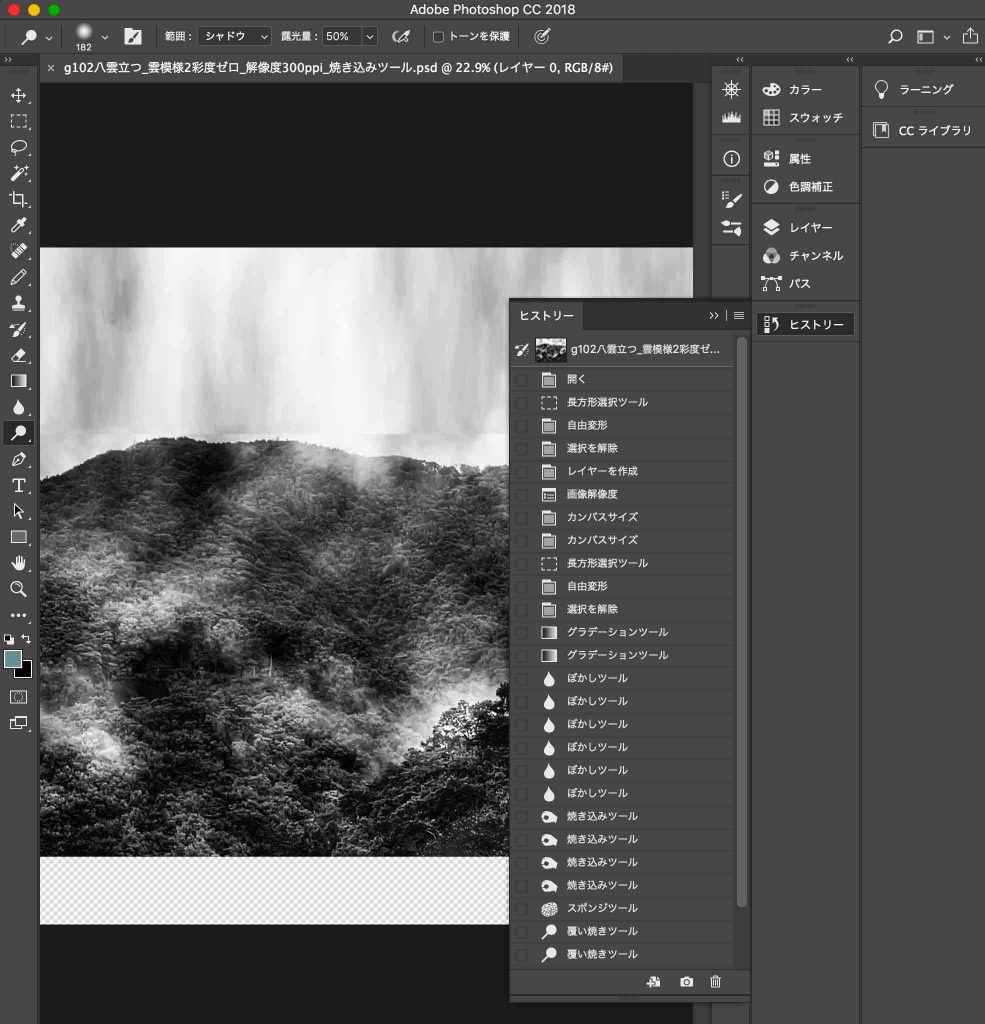
command Tを有効にするためには,イメージ > カンバスサイズ,によって,高さを拡大すればいいことがわかった。
図26にはヒストリーを表示している。元画像の上下で均等にカンバスサイズが増加する。図26では,上部の拡大部分を全部,command +Tで上に伸ばした様子が示されている。command +Tの前に,長方形ツールで拡大部分を選択しておく必要がある。(以降は,次のブロックに)
(図26解説,続き)command Tを実行する前に,まずはカンバスサイズの拡大,そして,次に自由変形する対象の領域を長方形ツールで選択して置かないと行けない。なお,元画像はjpgファイルで読み込んだままだと,ロックされているので,レイヤーを開いて元画像の右端のロックアイコンをクリックして,ロック解除する必要があるが。
図26のスカイライン付近には水平に近い線が不自然に見えている。この線は,自由変形のための長方形ツールで指定した下縁にあたっている。グラデーションツールを使おうとしたが使い方がわからない。で,ぼかしツールを使おうとしたが,これもわからない。で,「焼き込み」と「覆い焼き」ツール(左端のツールボックスで選択している丸いシャモジアイコン)にトライした。これだ。前者は黒っぽく,後者は白っぽくなる。その作業の途中が図26なのである。
図26の最下部には白っぽい矩形域がある。これはnullであって,ピクセルが存在しない。だから,切り取りもできない。このファイルの作業終了後に,画像をエキスポートする予定であるが,その際にはこのキャンバス領域は反映されないのではないかと思う。もし反映するのであれば,jpg出力画像の段階で切り取れば良い。
こういう試行錯誤をしたのであるが,再度はじめから,実行する予定である。もう少し空の高さ幅を大きくしても良いように感じている。
以上,Jun. 30, 2022記。
9 高い空とタイトル配置
9.1 レイヤーパネル,で,レイヤー1,の名称を,画像,に変更。lockアイコンをクリックしてロック解除。
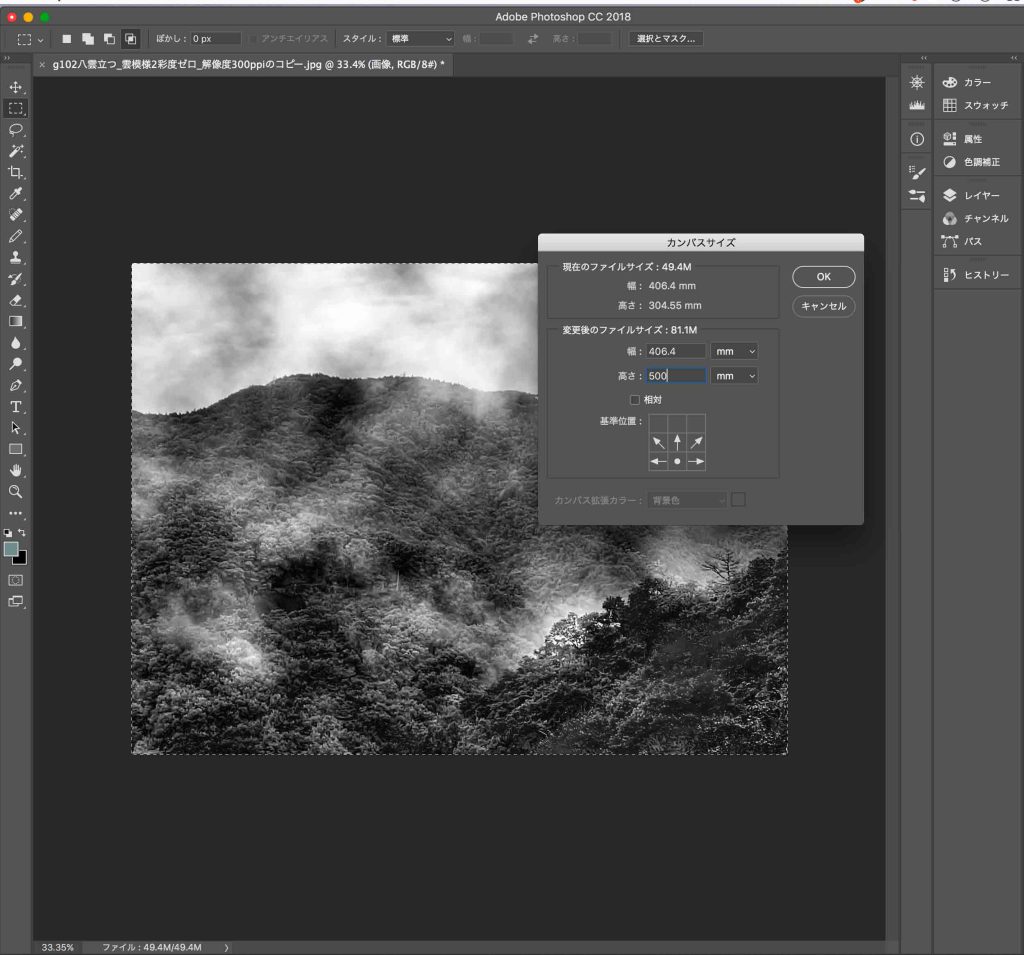
9.2 イメージ > カンバスサイズ,で,パネル下部の基準位置を下段中央に設定。
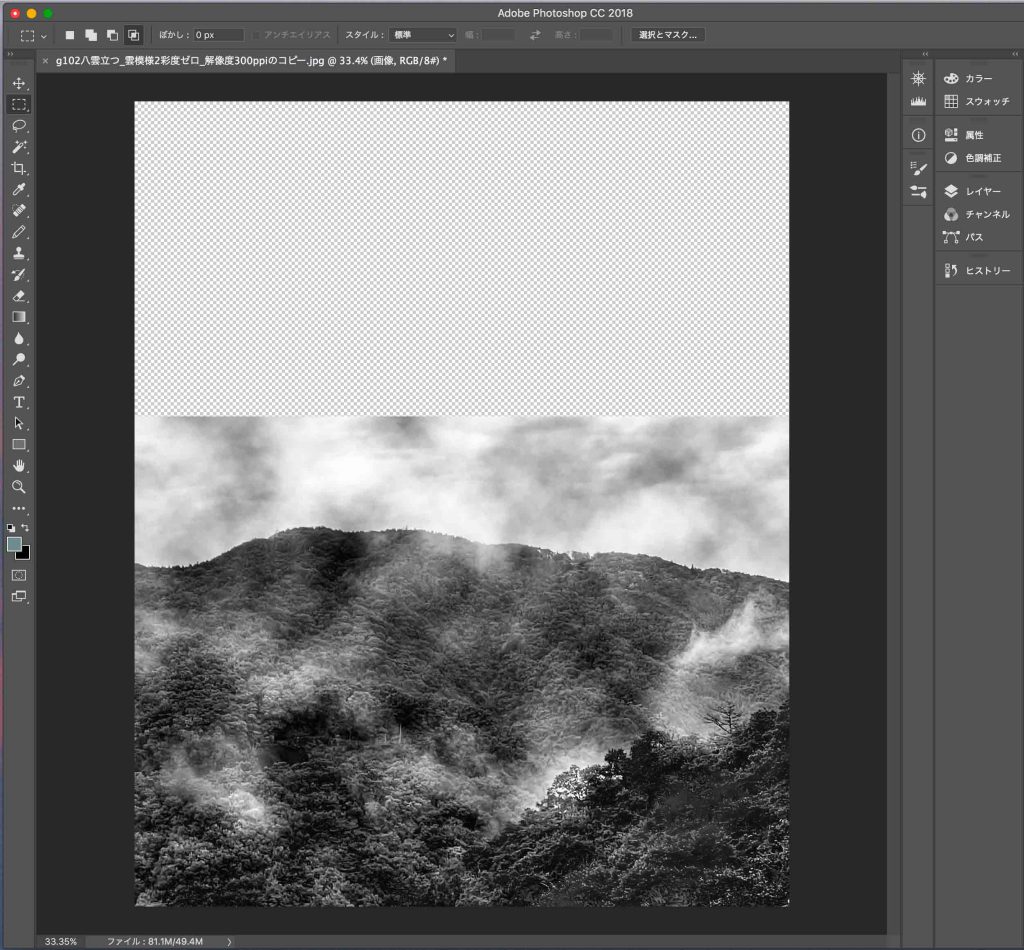
カンバスサイズが画像の上方部だけ拡大された。
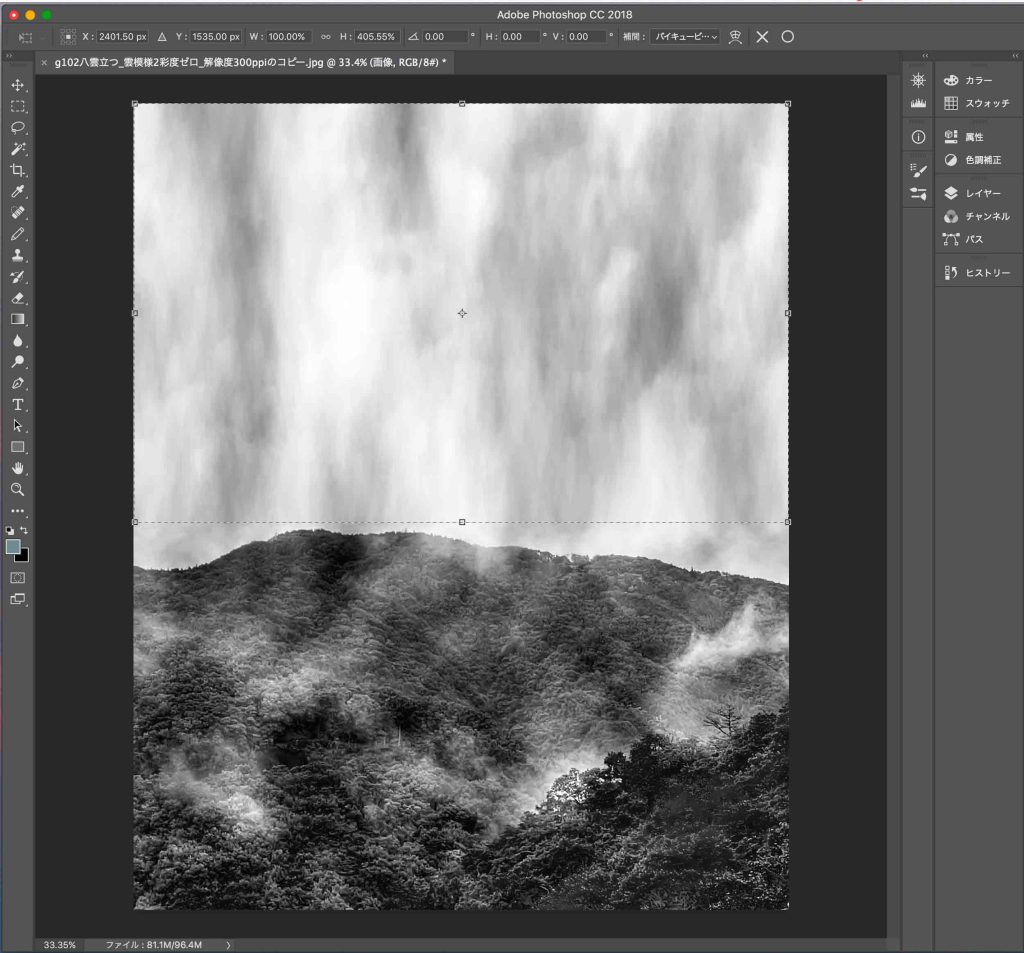
9.3 自由変形を実行した。編集 > 自由変形。元の画像の高さは304.55mmであったが,それを500mmにした。
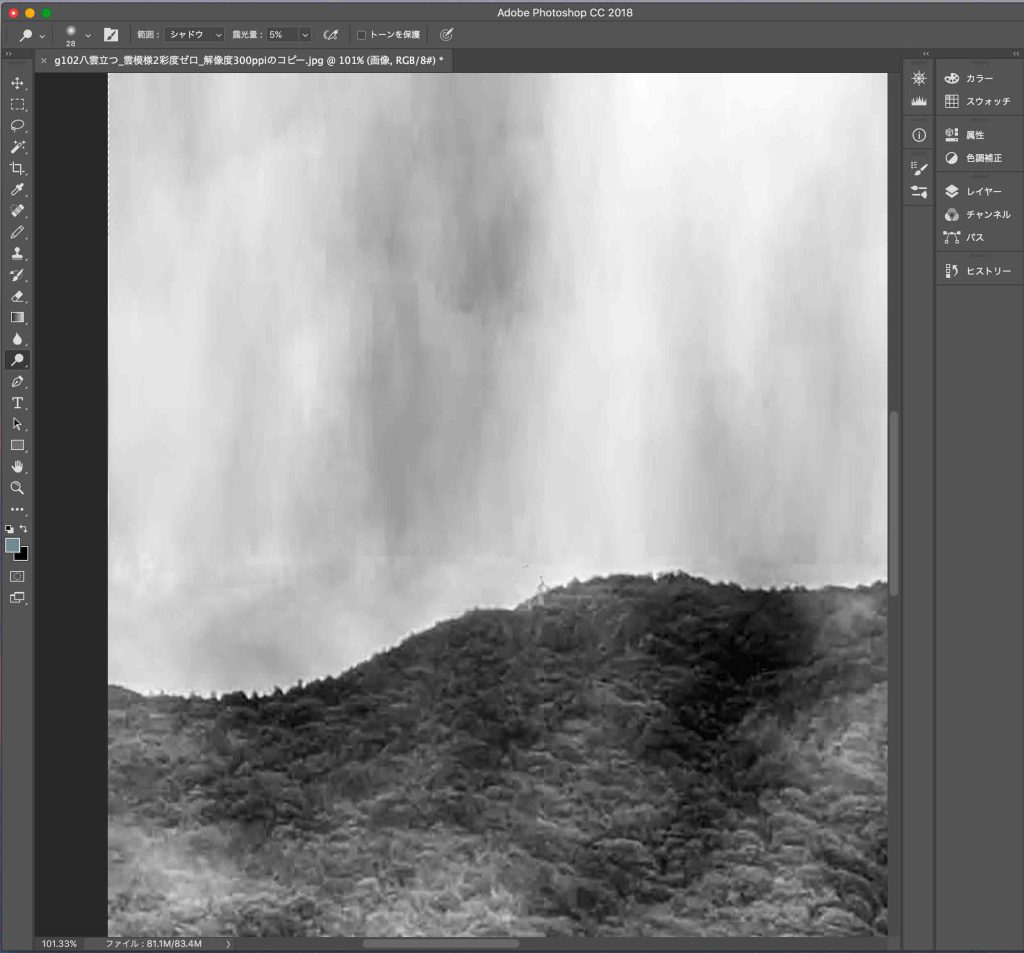
9.4 覆い焼きDodgeと焼き込みBurnの実行。このツールには他にスポンジSpongeツールがあるが,初心者には,覆い焼きが最も使い易かった。これは暗い部分を明るくする操作である。
山の端のすぐ上位にCm +Tを実施した枠線の最下部が見える。その影響をほぼ取り除いて,図31 そして図32が得た。
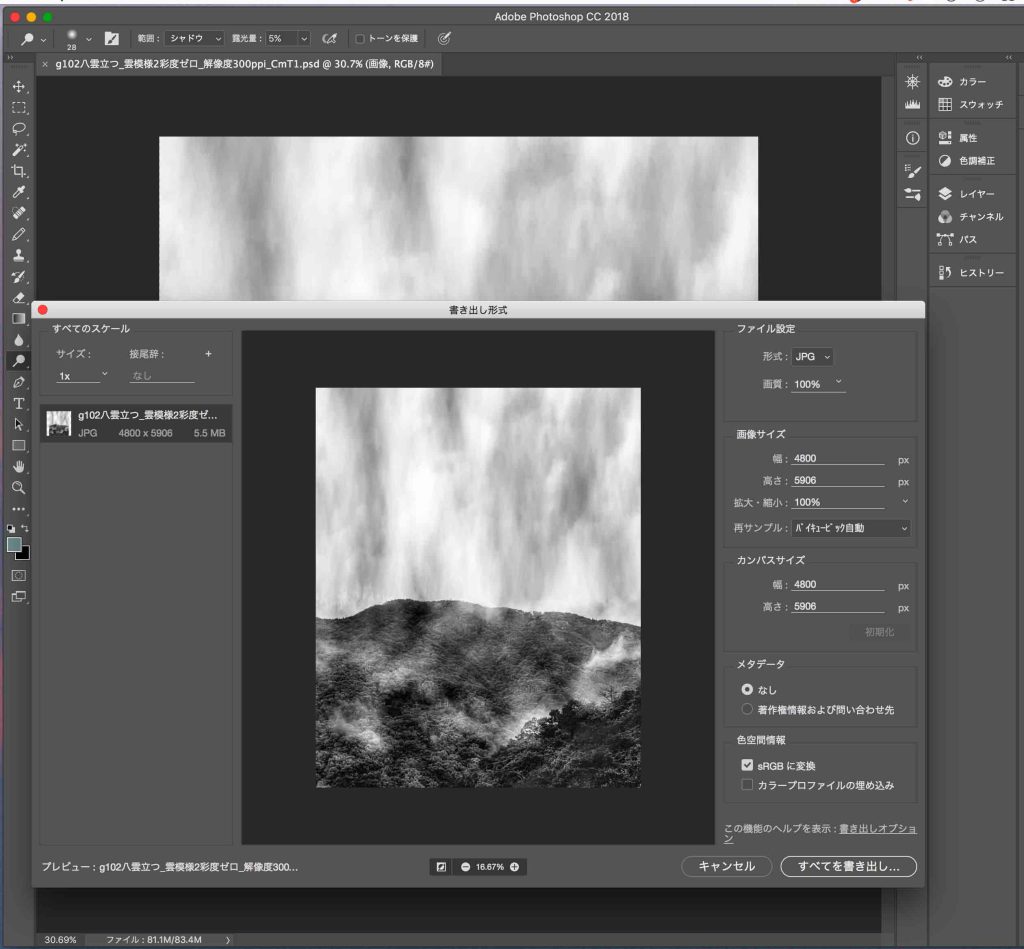
9.5 ファイル > 書き出し。カンバスサイズと画像サイズが一致している。解像度300 dpi,jpgで,ある。
Adobe PhotoshopからIllustratorに移行して,旧ファイルの画像をこの新たな画像と差し替えた。文字テキストも,苦心の末に一応決定した。

9.6 イラレでテキスト入力。図32がその結果である。空の部分が間延びしているが,これがいいようにも思う。タイトルをこの空の部分の中央に配置するとインパクトが弱まるように思う。
以上,Jun. 30, 2022記。

テキスト部分を修正。
以上,Jul. 1, 2022記。
マイファミリーからのコメントを一晩考えて,次のように変更。右手はより説明的にしている。「や」と「いづも」に対応する説明を色で指示している。タイトルの「最古の短歌とされる」は,紀貫之の仮名序からのもので,著名な言及です。
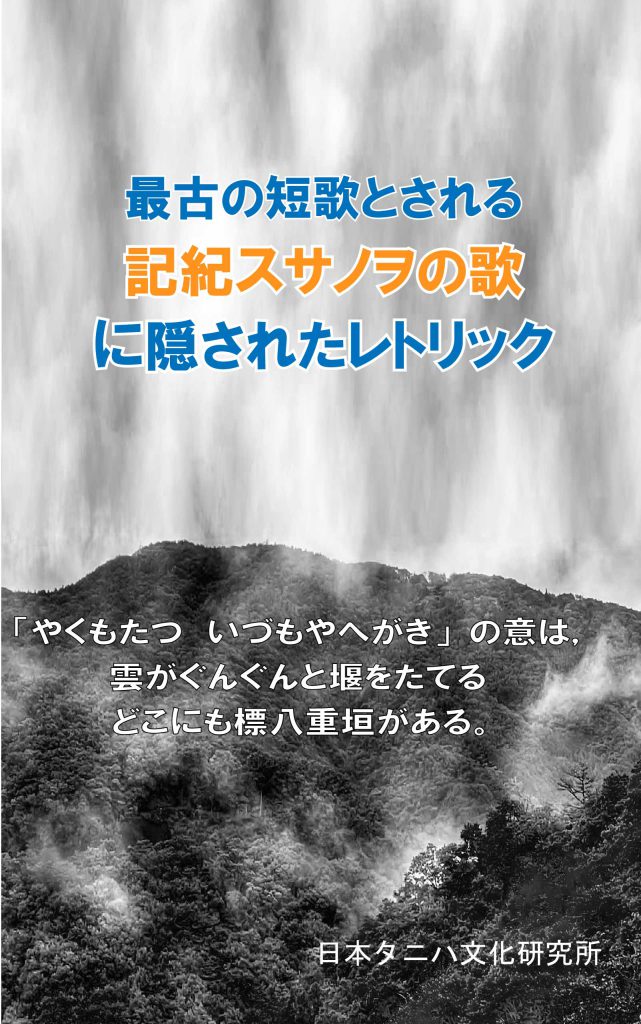
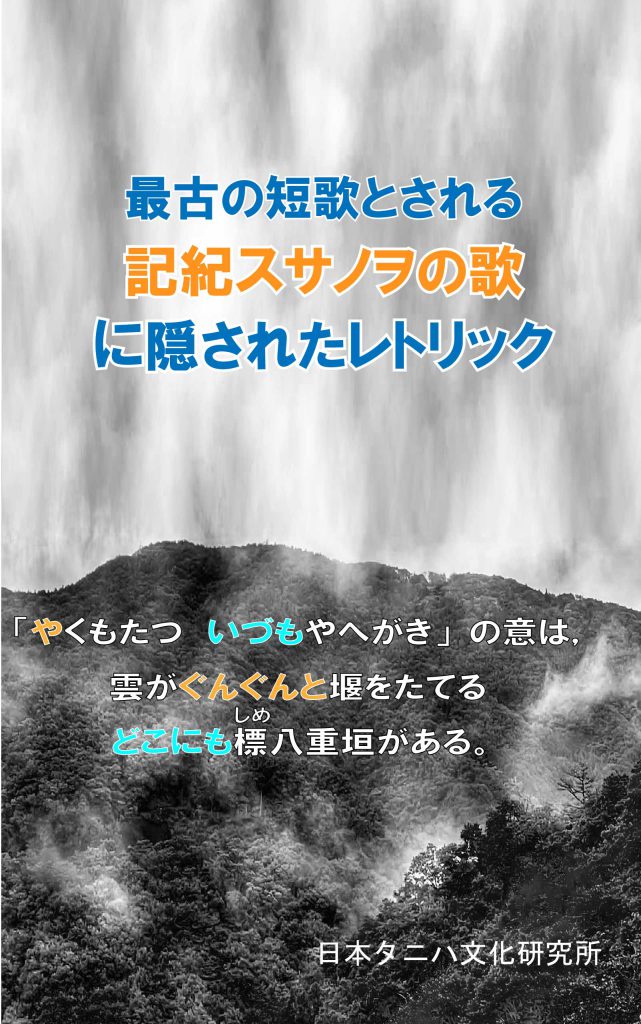
この作業のあと更に触って,このページの上の方の「図23追加」がこの作業での最終版である。
以上,Jul. 1, 2022記。
10 表紙用ファイルを用意する

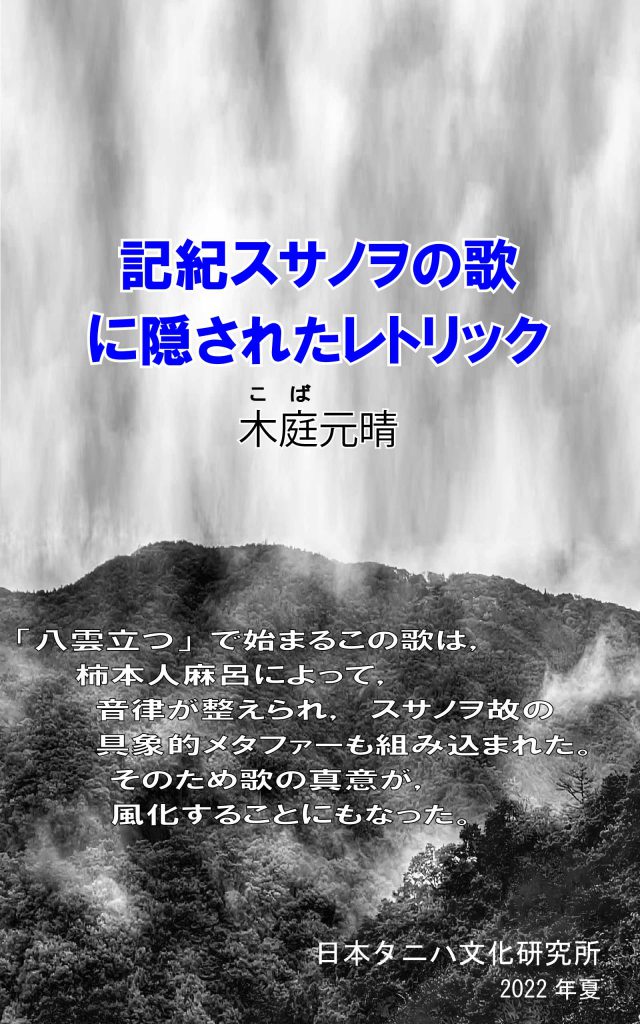
図37がファイナルである? タイトルのオレンジ色は明るくて読みにくい。図36の解説は余りに具体的で理解するには,相当の素養を必要とするし,誤解も与える。図37の解説は,ぼくの思いも受け止めるし,読者にも何らかの豊かなメッセージを届けるような気がしている。
著者名と発行時期を明示することも表紙の大切な役目だと思われる。
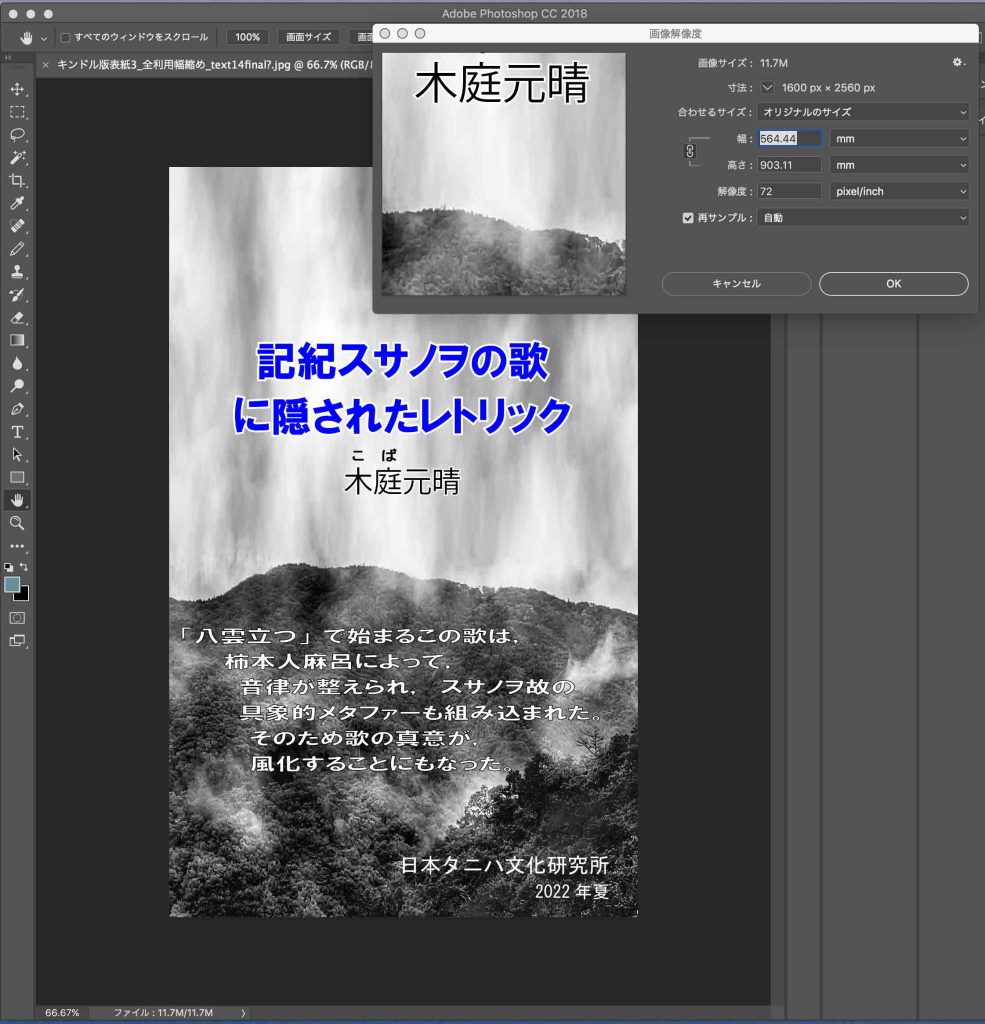
イラレで,書き出し,画質を最高(8),解像度72 ppiで,出力して,そのファイルをPhotoshopの解像度で確認した。寸法は1600 px 2560 pxとなっている。画像サイズは11.7MBで,ファインダーでのファイル容量は1.1MBとかなり軽い。
キンドル パブリッシング ガイドラインに従った実践的なページ にこれから戻って,キンドルへのアップロード作業である。
以上,Jun. 2, 2022記。
11 表紙用ファイルの更新
昨日,Jul. 2,本文も表紙画像もKDPにアップロードした。しかし,説明文の,濁点文字「で」,「が」,が読めない。それで,修正した。図39はアップロードしたもの,図40は更新版である。
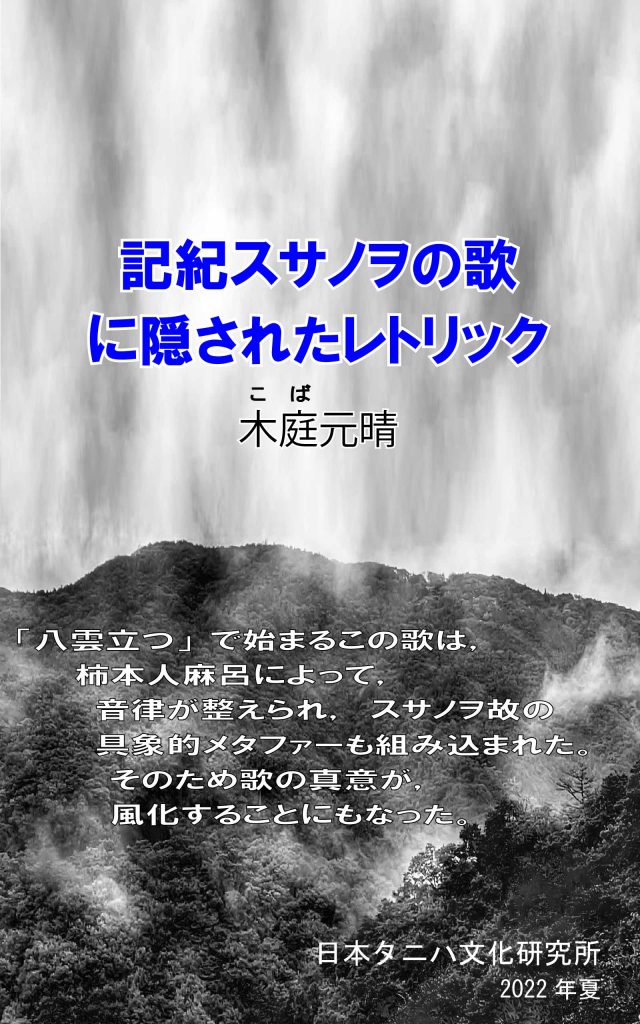

濁点文字がなんとか読めるようになった。HGP創英角ゴシックUBを,HGゴシックEに替えたのである。文字の垂直比率も125%にしている。元々のフォントを手作業で扁平にしていたので,元の高さに戻したということだろう。既存のフォント高は,やはり読みやすいことになる。著者名のルビもフルに打った。読者に対してより真摯な態度であろう。
この新しい画像を再アップロードすることになる。
以上,Jul. 3, 2022記。
12 表紙用ファイル ENGLISH ABSTRACT
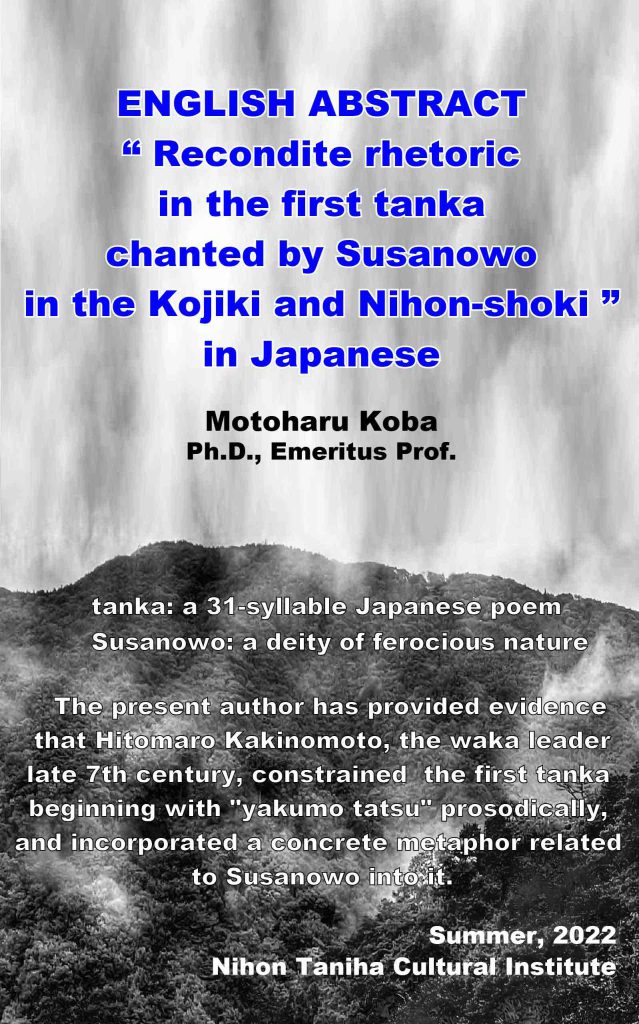
英語アブストラクトの表紙ができた。Taroさんのアドバイスで,related withを,related toに,evidencesをevidenceに修正した。
表紙は画像なので問題ないが,キンドル本のタイトルで使用可能な文字記号は限られていて,” “も駄目かもしれない。その際には変更することになる。タイトル第1行目と第6行目は連動させたつもりである。コロンはサブタイトルに自動的に付加されるので,メーンタイトルでコロンが使えないと思っている。
図41の下段の説明文では,柿本人麻呂を,Hitomaro Kakinomotoとしている。これは,僕の名前をよりポピュラーな表現,Motoharu Kobaに引っ張られた結果であった。ぼくは KOBA, Motoharuと表現したくても,我慢をして,Motoharu Kobaとすることが多い。ただ,Hitomaro Kakinomotoという歴史上人物はいない。そこで,図41のHotomaro KakinomotoをKAKINOMOTO HItomaro,にした。そうすると,ぼくの名前もKOBA Motoharu,にしないといけない。
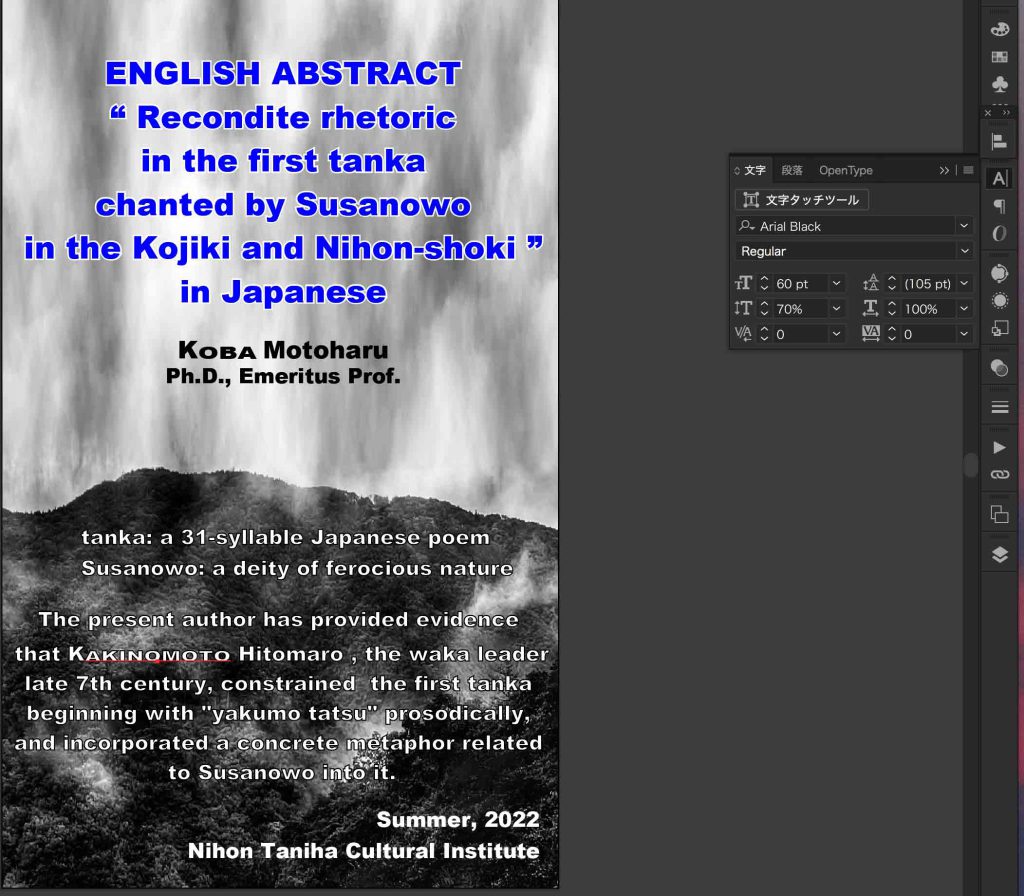
図42は,未完のものである。Kakinomotoを,KAKINOMOTOにして,後者の大文字のうち,2番目以降のAKINOMOTOは高さを70%に縮減している。そして,この縮減した元のAKINOMOTOの色付けを/つまり,無しにしている。
こういう作業をしているうちに,文字列全体を囲む白い線が画像上に見えるようになって,何としても消えない。その理由は,勝手にアートボードが文字列を囲むようにできてしまう結果であることがわかった。図43のように,勝手にアートボードが作成されていた。
図43〜45のような現象が生じた。イラレの左端のアートボードツール,右端のアートボード(表示用アイコン)を触っても改善されない。もともとあった画像枠に合うアートボード1が何故か消えていたので,それをアートボードツールで作成すると,他の不要なアートボードを削除することが出来たのである。最低一つのアートボードが必要ということである。イラレの基本も知らない。

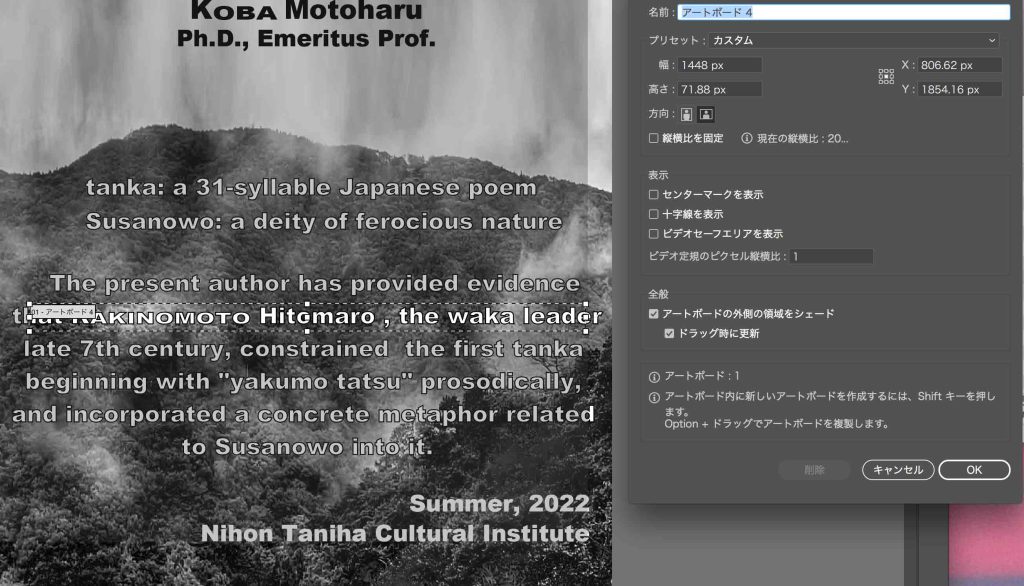
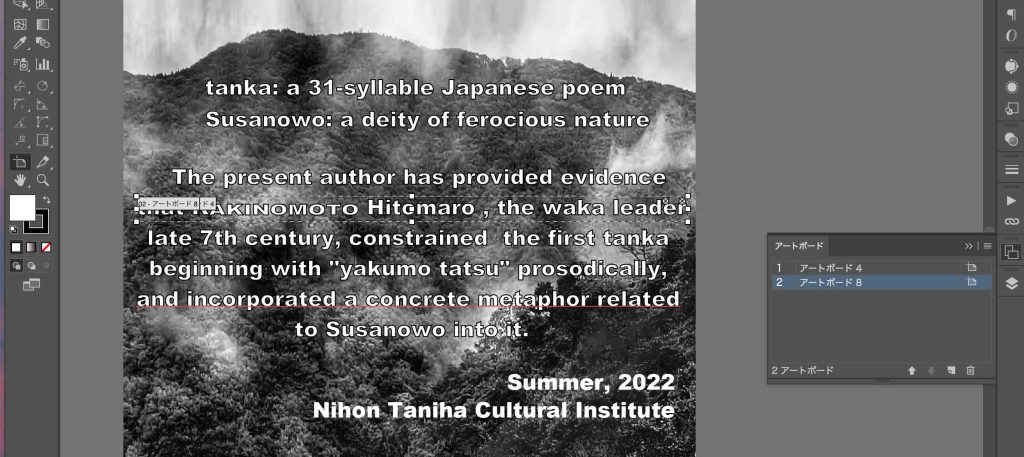
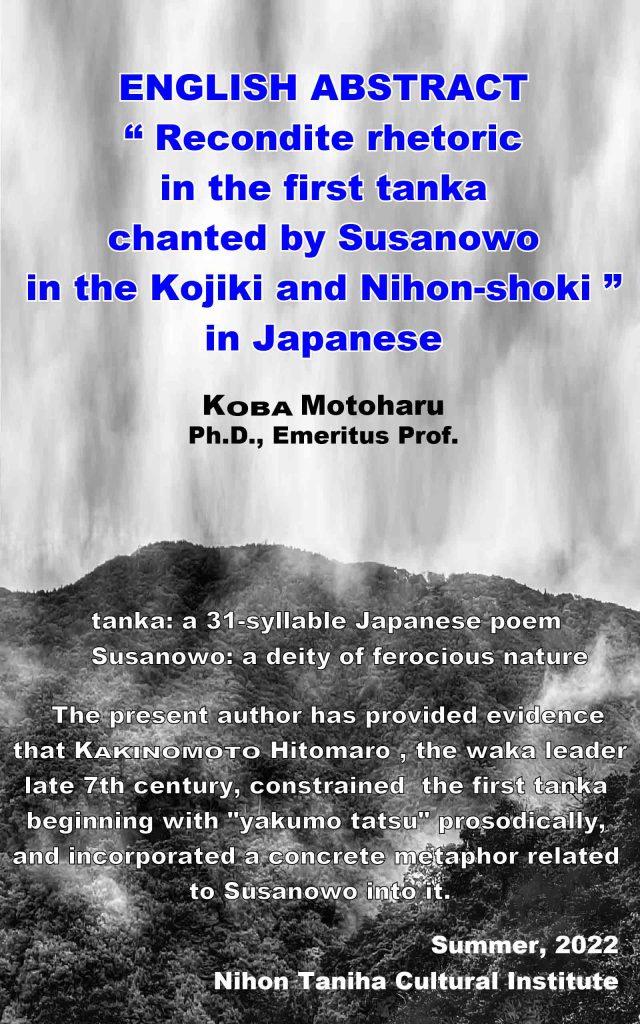
またミスが見つかるかも知れないが,一応完成の筈である。
以上,Jul. 14, 2022記。
13 続-表紙用ファイル ENGLISH ABSTRACT
書名は英語ではイタリックス表示する約束だが,ローマ字についてはそういう意識が無かった。イタリックスにすべきだろう。ただ,Kindle本では書体や使える記号が限られていて使うことはできない。ただ,それ以外の部分では自由なので,英語の約束に従うべきであろう。本日現在のアマゾンのサイトでの本書の表示である。Kindle本での登録書名は,表紙画像の右手のテキストである。表紙ではENGLISH ABSTRACTの元書名にはダブルクォーテンションマークを使っている。書名のKojiki, Nihon-shokiも,併せてイタリックスにすべきなのである。この表紙の下部の説明には書名は無いので,タイトルだけの修正になる。
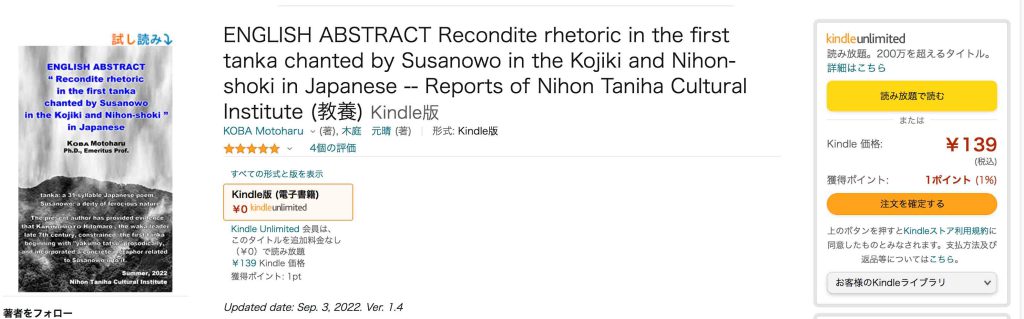
この表紙で使用しているArial Blackにはregular書体しかない。イタリックスなどはArialにはあるので,これをイラレで使用する。in the Kojiki and Nihon-shoki”の書名以外の部分はそのまま利用する。Kojikiについて,Arial Blackと同様,90ptのサイズにして,塗りと線いずれもBlueにして,イラレの最上段のメニューラインの文字パネルで線幅を6ptにする。このようにしてできたKojikiをダビングして,線を白色にして16ptにする。これでおよそうまく行く。それぞれをダビングしてKojikiをNihon-shokiに書き換えて,16pt白線の方を下敷きにして完成である。in the Kojiki and Nihon-shoki” のKojikiとNihon-shokiの代わりに,新たに作成したArialの文字を配置するのである。すでに述べたように,このイラレで,ファイル > 書き出し > 書き出し形式 > jpegにして書き出す。Photoshopの イメージ > 画像解像度 で見たのが次の図48である。
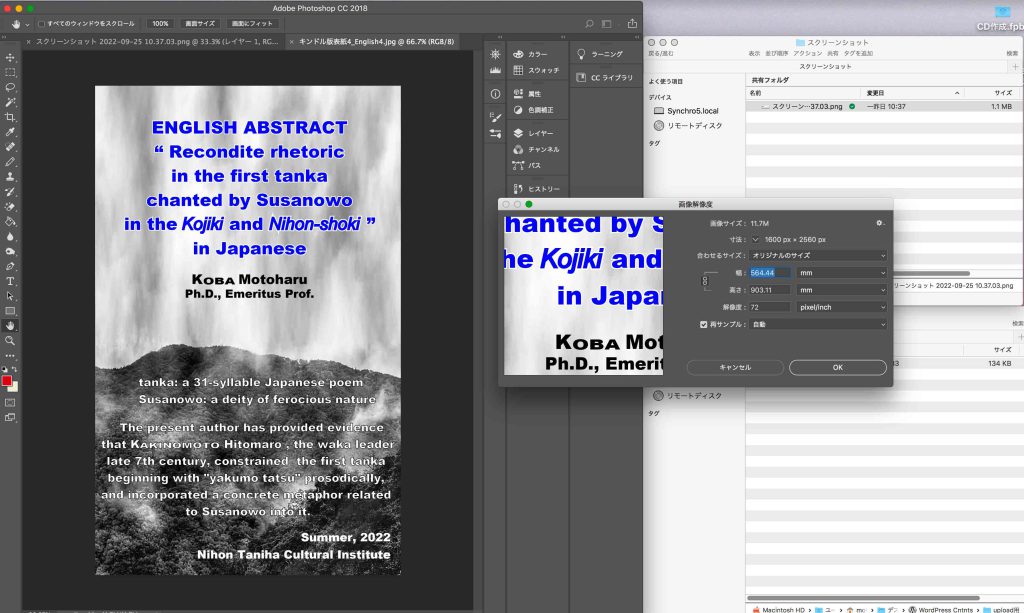
このファイルをKDPで,12:20, Sep. 27, 2022に,アップロードした。
以上,Sep. 27, 2022記。

