自らが作成していないPDFをiPhoneで☑️ how to make a handy PDF on iPhone
はじめに
自らが作成していないPDFをiPhone(or スマートフォン)で読んで,気になる表現部分にマーキングしてゆく作業を今,している。マーキングには,AppleのBookアプリがいいように思う。ただ,操作ミスか,アプリの問題か,使いにくい。この改善の模索は,自分の文章のチェックにも,役立つと考えて,手法を整理して,ここにまとめたいと思う。
1 自ら作成していないPDFをぼくにとってiPhoneで扱いやすいPDFは?
自らが作成していないPDFはそのまま,iPhoneで使うことはできない。ぼくの老眼は進んでいるが,大きな字であればメガネ無しでiPhoneを読むことができる。Kindle本や青空文庫はぼくのような老人には凄く優しいと思う。毎晩,就寝中,少なくとも3時間は起きていて,Kindle本や青空文庫を読んでいる。BBCやABCニュースも,夜間や朝方など,どんどん入ってくる。これもiPhoneのテキストサイズ調整で,ほぼ問題なく読むことができる。
PDFはユーザーに親切ではない。ページサイズが決まっていて,一つのページを上下左右にドラッグしたりスワイプしたりして読まなければならない。しかも人から送られてきたPDFの下地は白地で,寝ながら闇のなかで読むのは,まぶしくて辛い。
このように考えると,人の小説などの作品は,下地は黒色,縦書きで,4〜5行,15〜18字/行,ということだろうか。作者のスムーズな連絡や自らの作業のためには,本文とほぼ同サイズのページ番号も欲しい。
追記 Oct. 20, 2022: この第2章以下の成果?を踏まえると,用紙を,はがきよりも少し小さくして,行数は5行,文字の大きさは14ポ,そしt字数はWordの方で指定される範囲にすることになるだろう。12字ぐらいかなあ?
2 PDFからテキストで書き出し
結局,iPhoneで読む場合,個々の人によって違うので,iPhoneで読むだろう人に提供する際には,PDF portable document formatは,不適当ということになる。人に読んで貰う場合は,MS Wordファイルが良い。PDFは役所や学会そして企業などには広く流通しているが,もうこういう形も,ぼくは読む気がしなくなった。オフィシャルなもの限定,という状況だ。
テキスト形式が最も自由度が高く,ぼくは以前から一番気にいっていたのであるが,MS Wordは,その先進性と長い歴史の故に,新たに次から次と有用な機能が追加されてきたし,他のアプリなどと繋がる便宜性も高く,情報伝達手段として最も優れたものになった。まあ,それゆえに,複雑で,自分が作っていないファイルを改変するのは難しい。そういう意味では,使い勝手は,PDFとさして変わらない。,,,そうなんだ。
1 今,改変対象とするPDF(821kB,265 pages)をAcrobatで開いて,ファイル > 書き出し形式 > Microsoft Word > Word文書,で出力すると,元のページ数を維持しているが,元の縦書きが,横書きになっている。フォント欄は Arial Unicode,フォントサイズは6になっている。(これは次に示すように単に見かけ上であった)
Arial Unicodeでは,レイアウトタブで種々選んでも,縦書きにはならない。既存タイトル〜もくじ(タイトル)の区間は,新細明體で,これより後はすべて,Arial Unicodeになっていて,縦書きにならないのである。そこで,全部を選んで,MSゴシック体にした。ゴシック体にしたのはiPhoneでの後後の表示の便宜上のためである。
繰り返すが,レイアウトではなくて,フォントのために,縦書きにならなかったのである。
Wordのメーンメニューで,形式 > 文書レイアウト > ページ設定,で,元々の「A5」を「はがき」にして,文書 > タブ: 文字数と行数 > 文字数と行数を指定する,などをしてゆくと文書全体に対して,全く操作ができなくなる。これは作成者のもともとのWordファイルに種々の設定をしていることに起因するもののようで,これは回避できないのである。それゆえ,一度,テキスト形式にしないと行けないのであろう。
2 Acrobat Pro DCで,ファイル > 書き出し形式,で,MS Word形式への出力を止めて,テキスト(アクセシブル, (of a place) able to be reached or entered)出力,すると,元のページ番号が元ページの頭に付いてくる。鬱陶しいのであるが,PDF送付者へのコメントを伝えるのには都合が良い。思いがけない結果であったが,この形を採用することにしたのであるが(次に続く)。
3 MS Wordでテキスト書式ファイルをiPhone用に整える
PDFからテキスト(アクセシブル, (of a place) able to be reached or entered)出力したが,Wordで開くと,元々のPDFの改ページが残っていて,元々のページ設定を抜け出すことができない。これでは,ぼくの目的からすると全く駄目で,改めて,テキスト(plain)出力した。これをWordで開いた。
エンコードはMac OS (既定値),オプションはなし,文書方向は左から右。表示されているプレビューには,encodeの問題なし。開くと,57pagesからなる。印刷設定で見ると,A4になっている。それではWordで整えて行く。
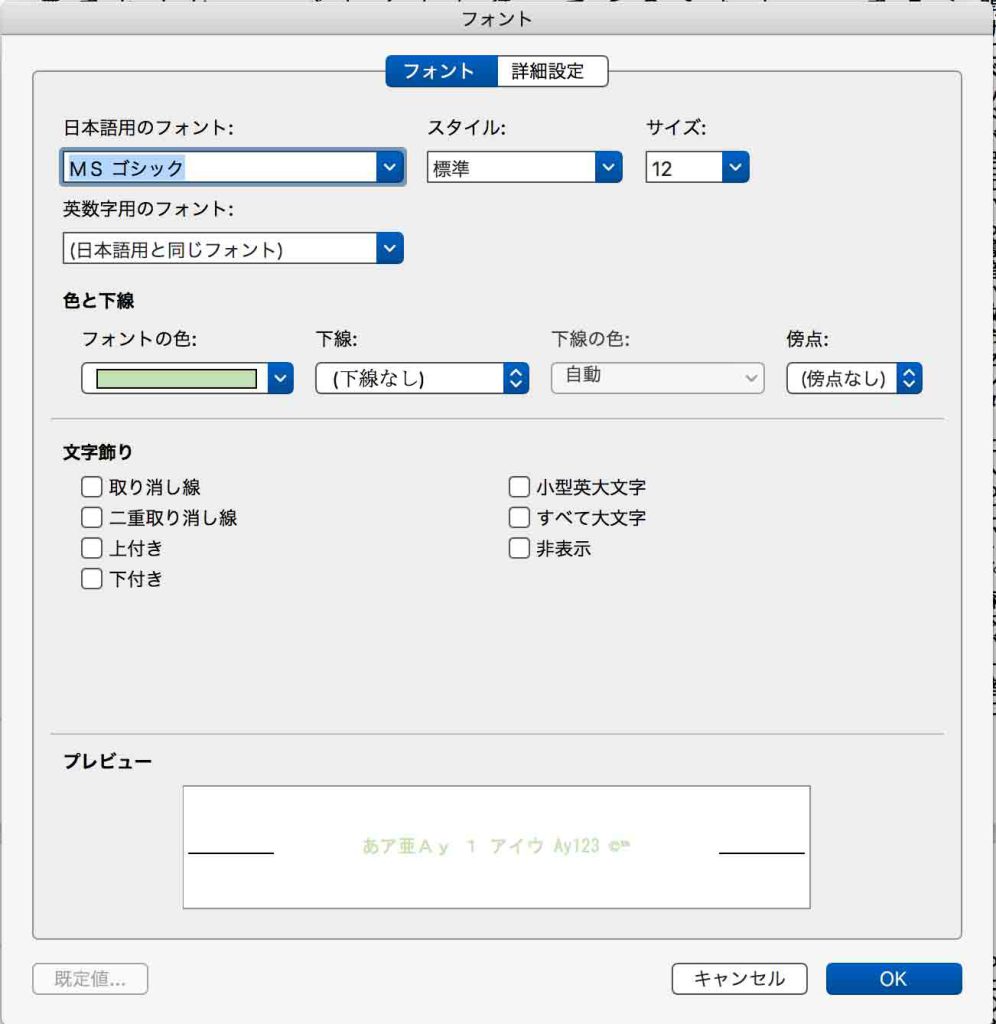
1 Wordで,形式 > 文書のレイアウト,のパネルで,文字方向:縦長,グリッド:文字数と行数を指定する(図2を参照)。パネル下部にみえる,設定対象は,文書全体,になっている。図1のフォントの設定,では,デフォルトではMS明朝,サイズは12ポだ。これをMSゴシックにして,色はみどりを選んで,そのうち,最も薄いものから,2番目を。なぜ,薄い色を選んでいるかは後にわかる。
2 ページ設定,を用いて,用紙サイズを決める。デフォルトはA4であるが,はがき縁なし (100 mm x 148 mm),印刷方向は縦方向に設定する。
追記 Apr. 27, 2023: 新たにファイルが届いた。送付されたPDFで苦労したから,今回はrtfである。これだと自由になるはずであったが,パソコンの機器やMicrosoft Wordアプリの違いが関係していると思われる。キンドル用の設定も邪魔をする。単なるテキストファイルの方がいいのだろう。この場合,種々のコマンドが単なるテキストになるので。
今回は,「文書のレイアウト」が効かない。で,結論を言うと,用紙設定をして,全ファイルをCommand + Aで選んで,文字のポイント数を16に,色を上記同様の薄い緑色にした。これで裸眼で夜間,読めるサイズになった。18ポだと文字が大きすぎて,一ページで文脈を掴むのが難しくなる。
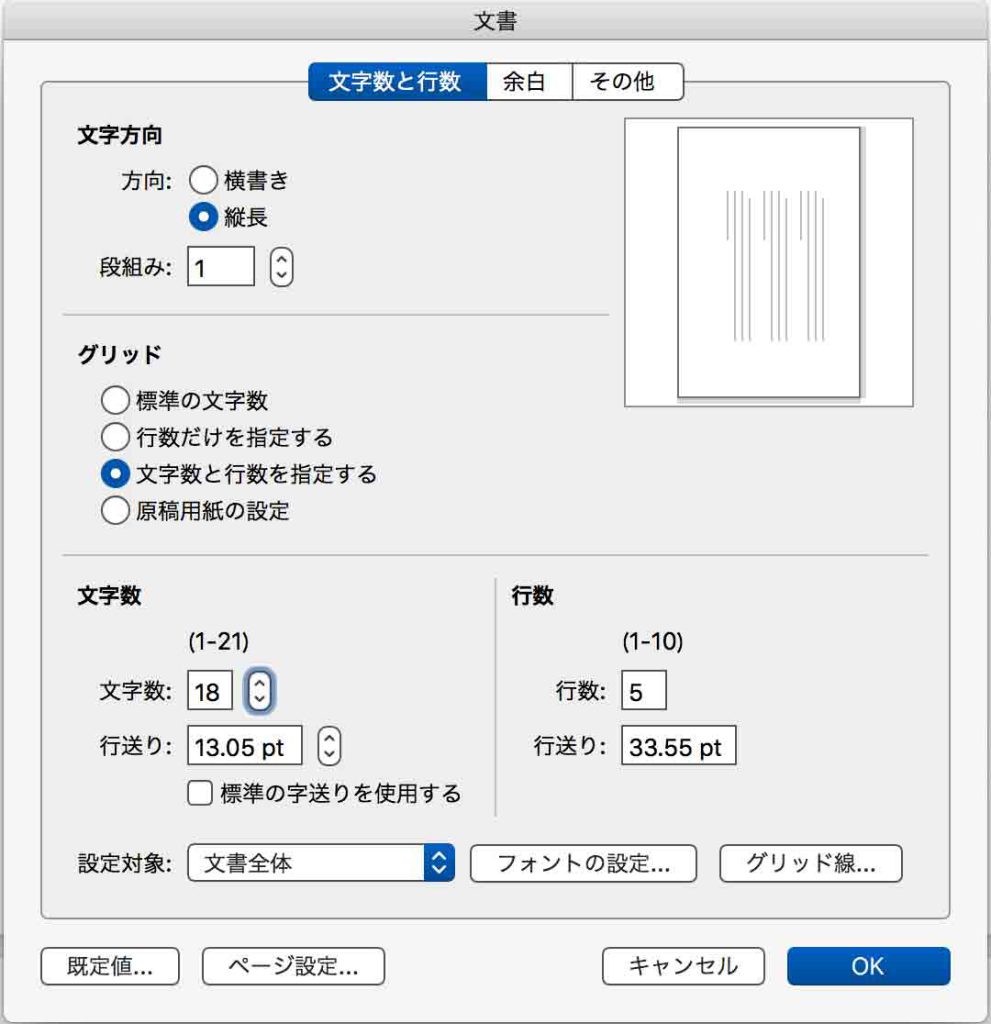
3 図2のように,文字数は18に,行数は5に設定した。その結果,728 pagesにもなった。
4 次に,Wordメーンメニューで,挿入 > ページ番号 で,位置 は ページ下,配置は中央に。
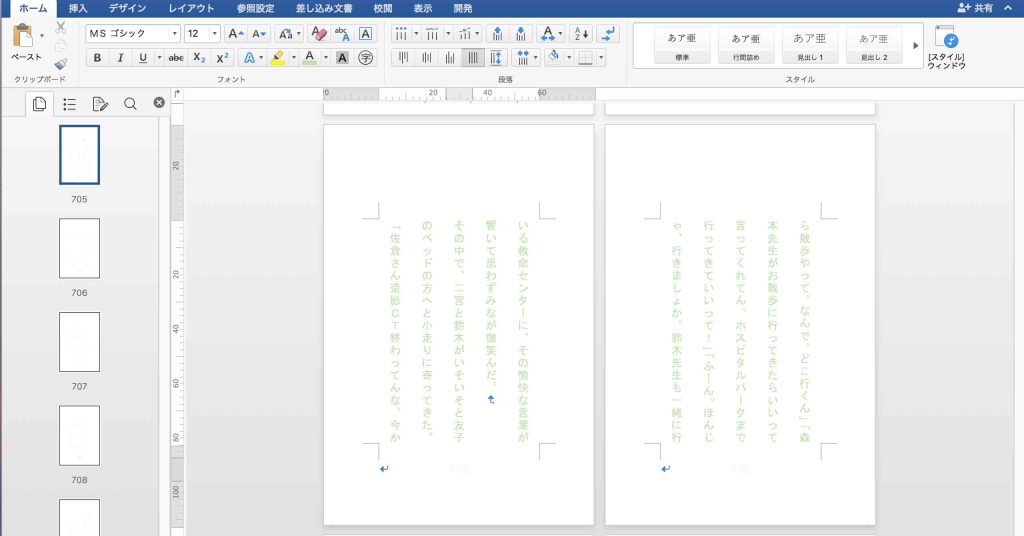
5 図3のように,フッタにはページ番号が見えている。任意のページで,ページ番号を選択し,Wordのメーンタブのうち,ホームを選んで,フォントの色を本文同様,みどりのもっとも薄いものから2番目の濃い方を選び,Bold指定(図3)。
6 Wordメーンメニューで,ファイル > 名前を付けて保存,で,PDF形式で出力。
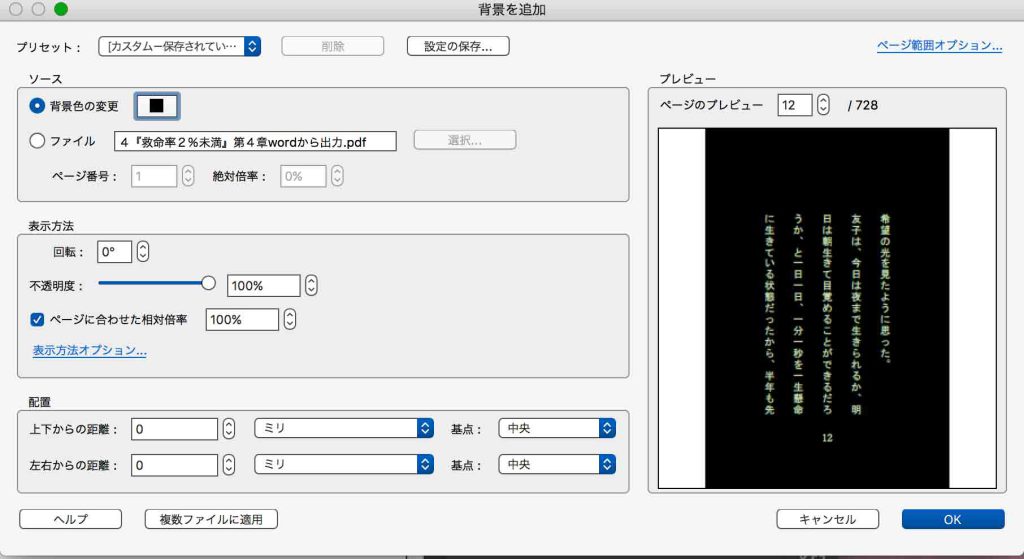
7 Acrobat Pro DCで,このPDFを開くと,Wordのページ数同様,728 pagesになっている。ツールの「PDFを編集」を選択し,その右端の,「その他」を選ぶ。その他 > 背景 > 追加。図4の上段の「ソース」の「ファイル」で,Wordから出力したPDFを選択する。そして,おなじ「ソース」で,「背景色の変更」の右手の色表示部分で,ブラックを選び,OKを選択する。その際の画面が,図4である。このOKボタンを押したあと,実行されるが,「不明なエラーが発生しました」,と,必ず出る。まあ,問題がないようだ。
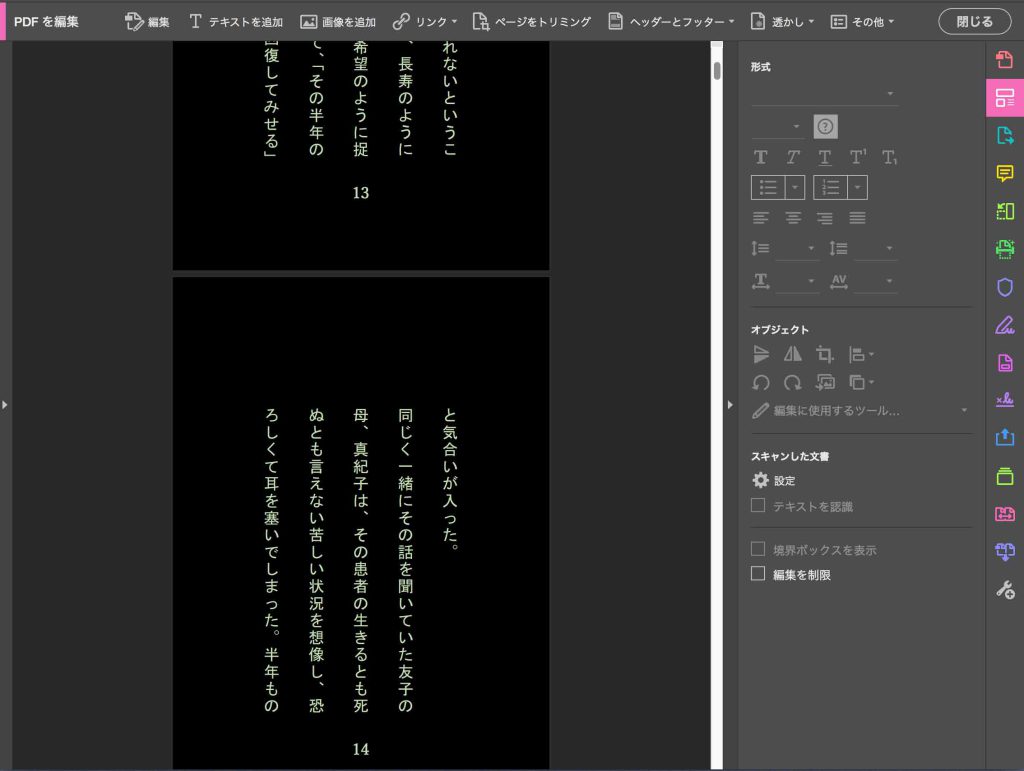
8 図5には,できたPDFの一画面を示している。ぼくにとって,iPhoneで読む適当な字のサイズである。このファイルは,送られてきたPDFが821kBなのに,3.4倍の2.8MBにもなった。元々のページ数は265 pagesで,変換後のページ数は728 pagesで,2.7倍である。
Wordで文字を薄い緑色にしたのは,黒地にするための準備であった。
4 iPhoneのBookアプリに取り込む作業
ぼくのmacは,Sierra 10.12.6である。Bookアプリはなく,その前バージョンなのか,iBooksがある。これに取り込むのはただドラッグアンドドロップすればいいのだが,iPhoneのBookアプリに反映されない。 iCloudの連携ができていないようだ。そこで次のような措置を取った。
1 自分のiCloudのメールアドレスにこのPDFを貼付で送る。
2 iPhoneのメーラーで受信し,タップして,ダウンロードした。そして,そのPDFをタップして開く。この画面の,最下段左に,アップロードのアイコンが見えるので,それをタップする。DropboxやAcrobatなどの対応アプリが上から3番目の段に見えているので,右手を見て行くと,オレンジ地に白い開いた本「ブック」が見える。そのアイコンをタップすると取り込まれる。
以上だ。実は過って,送られてきた元々のPDFを削除した。どこを探しても見つからない。ここには,「ブック」の機能を使って,問題部分にマークしてきた。それが全部消えた。信じられないアホだな。
で,ファイル App でファイルを削除する/削除したファイルを復元する を見つけた。ただ,iCloud Drive,にも,このiPhone内,にも,最近削除した項目,の中にも無かった。理由はわからない。それで,iCloudはできるだけ使わないようにしてきたのであるが,次のようにした。
iPhoneの設定で,アプリが並ぶ部分から「ブック」を選ぶと,同期という欄があり,今すぐ読むはON,iCloud DriveはOFFになっている。ここには,「”今すぐ読む”はiCloudアカウントを使って同期されますライブラリに追加したPDFを同期するにはiCloud Driveをお使いください」とある。意味が理解しにくいが,iCloudをONに一応した。ブックでは購入したコンテンツも幾つかあるが,これがiCloudを圧迫することにはならないだろう。
この同期の欄には,「ほかのデバイスをアップデート」というの1件見える。これを開くと,「以下のデバイスで,ライブラリに対する変更を同期するには,デバイスをIOS 12,macOS 10.14,またはそれ以降にアップデートする必要があります:Synchro5.local MacBook Pro 15」とされている。ぼくのmacは他のデバイスからはSynchro5.localと表示されるし,うまく繋がらないこともある。ぼくのmacはSierra 10.12なので,macOS 10.14以上に対応しない。表示されているボタンのように見える「Synchro5.local MacBook Pro 15」はボタンではない。警告だな。とにかく,独占資本アップルに取り残されてしまう。
5 ブックでの操作

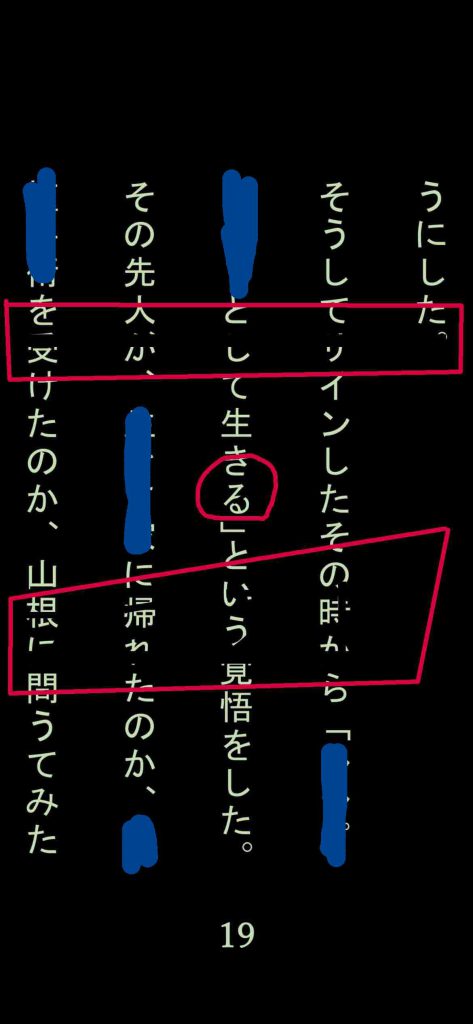
図6はiPhoneでのPDF表示例である。図7のようにテキストだけが表示されている画面で,画面の任意の場所をタップすると,図6のように,メニューが出てくる。
・「(小)ああ」をタップすると,画面の明暗と縦スクロールのON-OFFだけである。字のサイズを調整するものではない。PDFファイルの限界故だろう。
・このPDFはテキストブロックの回りにかなりの余裕があるので,スワイプして表示を拡大できる。そして拡大したまま,下にスクロールして行けるので,凄く読みやすい。そのような表示にしているのが図6または図7である。
・虫眼鏡アイコンをクリックすると,ページまたは文章(語句)による検索画面が出る。ページ検索は問題ないが,文章(語句)検索機能は問題がありすぎて使えない。
・左端 < の右隣の目次アイコンをクリックすると,全ページのサムネールが表示される。
・中央のペンマークをクリックすると,このアイコンが白地になり,最下段には,フェルトペンや消しゴムが見える。キーボードを使ったテキスト入力なども可能だ。使う気はしないが。ペンマークを再度タップすると,この最下段のツールは消える。
・図6の右端のしおりマークを選ぶと,ページ全体対応で,上縁右端に赤いしおりが付く。トグルになっている。
追記 Oct. 20, 2022 余りに多くの問題:
メニューのペンマークとしおりをアクティブにするには,それらの上をタップすれば良いはずだが,そのタッチは微妙で,勝手にファイルの最初に飛んでしまう。ゆっくりタップしても反応しない。適度な速度と指先の位置に依存しており,再現性は低く,これでは使えない。画面の傾きも関係しているようで,寝ながらタップするのは更に難しい。他のアプリで,調べたい単語などをプレスして選ぶ場合,縦書きも全く問題ないが,このブックは横書きにしか対応しない。Kindle本には全く対抗できないガラクタである。図7のように何故か文字がすり切れて見える場合もある。
追記 Oct. 20, 2022 オールタナティヴ Adobe Acrobat Reader: PDF書類の管理:
iPhoneにこのAdobeソフトをダウンロードした。Adobeでの登録情報を使用して,使えるようになった。Google DriveのMy Driveに新たにPDF用のフォルダを作成して,現在格闘しているPDFをコピペした。使ってみたが,このannotationなどの機能もすごく使い難い。iPadであれば何とかつかえるかも知れないが。縦書きは認識するのであるが,下線引きにしても縦書きの横ではなくて,個々の文字の下に下線が施される。鉛筆ツールなんかもすごーく使いにくい。「ブック」の方がましだな。1ページに突然戻るってなことは全く無いのだけども。
6 Bookでの作業をmacに
ブックでのマーキングが終わったので,これを見て,Wordで個々のマーク部分のコメントをしてゆくことになる。作者にはWordファイルだけでなく,ぼくのiPhone用に調整したPDFを併せて送ることになる。
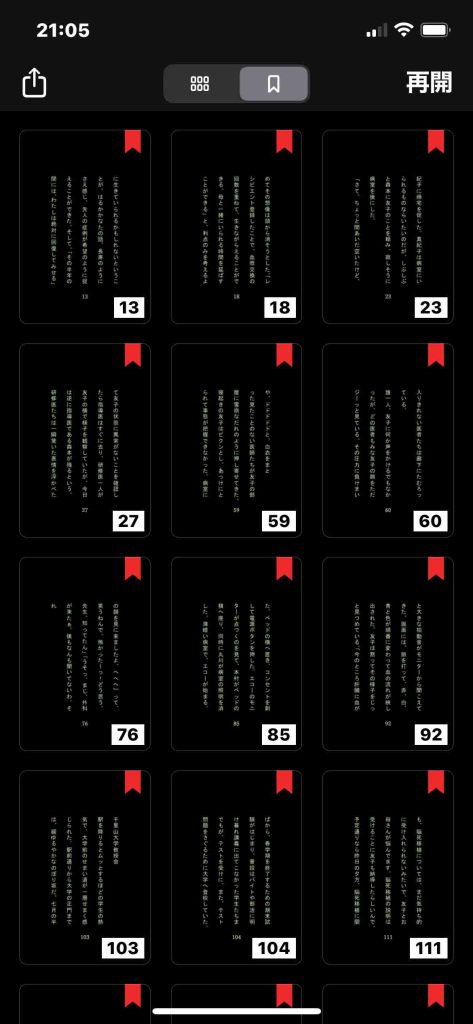
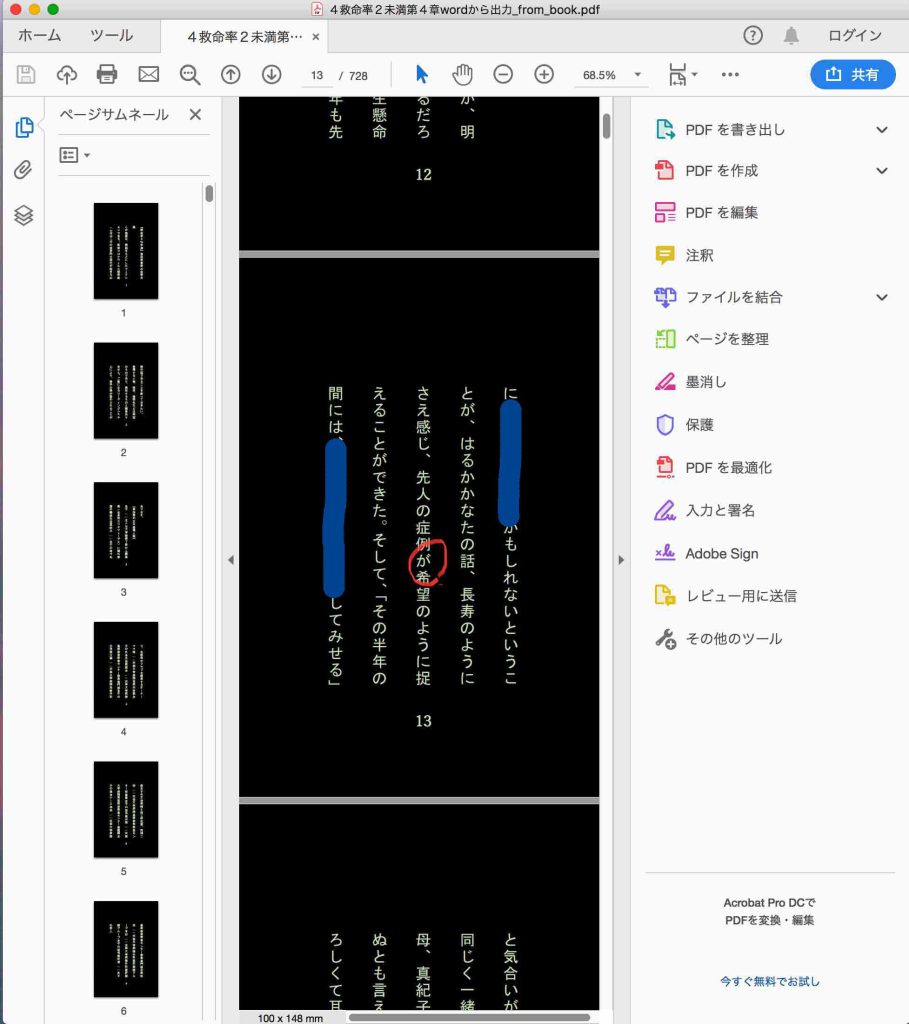
図8のように,ブックでは「しおりページ」だけを表示することが可能であるが,これを次の手続きで,macに転送してAcorbat Reader DC(Acrobat Pro DC)で読み込むと,しおりは消えてしまう。マークだけが残っている。例えば図9ではp.13を示しているが,マークは表示されているのである。
転送手続き
1. Book オープン,2.リストアイコンをタップ,3.アップロードアイコンをタップ,4.Air Dropで自らのmacに転送。
このことから,「しおり」は消えたがマークが残るPDFと,このPDFのページについてぼくが考えられる修正案を描いたWordファイルを作者に送ることになる。ぼく自身は,iPhoneで「しおりページ」を見ながら作業することになる。
とにかく,鬱陶しいけどiPhoneのブックを使って,マークしながら読み終わったら,しおりが付いたページを見て,修正箇所などを指摘などすることが可能となった。元の報告そのものにコメントなどをするよりも,このファイルを「ダウンロード済み」リストで見て,このファイルの右下の「…」をタップして,PDFを共有を選んで,メールなどすることができる。もともとのPDF作成者はこれを見て,修正箇所を確認して,修正内容については,ぼくが別途送付する修正リストと対照して,作業ができることになる。
あゝ,疲れた。
以上,Oct. 18, 2022記。

