iPhoneを探す searching someone’s lost iPhone
はじめに
近しい人がたぶん阪急バスで落としたiPhoneを探すのが大変だったので,ここにmacからiPhoneを探す設定などについて,ここに示すことにした。その本人も見て頂きたい。
当該macは2013年のものでmac OSはYosemiteであった。iPhoneの紛失を考えると,その内容のバックアップをした方がよい。それがまず,できなかった。そして何故か,iCloudが使えない。アップルIDに対応するパスワードが通らない,もちろんiTunesも使えない。というような状況があった。何故か,新規のパスワードも通らずアップルケアのお世話になった。
1 macの設定
iPhoneをmacにUSBケーブルで繋いでも,ファインダーの左ペーンにはiPhoneが見えない。ネット情報とは違う。これはアップルケアのサポートによれば,Catalina(MacOS 10.15)からの対応だそうである。
MacをUSBケーブルで繋ぐと,iTunesからは,現在のiPhoneとはmac側がEll Capitan (MacOS 10.11)以降が必要というメッセージが出る。それで,左上のアップルマークから「このmacについて」を開いた場合に見える「ソフトウェア・アップデート」でアップデートしようとすると,このmacは現在入っているOSが最新だという。
macOS をダウンロードする方法 を紹介された。このページのEl Capitan(MacOS 10.11.4)をダウンロードしてインストールできるらしい。一般的なインストール法と違う(次のステップ4が必要)ので,次の部分をコピペしておく。
- 該当するリンクをクリックして、その macOS のディスクイメージ (.dmg) ファイルをダウンロードします。
- .dmg ファイルをダブルクリックして開くと、その中に .pkg ファイルがあります。
- .pkg ファイルをダブルクリックして、画面の案内に従います。macOS インストーラが「アプリケーション」フォルダにインストールされます。
- 「アプリケーション」フォルダを開いて、macOS インストーラをダブルクリックします。インストーラの名前は「バージョン名] インストール」です。画面の案内に従って、macOS をインストールしてください。
2 アップルIDに対応するパスワード設定
忘れた場合,の選択をして,iPhoneの方で新たなパスワードを登録したように思うが,macの方で受け入れられない。これはiPhoneの方で受け入れられた様に見えるのだけど,実際は受け入れられていない。受け入れられた場合は第二ステップの認証過程があるのだが,自分でやったときにはそのステップに入ることができなかった。アップルケアのサポートでは何度かの挑戦でうまく行った。その違いが記憶できていない。こういう状況になれば,アップルケアが頼りになる。呆け呆けで見ているつもりで見えていないのだろう。8桁以上の,英字(大小を含む)と数字ということはもちろん承知しているが。
3 iTunesでのバックアップ
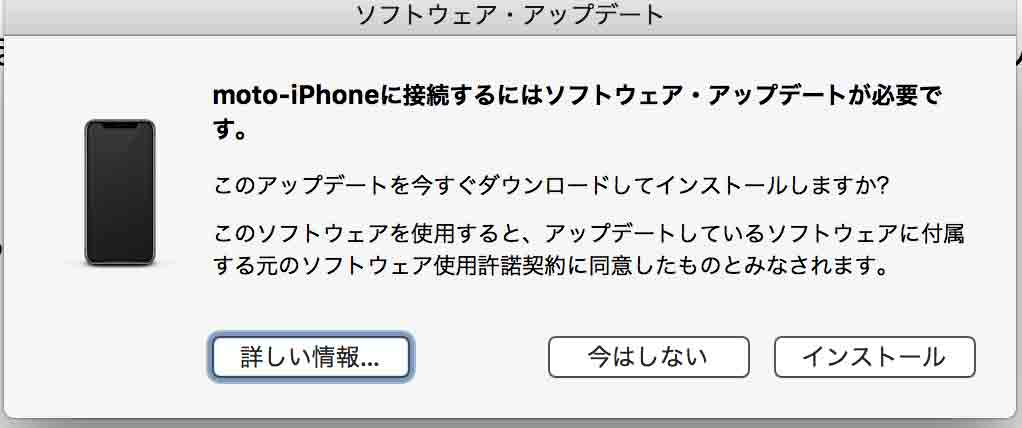
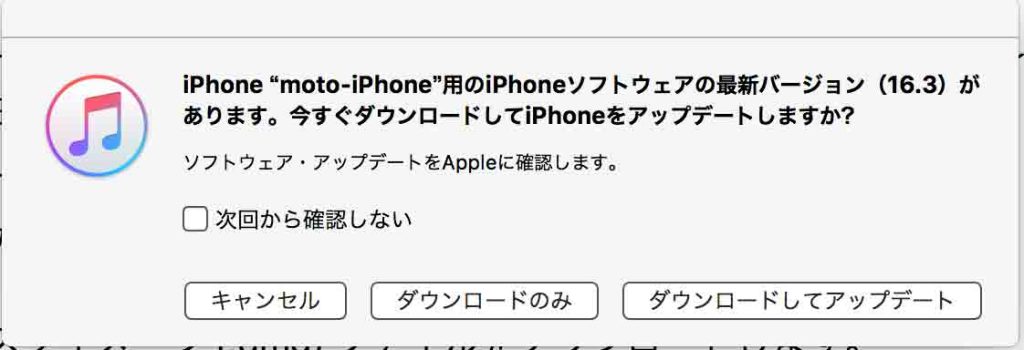
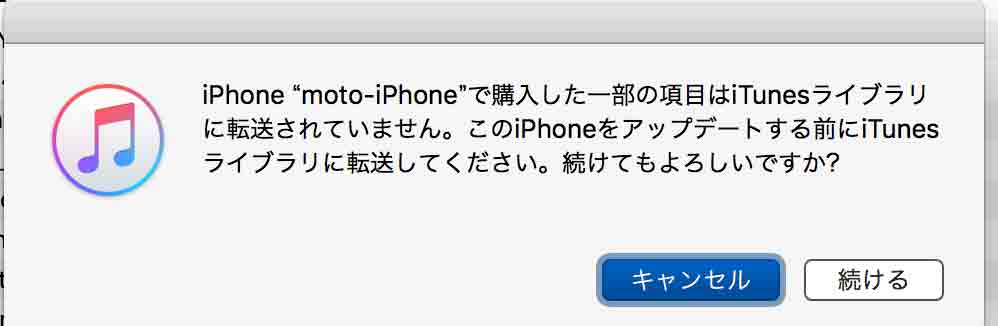
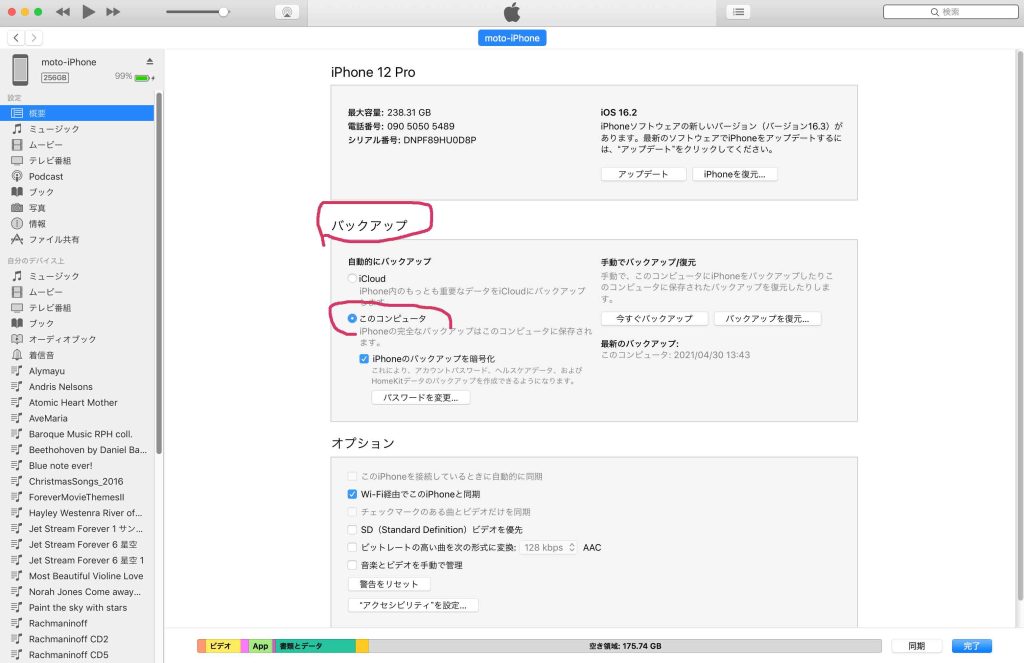
その近しい人のiTunesのアップデートは必要なかった。まあ,このmacからすると最新のOSがインストールされたから当然だ。受け容れ得るのは,10.11.4まで。
いま,自分のiPhoneを久しぶりにmacにUSB接続すると,図1のソフトウェアのアップデータが現れ,図2のiTunesのアップデーターも現れた。図1のアップデータのインストール後ではあったが,iPhoneをUSB接続してもiTunesは自動で立ち上がらない。iTunesを立ち上げると,再び図2が現れる。「ダウンロードしてアップデート」を選択すると,図3が現れる。
図2で「キャンセル」を選択すると,図4が現れるのでバックアップ(macを選択している)を選択する必要があり,これが終わると右下の「同期」ボタンを選択すると,ほどなく実行される。iTunesを終了して,三度立ち上げると図2が現れるので,「ダウンロードしてアップデート」を選択すると,次々とインストール過程が進みiPhoneでの6桁の数字を2回ほど入力することになる。少々バグっている。次の参考資料はmacにもそのまま使えるそうだ。
参考:Windows パソコンの iTunes で iPhone、iPad、iPod touch をバックアップする方法
4 さてiPhoneを探す
4.1 自分のデバイスを探す
macをiPhoneから探すのは簡単だ。iPhoneに「探す」Searchアプリがすぐに見えるからだ。ぼくのiPhoneもこの「探す」アプリで見えるのだけど,実質的な意味は無い。
さて,macでiPhoneを探すのが本命だが,「探す」アプリがmac内にあるわけではない。iCloudを開いてネット上で見るということだ。
macを「探す」候補にする準備としては,システム環境設定 > iCloud > macを探す,にチェックを入れることだ。
iPhoneが探す対象になるためには,次の設定が必要だ。
設定 > プライバシーとセキュリティ > 位置情報サービス,
で,位置情報サービス ON,位置情報の通知 > 位置情報で”マップ”を表示 ON。さらにこの位置情報サービスのページの最下段を参照すると,「システムサービス」をタップすると,種々の項目がONになっているが,「iPhoneを探す」もONになっていることが必要だ。
iPhoneを探すのはmacのアプリではなくて,iCloud.comにアクセスする必要がある。自らのiCloudの情報が見えるが,この中に,「探す」アプリが見える。これをクリックすると,iCloudにログインして自らのデバイスの位置を地図上で確認できる。
4.2 他人のデバイスを探す: これはぼくの発見
iCloud.comは,ログインする前からiCloudを閲覧しているデバイスを認識しており,そのデバイスのアップルIDをも当然,把握している。しかしiPhoneを紛失した者の関係者の場合,紛失本人では無くて,その関係者のmacなどでiCloudの「探す」機能を使う必要性がある。そういうニーズに対応するように,iCloudは実はできている。
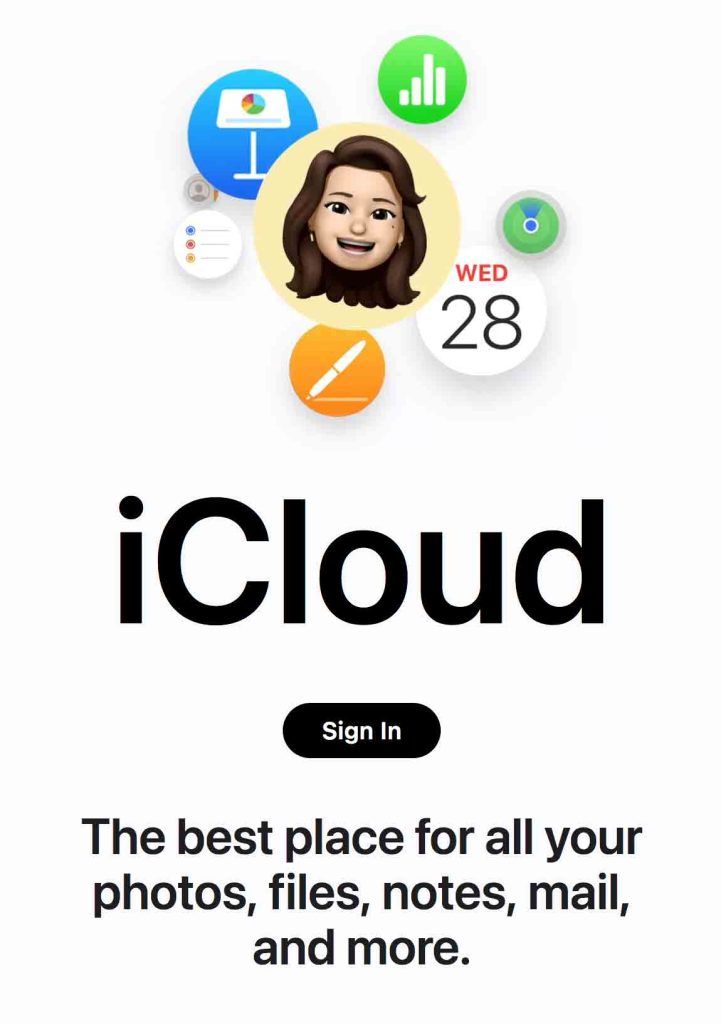
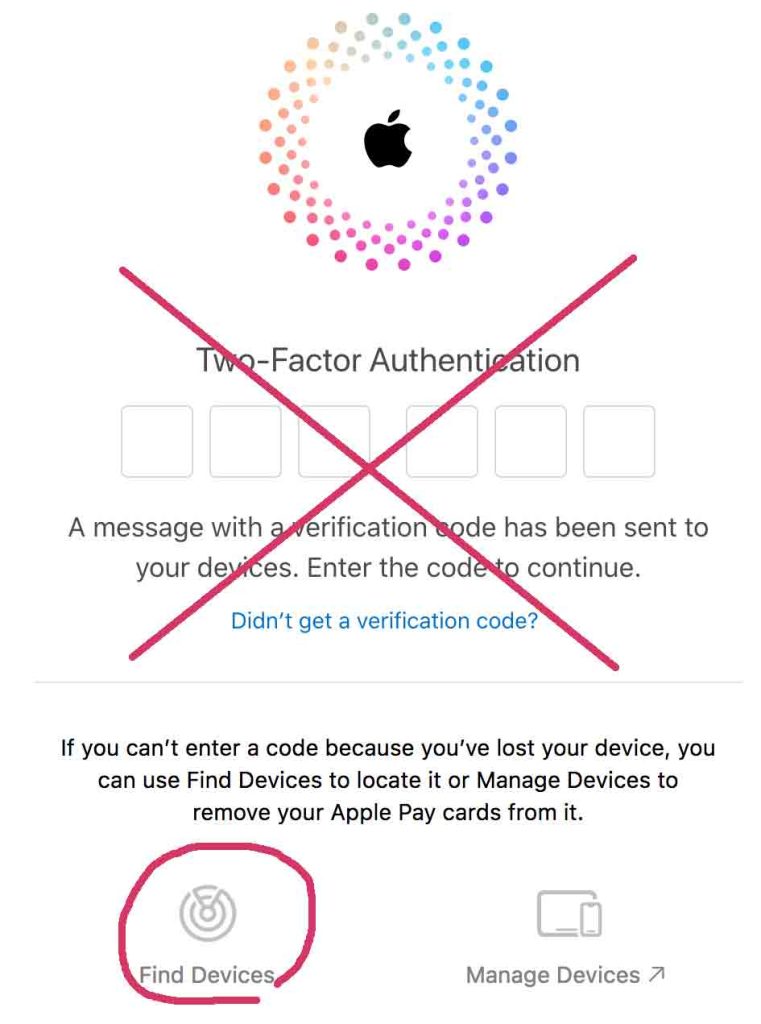
iCloud.com からiCloudのページに入ることができる(利用登録履歴でデバイス本人のものか,図5のように擬似アノニマスになる)。(擬似アノニマスになる場合は)”Sign In”をタップして,アップルIDとパスワードを入力すると,図6で二重の確認ステップに入るが,図6の左下の”Find Devices”をチェックすると「探す」アプリだけは,使えるようになる。
擬似アノニマスで無くても,自分のiCloud.comに入って,右上の人アイコンをクリックして,Sign Outして,iPhone紛失者のアップルIDでSign Inが可能である。
以上,Feb. 5, 2023記。

